Namestite navidezni stroj s sistemom Windows 10 Hyper-V
Microsoft Windows 10 Hyper V / / March 17, 2020
Nazadnje posodobljeno dne

Če imate nameščeno 64-bitno izdajo Windows 10 Pro ali Enterprise, tukaj si oglejmo nastavitev virtualnega stroja s pomočjo vgrajene tehnologije Hyper-V.
Z izdajo Windows Server 2008, Microsoftov omrežni sistem OS je ponudil tudi svoj prvi pripomoček za virtualizacijo, imenovan Hyper-V. Microsoft ni nov v tehnologiji VM, saj je že prej ponujal rešitve, kot sta Virtual PC in Virtual Server. Podjetje je od takrat razvilo bolj domačo rešitev in jo integriralo s platformo Windows. Z izdajo Windows 8 je Microsoft leta 2012 izdelal Hyper-V prvič na voljo odjemalcu Windows in se odpove prejšnjim prizadevanjem, usmerjenim k potrošnikom, za bolj trdno rešitev. V tem članku si oglejmo njegovo uporabo.
Ustvarite VM z Windows 10 Hyper-V
Oglejmo si nastavitev virtualnega stroja z vgrajeno tehnologijo Hyper-V. Prednosti vključujejo zmožnost zagon več operacijskih sistemov hkrati, če imate dovolj strojnih virov. Osebno sem se za to odločil, ker moram narediti nekaj testiranja združljivosti. Hyper-V je tudi odličen način za preizkušanje aplikacij, preden jih uporabite v vašem primarnem proizvodnem okolju. Oh, in to je brezplačni hipervizor, zato je uporaba tega še boljša!
Predpogoji
- 64-bitna izdaja sistema Windows 10 Pro oz Windows Enterprise. Hyper-V ni na voljo v Windows 10 Home Edition.
- Vaš CPU mora podpirati tehnologijo SLAT. Če želite izvedeti, ali je res, preberite naš članek na Razširitev SLAT (prevajanje naslovov sekundarne ravni) to vam bo pomagalo ugotoviti, ali lahko PC sploh zažene Hyper-V.
- V BIOS-u ali vdelani programski opremi vašega računalnika mora biti omogočena virtualizacija.
Omogoči virtualizacijo
Znova zaženite računalnik in vnesite nastavitev BIOS-a (običajno s tipko F2, F10 ali F12) na tipkovnici, preden računalnik naloži operacijski sistem Windows. Ta postopek se lahko razlikuje glede na blagovno znamko, zato si oglejte navodila za nalaganje BIOS-a v priročniku za vaš računalnik. V računalniku sem moral pritisniti tipko F10, izbrati jezik, izbrati Varnost> Konfiguracija sistema in omogočite naslednje:
- Tehnologija virtualizacije (VTx)
- Usmerjena V / I tehnologija virtualizacije (VTd)
- Poiščite nastavitev virtualizacije v BIOS-u in omogočite nastavitev
- Shranite nastavitve BIOS-a (ponavadi F10)
- Izklopite računalnik, počakajte nekaj sekund in zaženite računalnik
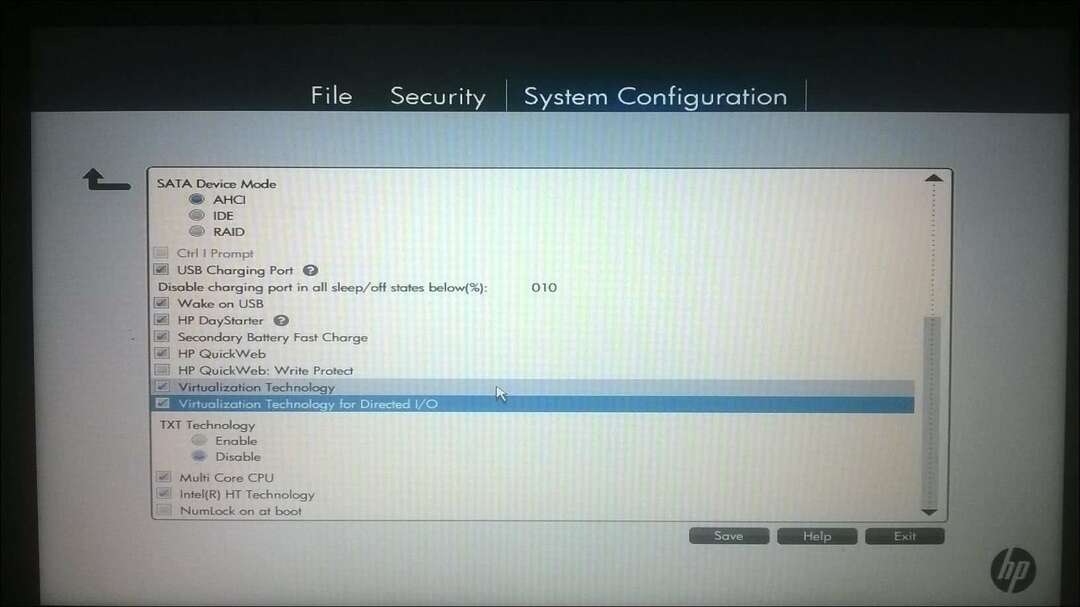
Nastavitev Hyper-V
Pritisnite Tipka Windows + R invrsta:neobveznofeatures.exe pritisnite Enter.
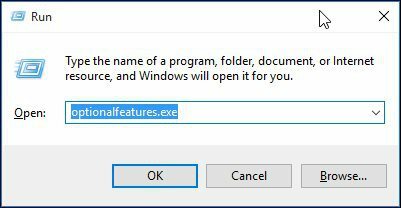
To dejanje se bo odprlo Vklopite ali izklopite funkcije sistema Windows. Ko naloži vse funkcije, preverite vse možnosti Hyper-V in kliknite V redu.
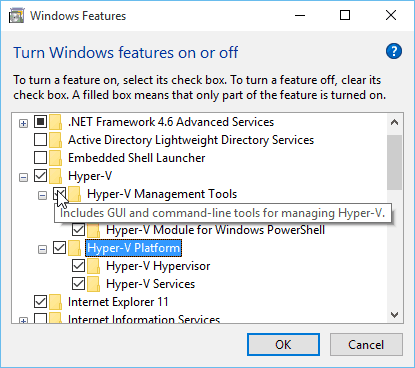
Nato počakajte, da Windows namesti in konfigurira Hyper-V. Pozvani boste, da znova zaženete, da potrdite spremembe. Windows bo opravil vrsto ponovnih zagonov in konfiguriral vaš sistem.
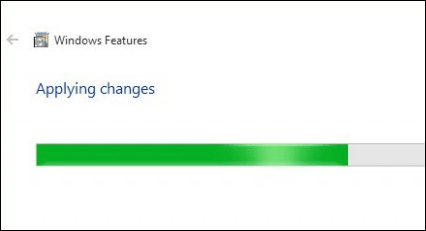
Zaženite Hyper-V Manager in ustvarite VM
Nato morate odpreti skriti meni za hiter dostop z udarcem Tipka Windows + X in nato pojdi na Nadzorna plošča > Upravna orodja > Hyper-V Manager.
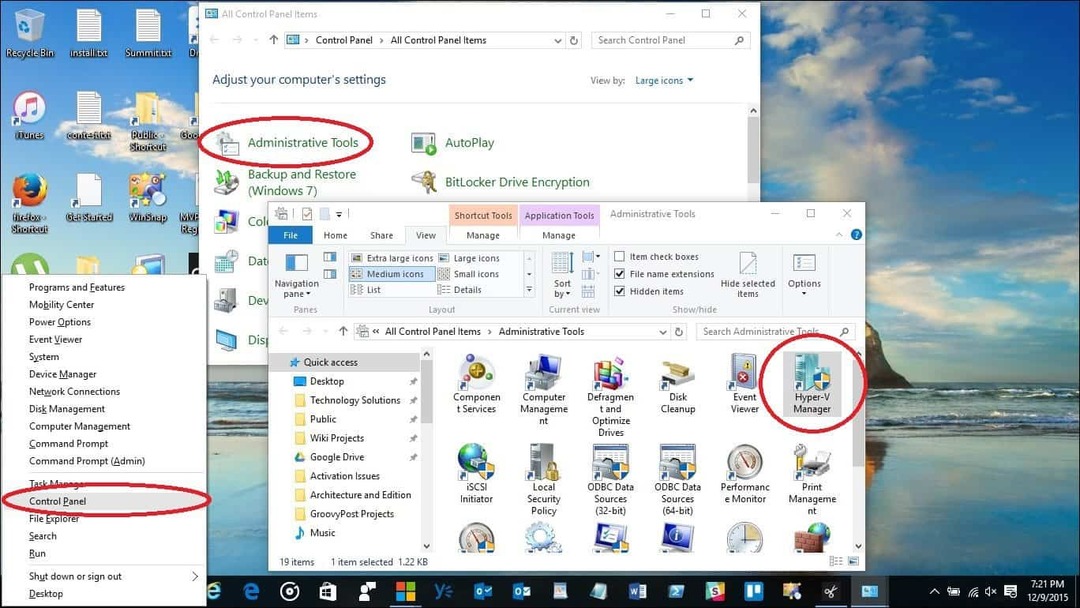
V levem podoknu Hyper-V Manager izberite ime naprave. Ta izbor bo omogočil podokno z dejanji na desni.
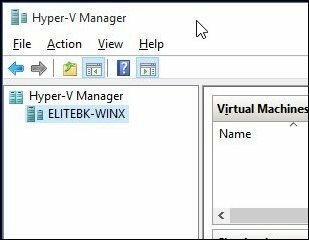
Pod podoknom Dejanja kliknite Novo> Virtualni stroj.
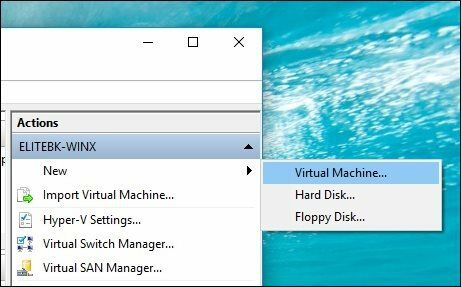
S tem se bo začel čarovnik za ustvarjanje novega virtualnega stroja. Kliknite Naprej in sledite navodilom na zaslonu.
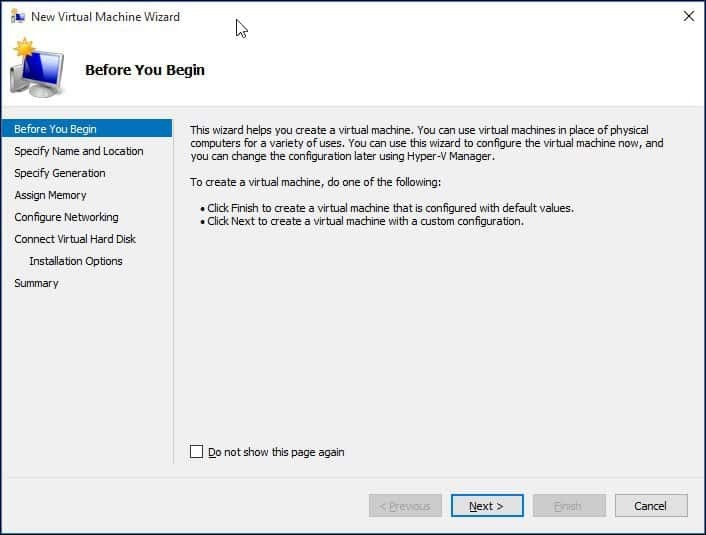
Lahko dam imenu svojega virtualnega stroja in določim njegovo lokacijo, kjer ga želim shraniti. Če imate dodatne particije ali pogon, jih lahko brskate in shranjujete tam.
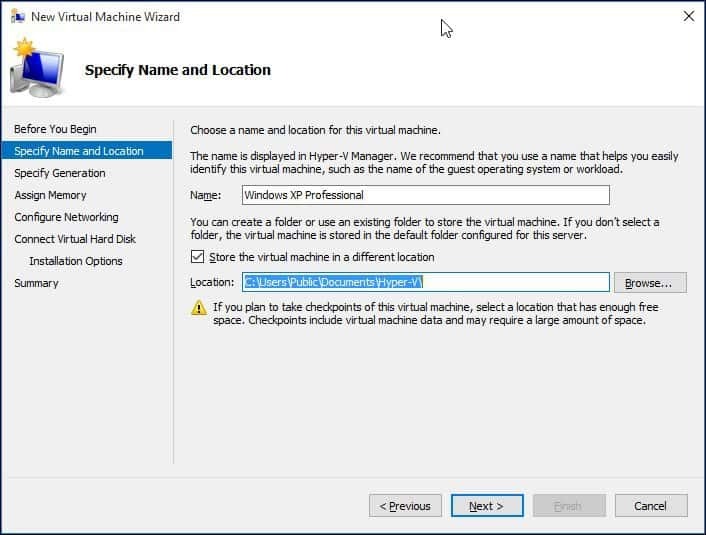
Izberite vrsto generacije, ki bi jo najraje uporabili. Če svoje potrebe temeljijo na starejših ali starejših aplikacijah, pojdite s 1. generacijo.
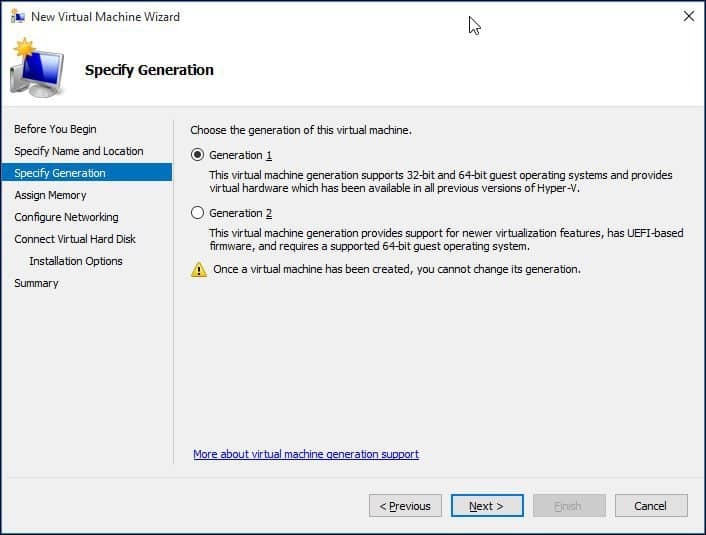
Izberite, koliko pomnilnika želite dati virtualnemu stroju. Ta izbira bo odvisna od tega, koliko imate na voljo. Več, bolje. Za svoje namene bom opravljal testiranje aplikacij, tako da bi to moralo biti dovolj za operacijski sistem poleg aplikacij, ki jih bom testiral. Če imate nameščen fizični RAM, 2 GB ali manj, počistite polje Za ta virtualni stroj uporabite dinamični pomnilnik.
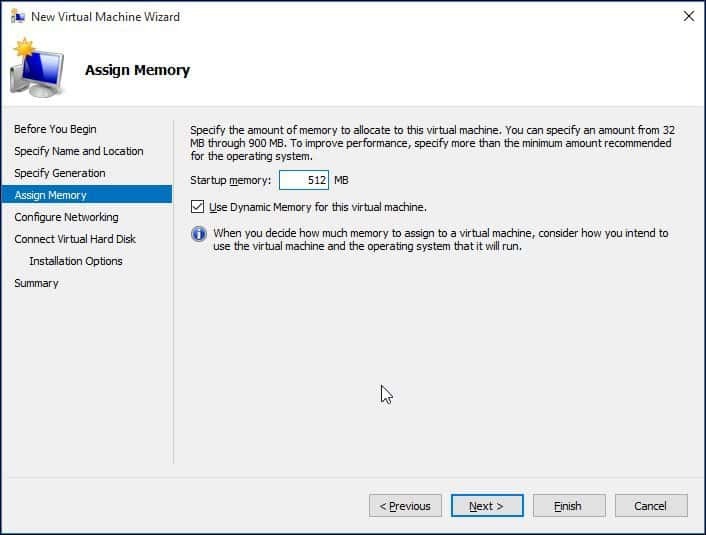
Če vidite podoben zaslon prikazan spodaj, za nadaljevanje kliknite Naprej. Vedno lahko konfigurirate svoje omrežne nastavitve.
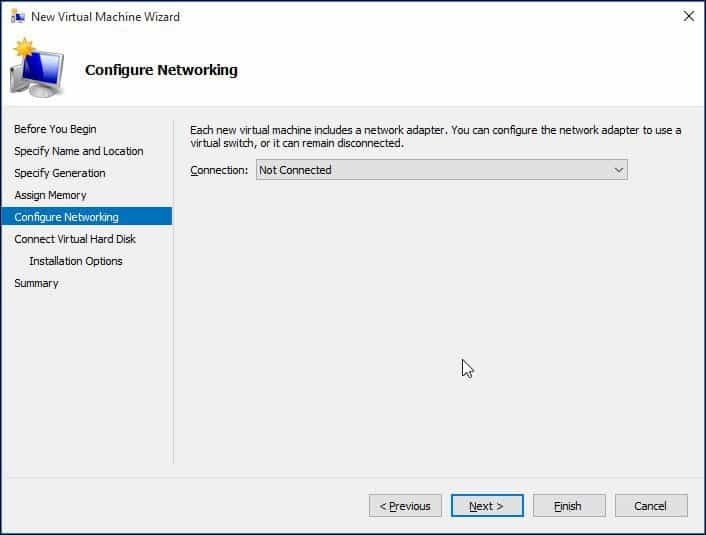
Konfigurirajte svoj virtualni trdi disk, na katerega boste namestili operacijski sistem. Tu lahko hitro spremenite, na primer lokacijo, kjer bo shranjena, skupaj s količino prostora, ki ga želite dati virtualnemu stroju. Tu lahko vidite - virtualnemu stroju sem dal 5 GB prostora na disku. Izberete lahko tudi obstoječi virtualni trdi disk, če ga že imate.
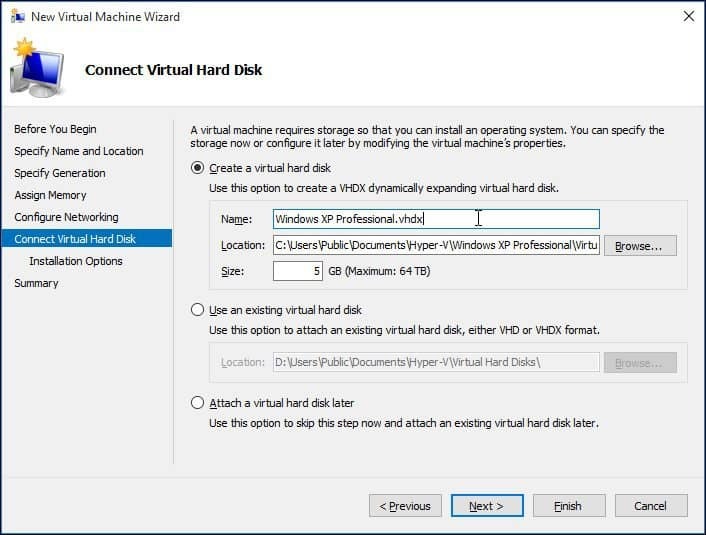
Spodaj lahko izberete možnost, da določite namestitveni medij ali njegovo lokacijo ali izberete možnost, da to storite pozneje. Odločil se bom kasneje.
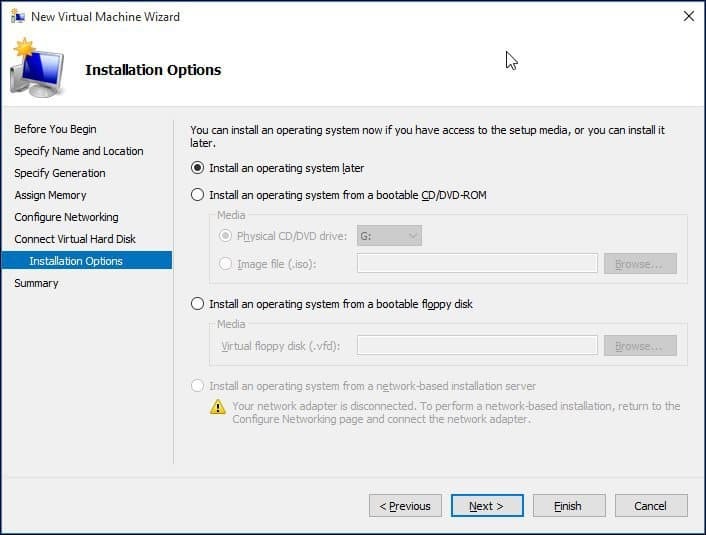
Preglejte svoje možnosti. Lahko kliknete Prejšnji in izvedete vse potrebne spremembe. Ko ste zadovoljni, kliknite Dokončaj.
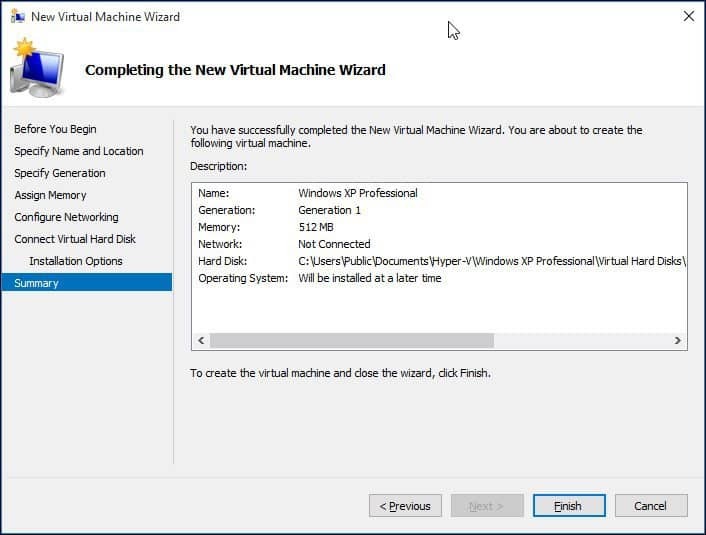
Namestitev operacijskega sistema
V tem članku bom namestil Windows XP Professional. Na voljo imate veliko izbiro operacijskih sistemov, ki vključujejo druge različice sistema Windows in nekatere distribucije Linuxa.
Izberite Namestite medij
V tem članku bom za namestitev sistema Windows uporabil sliko datoteke ISO. To je priročno in enostavno narediti. Če želite, lahko namestite z DVD-ja ali CD-ja. V desnem podoknu pod imenom vašega virtualnega stroja kliknite Nastavitve
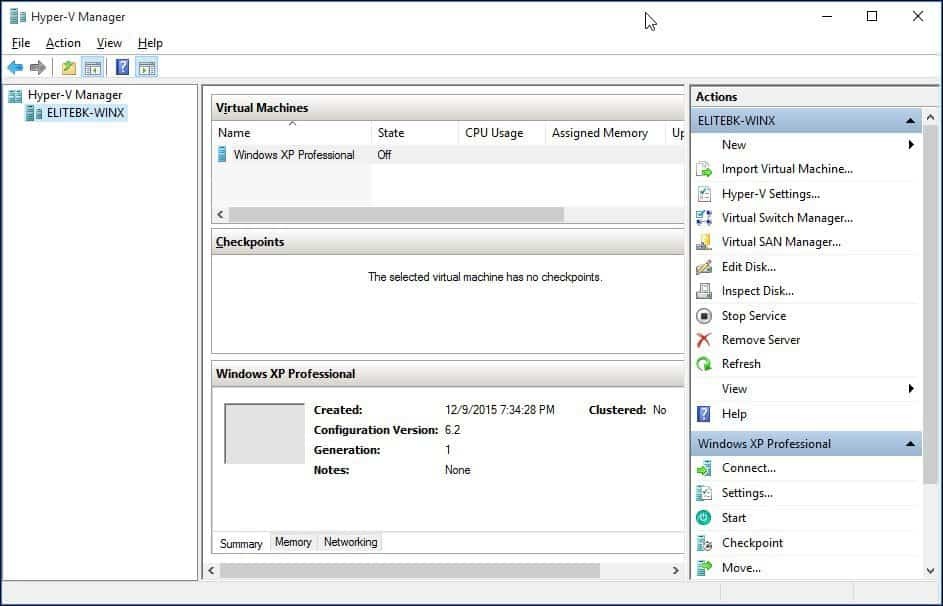
Izberite meni DVD Drive v drevesu strojne opreme. Izberite, ali boste nameščali iz pogona DVD, če ima vaš sistem na voljo, ali poiščite razpoložljiv ISO, kar bom uporabil.
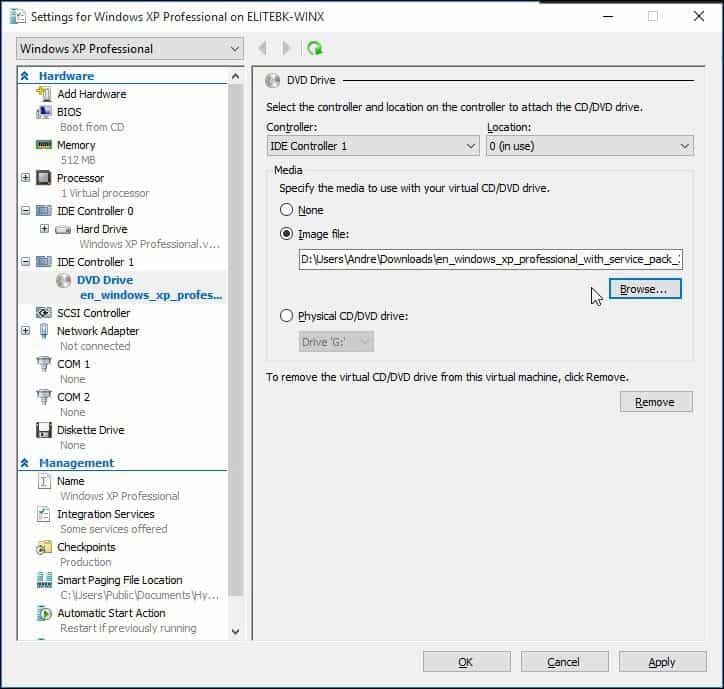
Kliknite Start ali dvokliknite sam Virtual Machine pod seznamom VM-jev, da odprete primerek. To bo zagnalo upravitelja virtualnega stroja. Sledite navodilom na zaslonu, da namestite svoj najljubši operacijski sistem, kot običajno na fizični strojni opremi.
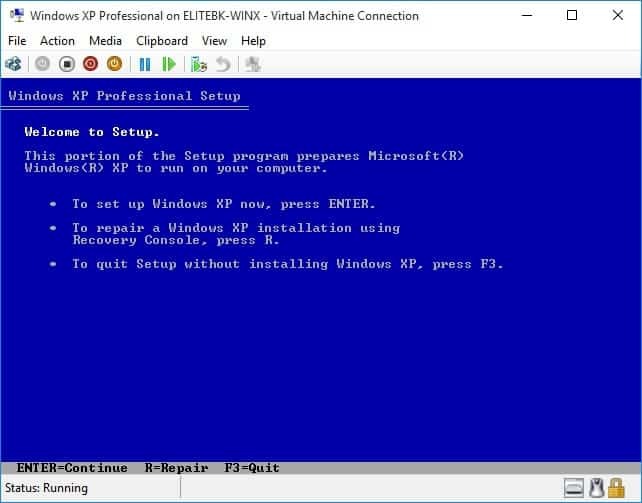
Ko je namestitev končana, bi morali imeti uspešno namestitev, ki jo lahko uporabite za testiranje.
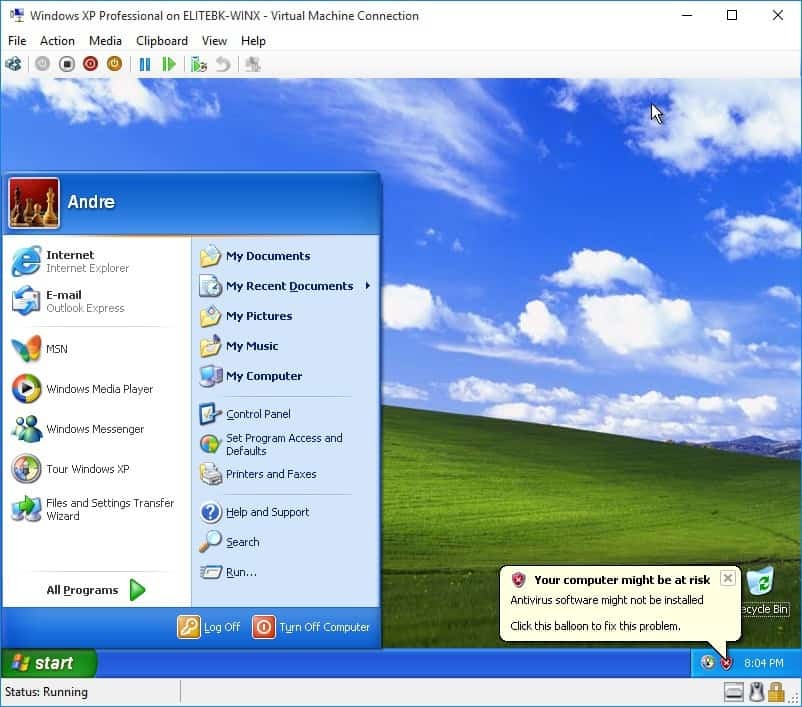
Namestitev operacijskega sistema v VM z vgrajenim sistemom Hyper-V v sistemu Windows 10 je enostavna kot pri drugih programih VM, VirtualBox ali VMware. Lepa stvar tega je, da vam ni treba najprej nameščati programske opreme drugih proizvajalcev, in kot sem že omenil, je tudi brezplačna. Poleg tega menim, da je kot domača aplikacija v operacijskem sistemu OS izboljšanje zmogljivosti in druge funkcije, ki niso na voljo v tretjih rešitvah.
Če še niste v sistemu Windows 10, preberite naš članek: Kako ustvariti virtualni stroj s pomočjo Hyper-V v sistemu Windows 8.



