Aplikacije za Instagram Stories Video Editing: Social Media Examiner
Instagram Instagram Zgodbe Orodja Za Instagram / / September 26, 2020
Želite več možnosti urejanja videoposnetka Instagram Stories? Iščete aplikacije za urejanje in ustvarjanje ustvarjalnega videoposnetka Instagram Stories?
V tem članku boste odkrili, kako spremeniti hitrost predvajanja videoposnetka, dodati prehode med posnetki, uporabiti filtre učinkov, spremeniti razmerje stranic in še več. Prav tako boste izvedeli, kako hitro oblikovati videoposnetek z dolgo obliko v 1-minutne segmente, primerne za Stories.
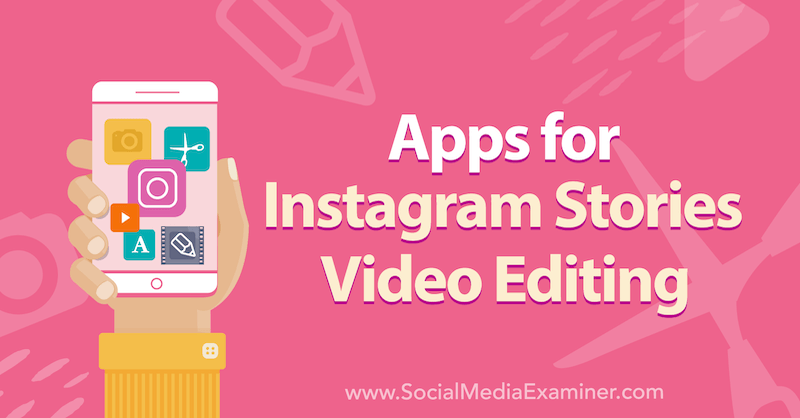
Če želite izvedeti, kako uporabljati programe drugih proizvajalcev za izboljšanje videoposnetka Instagram Stories, preberite spodnji članek za enostavno spremljanje ali si oglejte ta video:
# 1: Urejanje in izboljšanje vsebine Instagram Stories
Instagram vam v resnici ne omogoča urejanja vašega Video Instagram Stories. Ne morete ga skrajšati, obrezati ali razdeliti ali dodati prehodov in glasbe. Tu nastopijo aplikacije drugih proizvajalcev. Z mobilno aplikacijo, imenovano InShot, lahko izvajate vsa ta urejanja in še več. Na voljo je za iOS in Android tako v brezplačnih kot plačljivih načrtih.
Ko v telefon namestite InShot, odprite aplikacijo in tapnite Video.
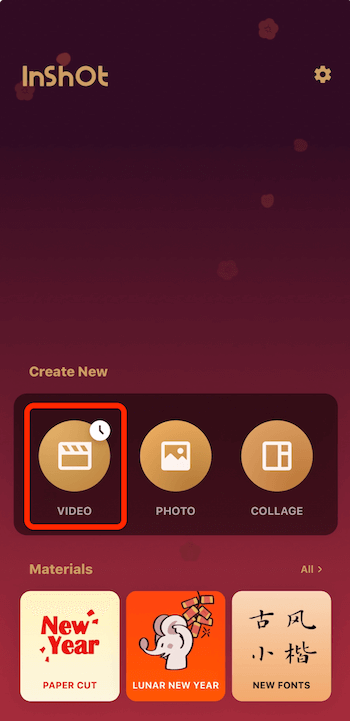
Ko vidite spodnji pojavni meni, tapnite Novo.
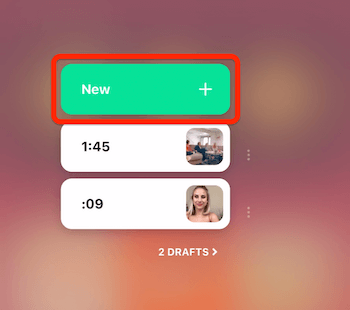
Nato izberite videoposnetke, ki jih želite uporabiti. V tem primeru bom izbral skupino videoposnetkov, ki jih bomo povezali v en video z Instagram Stories.
Ko izberete videoposnetke, tapnite zeleno ikono kljukice v spodnjem desnem kotu zaslona. Zdaj lahko svoje videoposnetke vidite na časovni premici na dnu zaslona za urejanje.
Pospešite svoj video
Najprej bomo preučili, kako uporabiti InShot za pospešitev določenega videoposnetka. Začnite tako, da tapnete video segment na svoji časovni osi. Za ta primer bom izbral videoposnetek s časovnim zamikom, ki sem ga posnel.
V orodni vrstici na dnu zaslona se pomaknite v desno in izberite Hitrost.
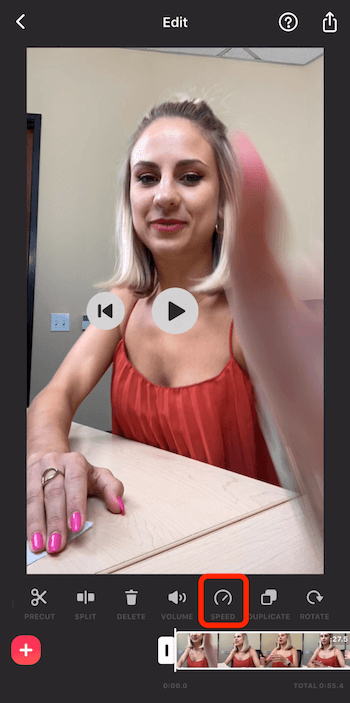
Na naslednjem zaslonu povlecite drsnik do konca v desno, da izberete štirikratno hitrost. Dotaknite se kljukice, da uveljavite spremembe.
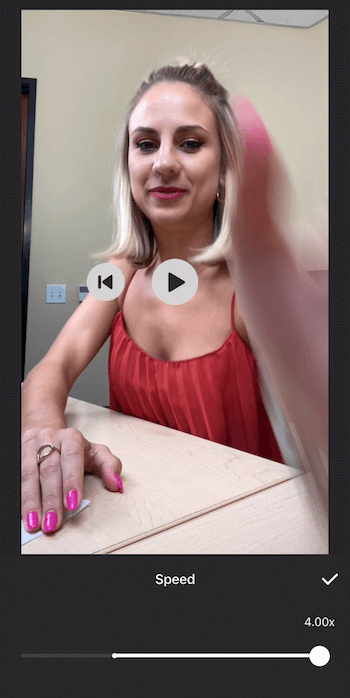
Če tapnete Predvajaj, boste opazili, da se je vse v tem video posnetku pospešilo in ste ustvarili svoj časovni zamik.
Obrežite video
Če želite prilagoditi dolžino posnetka v videoposnetku, najprej tapnite, da izberete posnetek na časovni osi. Nato povlecite kontrolnike na obeh koncih posnetka v levo ali desno, da prilagodite dolžino.
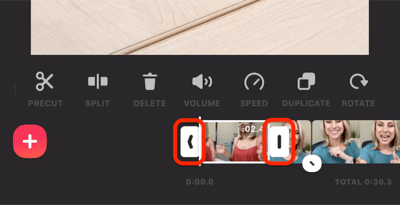
Nadaljujte s prilagajanjem dolžine posameznih posnetkov, dokler videoposnetek Stories ne postane dolžine, ki jo želite. Ne pozabite, da če želite ta video naložiti kot zgodbo iz Instagrama, mora biti krajši od 15 sekund.
Spodnji desni kot zaslona prikazuje skupno dolžino videoposnetka.
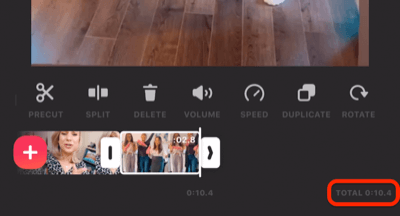
Dodaj prehode
InShot vam omogoča tudi dodajanje prehodov, ki se prikažejo na zaslonu med odseki videoposnetka. Poiščite ikono, ki je bel krog s črno pomišljajem med dvema posnetkoma. Če tapnete to ikono, se prikažejo možnosti prehoda.
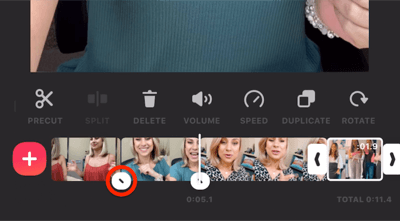
Upoštevajte, da ne boste imeli dostopa do vseh različnih prehodov, razen če imate naročnino za profesionalce. Z brezplačnim načrtom lahko izbirate med osnovnimi prehodi.
Ko izberete prehod, tapnite dvojno kljukico, da jo uporabite za vse posnetke, ali tapnite eno kljukico, da jo uporabite samo za ti dve posnetki.
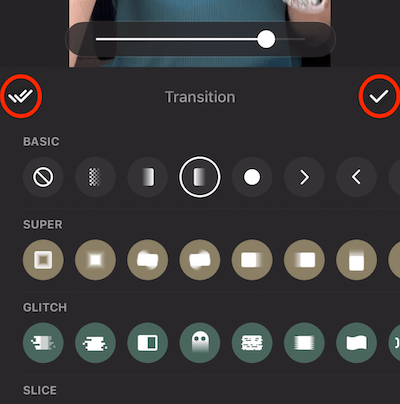
Dodajte glasbo
Če želite videoposnetku dodati glasbo, povlecite časovno premico, da premaknete kazalec tja, kjer želite, da se glasba začne. Nato tapnite Glasba.
Na naslednjem zaslonu tapnite Poti.
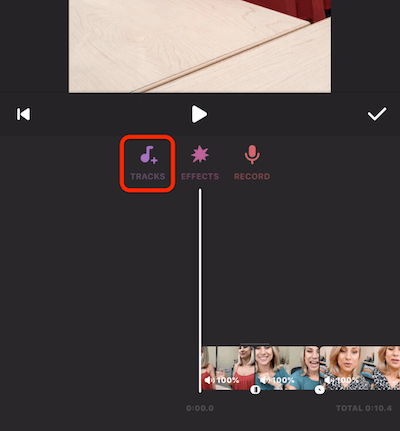
To odpira različne možnosti albumov. Tapnite album, da ga odprete, in poiščite primerno skladbo za uporabo. Če najdete nekaj, kar vam je všeč, tapnite rožnati gumb z oblakom, da pesem uvozite v aplikacijo. Ko je postopek uvoza končan, tapnite Uporabi, da dodate pesem v video.
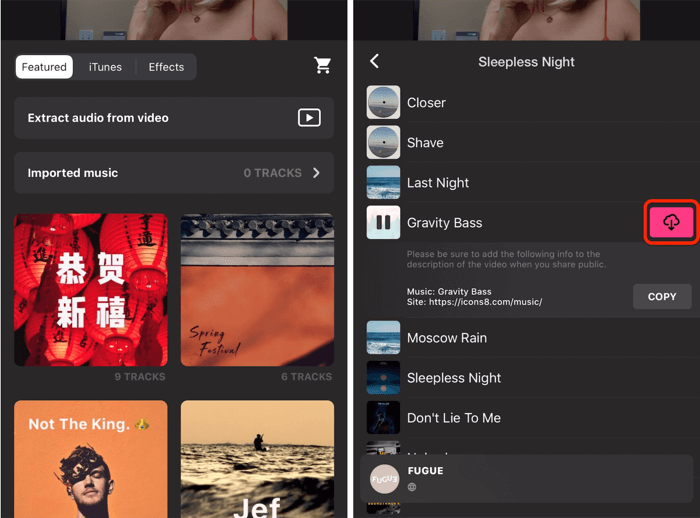
Če pogledate časovnico, boste videli, da je InShot skladbo prenesel naravnost v aplikacijo za urejanje. Od tu tapnite Glasnost, da si ogledate različne možnosti glasnosti.
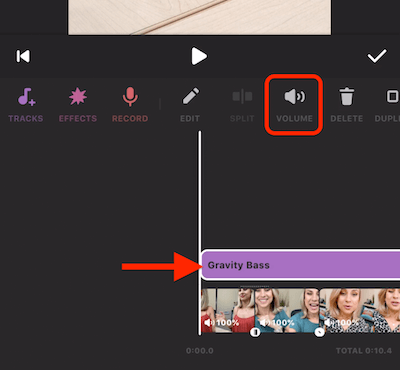
Glasnost lahko prilagodite v odstotkih, zvok pa se samodejno vklopi in izklopi. Ko končate, tapnite kljukico in na naslednjem zaslonu ponovno tapnite kljukico, da uveljavite spremembe.

Uporabite filtre in učinke
Naslednja funkcija, ki si jo želimo ogledati, so filtri. Dotaknite se ikone filtra in videli boste tri možnosti: učinek, filter in prilagoditev.
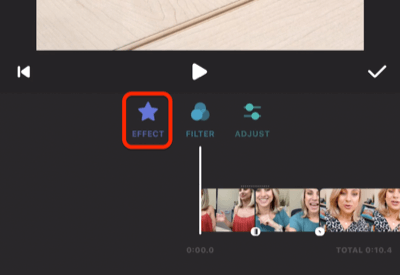
Če tapnete Učinek, boste videli kup različnih možnosti, ki pa niso na voljo vsem brezplačnim uporabnikom. Vendar je filter Glitch. Dotaknite se Glitch, da si ogledate predogled njegovega videza, ko ga uporabite v videoposnetku. Če ste zadovoljni, tapnite kljukico.
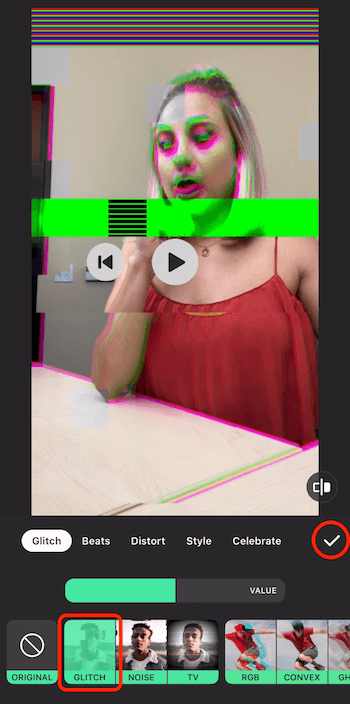
Zdaj boste videli učinek, ki ste ga dodali nad časovno premico videoposnetka. Če želite uporabiti učinek na celotnem videoposnetku, povlecite desno tipko do konca videoposnetka. Ko končate, tapnite kljukico.
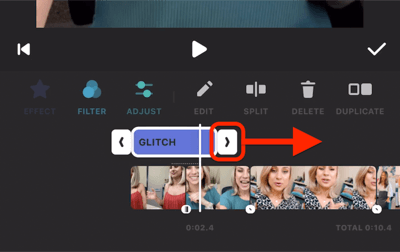
Oglejte si YouTube Marketing Training - Online!

Želite izboljšati svoje sodelovanje in prodajo z YouTubom? Nato se pridružite največjemu in najboljšemu srečanju strokovnjakov za trženje na YouTubu, ki delijo svoje preizkušene strategije. Prejeli boste podrobna navodila v živo, osredotočena na YouTubova strategija, ustvarjanje videoposnetkov in oglasi v YouTubu. Postanite trženjski junak YouTuba za svoje podjetje in stranke, ko uvajate strategije, ki prinašajo dokazane rezultate. To je spletni trening v živo vaših prijateljev pri Social Media Examiner.
KLIKNITE TUKAJ ZA PODROBNOSTI - RAZPRODAJA SE KONČA 22. SEPTEMBRA!Dodajte nalepko
Instagram vam omogoča dodajanje emoji in nalepke GIF na vašo zgodbo, vendar se na zaslonu prikažejo v celoti. InShot pa omogoča nadzor nad tem, kdaj se nalepke prikažejo in izginejo v vašem videoposnetku.
Začnite tako, da tapnete ikono nalepke. Nato izberite nalepko, ki jo želite uporabiti. V tem primeru grem z zajčjimi ušesi. Po izbiri boste na videu takoj videli nalepko.
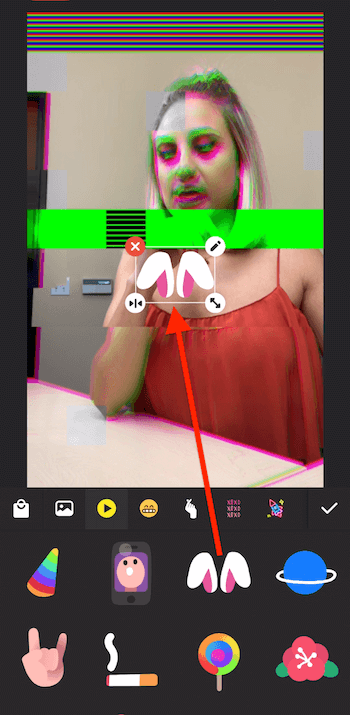
Za razliko od Instagrama vam InShot ne dovoli, da bi stisnili in povečali, da bi spremenili velikost nalepke. Namesto tega uporabite ikono dvojne puščice v spodnjem desnem kotu nalepke. Nalepko lahko povečate ali zmanjšate ali pa jo zasukate. Če jo želite prestaviti na video, tapnite nalepko in jo povlecite.
Ko je nalepka na pravem mestu, tapnite kljukico.
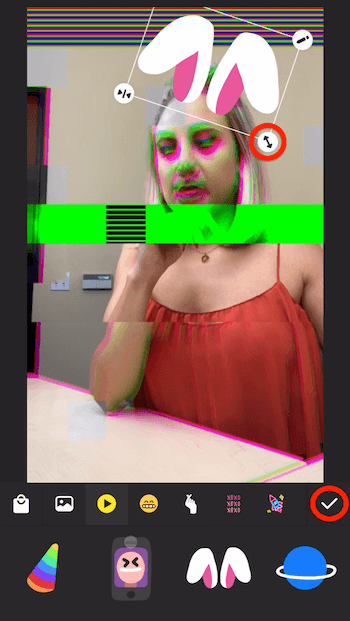
Zdaj boste nalepko videli na časovni premici videoposnetka. Povlecite kontrolnike, da določite, kje se bo prikazal na zaslonu v vašem videoposnetku.
Pro Tip: Za natančnejši nadzor počasi povlecite prst, tako da vidite video posnetek po kadru. Tako se lahko natančno odločite, kje želite, da se učinek pojavi in izgine.
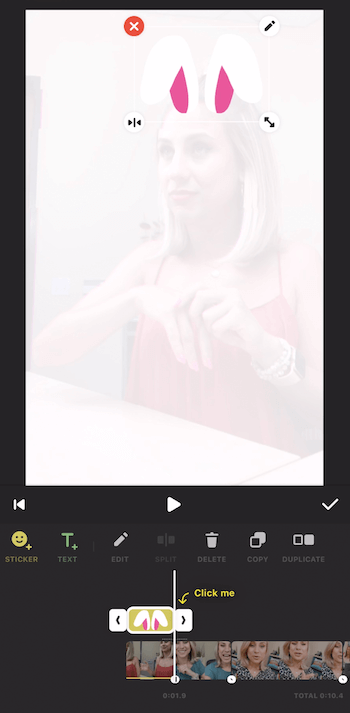
Odstranite posnetke
Če želite odstraniti del videoposnetka, povlecite časovno premico, da premaknete kazalec do natančne točke, ki jo želite izrezati, in tapnite Razdeli.
Nato premaknite kazalko na točno točko, na kateri želite, da se videoposnetek znova začne. Dotaknite se tega video posnetka, da ga izberete, nato pa tapnite ikono Split. Zdaj ste ustvarili tretji video posnetek.
Zadnji korak je izbrati srednji segment in tapniti Delete. In voilà! Zdaj ste ga odstranili.
Spremenite razmerje stranic videoposnetka
Če želite s funkcijo InShot spremeniti razmerje stranic videoposnetka, se v orodni vrstici dotaknite ikone Canvas. Videli boste različne možnosti razmerja, vključno s kvadratom (1: 1) in 4: 5. Tistega, ki ga želite uporabiti za Instagram Stories, je 9:16.
Ko izberete, lahko s prsti stisnete, da povečate ali pomanjšate, da prilagodite zamegljeno ozadje.
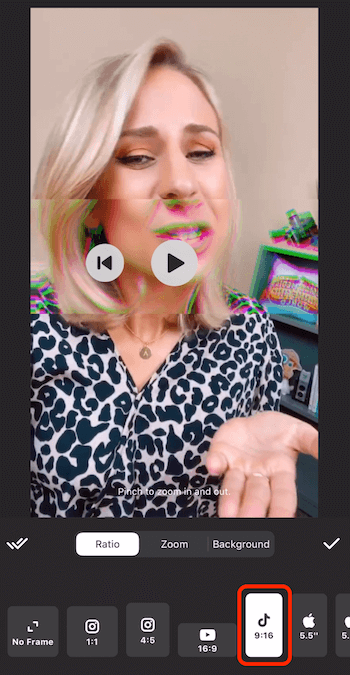
Če želite spremeniti zamegljeno ozadje, tapnite zavihek Ozadje pod videoposnetkom. Videli boste različne možnosti, vključno z barvami, prelivi in vzorci. Najbolj pogosto uporabljam zamegljeno ozadje.
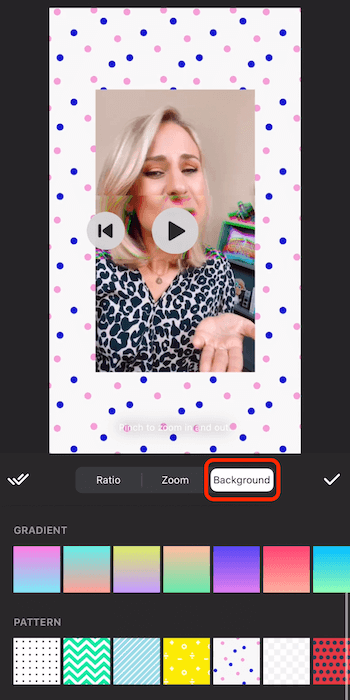
Ko izberete razmerje stranic in ozadje, tapnite ikono kljukice in ste pripravljeni.
Izvozite svoj video
Če želite video posnetek shraniti v InShot, tapnite pravokotnik z ikono puščice in nato Shrani.
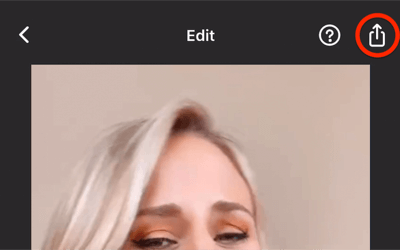
Preden preklopite na drugo aplikacijo ali jo zaprete, počakajte, da števec doseže 100%. Ko je postopek končan, se prikaže sporočilo »Shranjeno«.
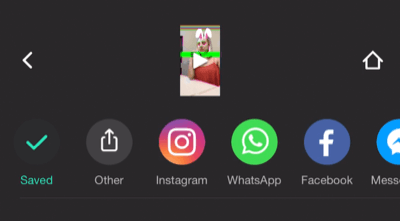
Ko je video posnetek shranjen v fotoaparat, odprite Instagram, povlecite od leve proti desni in nato povlecite navzgor, da odprete svoj fotoaparat. Zdaj izberite video, ki ste ga pravkar ustvarili, in ga delite s svojo zgodbo v Instagramu.

# 2: Urejanje in oblikovanje videa v dolgi obliki za Instagram Stories
Kot veste, vam Instagram Stories omogoča, da naložite samo video, ki je dolg do 1 minute. Vse, kar presega to, ne bo vključeno, prva minuta pa bo razdeljena na 15-sekundne posnetke. Pokazal vam bom, kako lahko daljše videoposnetke uredite v enominutne posnetke z brezplačno aplikacijo iOS CutStory tako da jih lahko naložite v Instagram Stories.
Ko prenesete CutStory, odprite aplikacijo in tapnite Video.
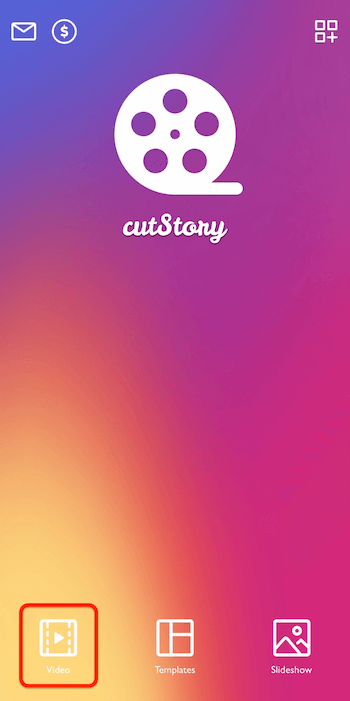
Zdaj poiščite video, ki ga želite uvoziti. V tem primeru bom izbral video o oceanu, ki je dolg 1 minuto 37 sekund.
Ko ste videoposnetek uvozili v aplikacijo, tapnite ikono za prenos v spodnjem desnem kotu (tistega s puščico dol na pravokotniku).
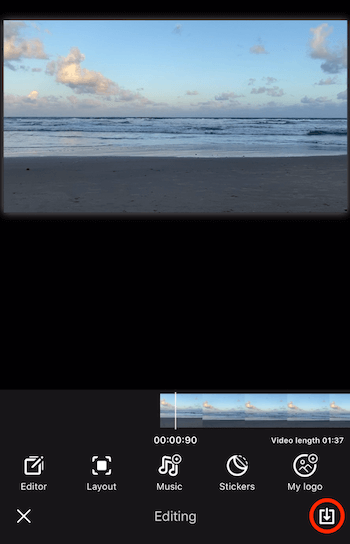
Na naslednjem zaslonu kot trajanje izberite One Minute.
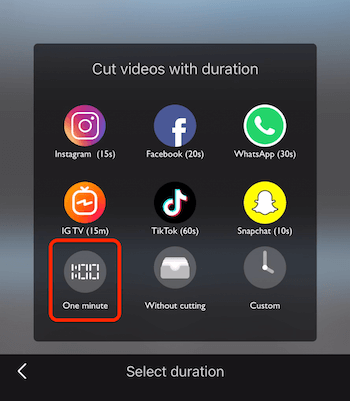
Zdaj počakajte, da aplikacija naredi svoje. Ta postopek lahko traja nekaj časa, zato boste morda želeli telefon nekoliko pustiti na strani. Pazite, da med čakanjem ne preklopite na drugo aplikacijo.
Ko je postopek končan, se videoposnetki shranijo v vaš fotoaparat. Dotaknite se ikone kljukice, da zaprete ta zaslon.
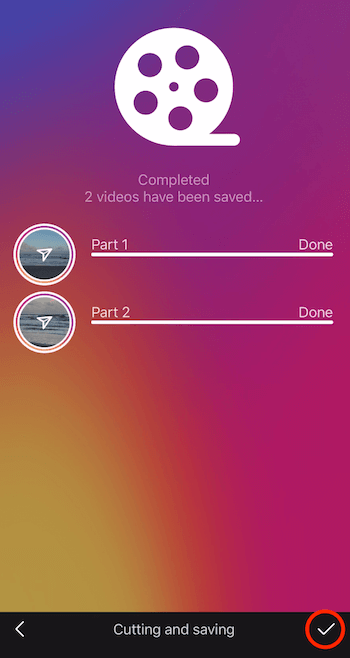
Zdaj odprite Instagram Stories, pojdite naravnost do fotoaparata in povlecite navzgor, da vidite oba videoposnetka, ki ste ju pravkar dodali. Izberite prvi video, ki ga želite naložiti, tapnite Naprej in nato Dodaj v zgodbo. Nato ponovite ta postopek za drugi video. Tako lahko v svoje zgodbe naložite video, ki je daljši od ene minute.
Upoštevajte, da nalaganje daljših videoposnetkov ni nekaj, kar želite redno početi. Rezervirajte ga za posebne okoliščine. Običajno želite, da so vaše zgodbe v 15-sekundni obliki.
Zaključek
Da, s samo aplikacijo Instagram lahko naredite številne zanimive stvari, vendar še vedno obstajajo nekatere stvari, ki jih aplikacije drugih proizvajalcev delajo bolje.
InShot vam omogoča med drugim obrezovanje videoposnetka, dodajanje prehodov in glasbe, uporabo učinkov in spreminjanje razmerja stranic videoposnetka. In če ste kdaj želeli objaviti daljši videoposnetek v Instagram Stories, bo CutStory vaš video razdelil na posnetke, primerne za Stories.
Kaj misliš? Ste že kdaj uporabili InShot ali CutStory za ustvarjanje vsebine Instagram Stories? Katere so vaše najljubše aplikacije za urejanje videa Stories? Delite svoje misli v spodnjih komentarjih.
Več člankov o trženju z Instagram Stories:
- Odkrijte, kako uporabljati Instagram Stories za promocijo svojih izdelkov.
- Naučite se pretvoriti potencialne stranke s pomočjo Instagram Stories.
- Raziščite osem vdorov v Instagram Stories, da boste imeli ustvarjalno prednost.
