Nazadnje posodobljeno dne

Yosemite in iOS 8 vam omogočata oddaljeno podporo v napravi, če pa imate PC ali starejši Mac ali različico iOS, imamo rešitev tudi za to.
Dokler Apple ne bo spremenil sprememb v iOS-u, ne morete na daljavo gledati ali nadzorovati standardnega iPhone-ja ali iPada. Ko dajete oddaljeno podporo za iPhone ali iPad, je to veliko težje. Ne vidite, kaj se dogaja. Z določenimi funkcijami v Yosemite in iOS lahko obvladate nekatere od teh omejitev. Če imate računalnik, starejši računalnik Mac ali iOS, vam bomo pokazali, kako dobiti oddaljeno podporo tudi na teh napravah.
Oddaljena podpora iPhone Lahka sistemska zahteva za enostaven način:
Da bi ta trik lahko deloval, mora oseba z napravo iOS imeti Mac z operacijskim sistemom Yosemite in iPhone oz iPad, ki uporablja priključek Lightning (ne 30-polni konektor.) Naprava mora imeti nameščen sistem iOS 8 oz. višje. Poklicali bomo gostitelja - to je naprava, ki jo podpirate.
Če uporabljate operacijski sistem Mac z operacijskim sistemom Yosemite, potem to je vse, kar potrebujete. Oba morate vedeti Apple ID, povezan z iMessage v svojih napravah.

Avtor fotografije - Richard Unten
1. korak: Zaženite predvajalnik Quicktime in jih priklopite na iPhone ali iPad
Quicktime Player v Yosemiteu lahko zrcali (in posname) zaslon naprave iOS 8 s priključkom Lightning. Ko oseba, ki ji pomagate, napravo iOS priklopi v računalnik Mac, nato odprite predvajalnik QuickTime Player in v meniju File izberite New Movie Record.
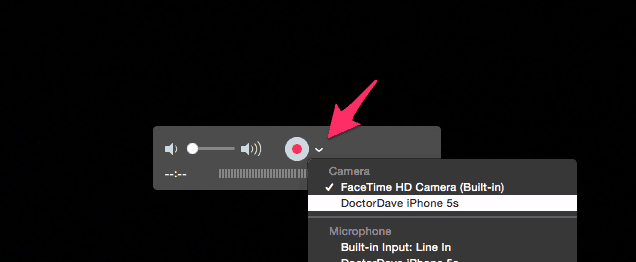
Nato kliknite puščico poleg rdečega gumba za snemanje in kot kamero izberite iPhone ali iPad. Na začetku to nima smisla. Ne želite fotoaparata iPhone; želite zaslon. Apple bi to lahko razložil bolje v poznejši različici programa QuickTime Player, vendar za zdaj deluje. Ko oseba, ki ji pomagate, to na zaslonu prikaže na zaslonu iPhone. Zaslona jim ni treba snemati, snemanje pa jim bo v prihodnosti lahko pomagalo.
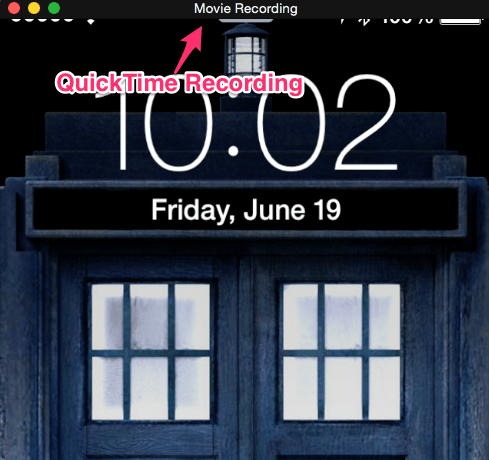
2. korak: Oddaljen v Macu
Če imate Mac z Yosemite, pojdite v aplikacijo Messages in jim pošljite iMessage. Ko vzpostavite stik, kliknite Podrobnosti in nato ikono skupne rabe zaslona. Od tam izberite Vprašajte za skupno rabo zaslona. Zdaj lahko na daljavo vidite njihov Mac in zaslon iOS, ki se zrcali na tem Macu. Ne morete upravljati iPhone, vendar si lahko ogledate, kaj počnejo, in jim razložite morebitne popravke ali predloge.
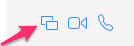
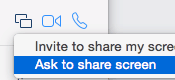
Malo težje: starejši napravi Mac, Windows ali starejši iOS?
1. korak: Zrcalo Zaslon za Mac ali osebni računalnik
Ta konfiguracija doda nekaj korakov, koncept pa je enak. Apple je od iOS 7 podpiral zrcaljenje zaslona z napravami, ki so združljive z Airplayom. Če oseba, ki ji pomagate, nima računalnika Mac, jo bo morala prenesti Reflektor 2 avtor AirSquirrels. Ta program vam omogoča ogledovanje naprave iOS na namiznem računalniku (Mac ali PC) AirSquirrels ima sedemdnevno preskusno različico, kar je kot nalašč za enkratno podporo seji.
Ko namestijo Reflector, bodo šli v nadzorni center iOS (povlecite od spodaj.) Na ikoni Airplay naj jim izberejo ime računalnika in vklopijo Mirroring. AirSquirrels ima a odlična podporna stran o uporabi programa za zrcaljenje iOS-a.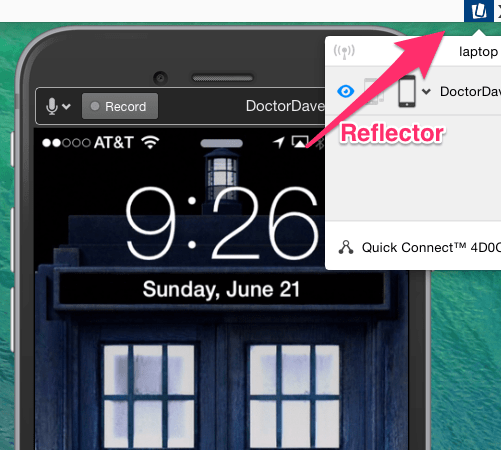
2. korak: Oddaljeni nadzor Mac ali PC
Naš najljubši program za daljinsko upravljanje je Join.me. Je brezplačna in enostavna za uporabo. Druga možnost je Teamviewer. Za zagon istega programa morate imeti vi in oseba, ki ji pomagate. Ko to storite, je koncept enak kot prej. Na daljavo si boste ogledali njihov računalnik in si ogledali zaslon iOS. S to možnostjo seje verjetno ne boste mogli posneti, zato jim bodite pozorni.
iOS je za večino ljudi precej preprost, zato vam tega ne bo treba storiti prepogosto. Običajno sem to vrsto podpore pomagal pri nejasnostih pri nastavitvi e-poštnih računov ali Apple ID-jev.

