Kako onemogočiti zaklenjen zaslon Windows 10
Microsoft Windows 10 / / March 17, 2020
Nazadnje posodobljeno dne

Obstaja nekaj različnih načinov ubijanja zaklenjenega zaslona, vendar bo odvisno od tega, v kateri različici sistema Windows 10 ste. Tukaj je opisano, kako to storiti v storitvi Home ali Pro.
Nedavno smo obravnavali teme, povezane s postopkom prijave v sistem Windows 10. Ena od stvari, ki jih Windows 10 vključuje v ta postopek, je zaklenjeni zaslon, ki je funkcija mobilnega sloga. Lepo je imeti na Surface Pro ali tabličnih računalnikov z novim operacijskim sistemom. Toda pri prenosniku ali običajnem namizju boste morda želeli onemogočiti le dodatno plast prijave.
Obstaja nekaj različnih načinov za ubijanje zaklenjenega zaslona, vendar bo odvisno od tega, katero različico sistema Windows 10 uporabljate. Tukaj je opisano, kako to storiti v obeh različicah.
Onemogoči zaklenjen zaslon Windows 10 Pro
Če imate Pro različica sistema Windows 10, lahko uporabite urejevalnik skupinskih pravil, da ga izklopite. Da bi to storili bližnjica na tipkovniciWindows Key + R odpreti pogovorno okno Zaženi in vrsta:
gpedit.msc in nato Enter.
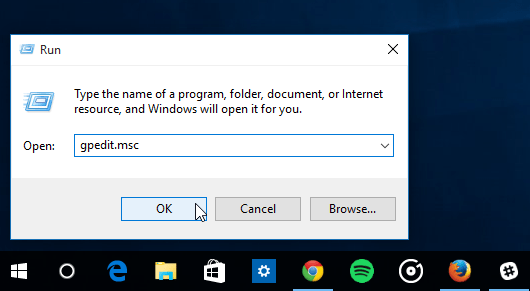
Zdaj pa pojdi Konfiguracija računalnika> Administrativne predloge> Nadzorna plošča> Prilagajanje in izberite Ne prikažite zaklenjenega zaslona.
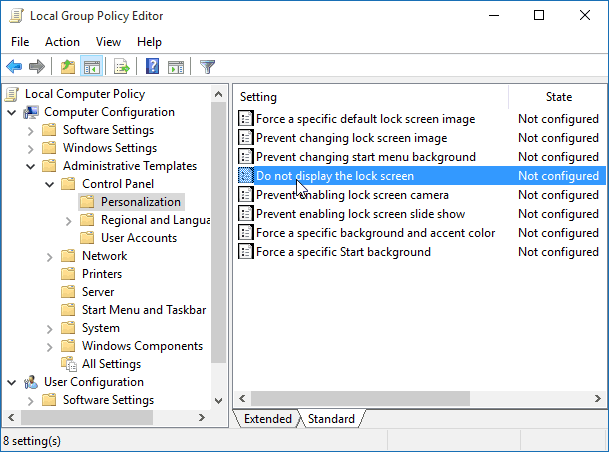
Zdaj pa sprememba Ni konfigurirano do Omogočeno in kliknite V redu in zaprite urejevalnik pravilnikov skupine.
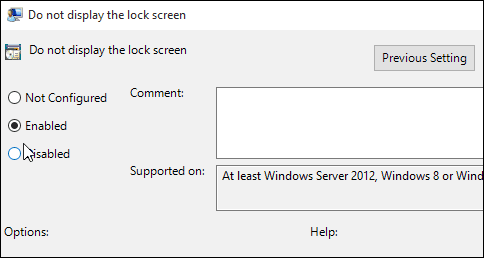
To je to! Ko boste naslednjič znova zagnali sistem, se vam ne bo več treba ukvarjati z zaklenjenim zaslonom.
Onemogoči zaklenjen zaslon Windows 10 Home
The Windows 10 Home različica ne vključuje naprednih orodij za skrbnike, kot je urejevalnik skupinskih pravilnikov. Kljub temu lahko zaklepni zaslon še vedno onemogočite s krampom v registru.
Pomembno: Spreminjanje registra je namenjeno izkušenim uporabnikom in ne slabovidnim. Preden spremenite, ustvarite točko obnovitve ali a najprej varnostno kopijo registra!
Prvi zadetek Windows Key + R odpreti pogovorno okno Zaženi in vrsta: regedit in pritisnite Enter.
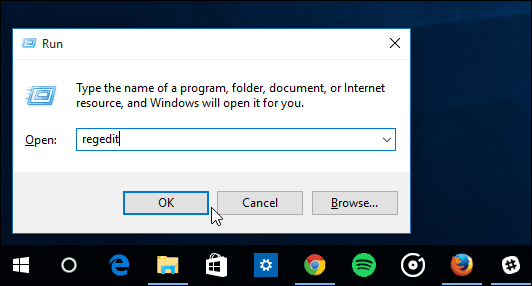
Namenjen HKEY_LOCAL_MACHINE \ SOFTWARE \ Politike \ Microsoft \ Windows \ Prilagoditev. Če nimate ključa za prilagajanje, ga boste morali ustvariti.
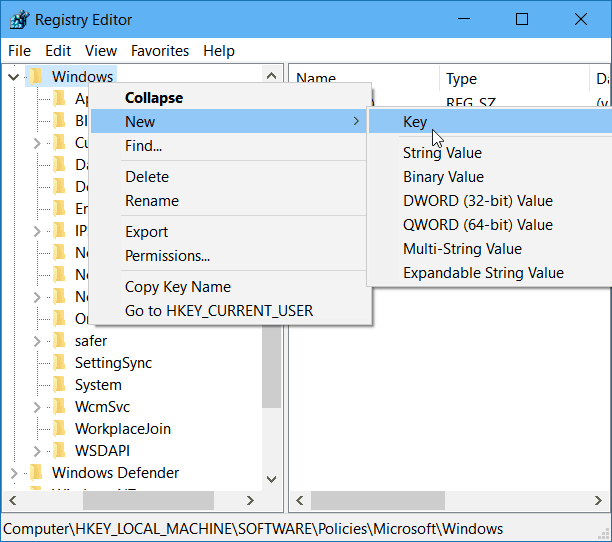
Z desno miškino tipko kliknite desno podokno in ustvarite novo DWORD (32-bitno) vrednost in jo poimenujte NoLockScreen.
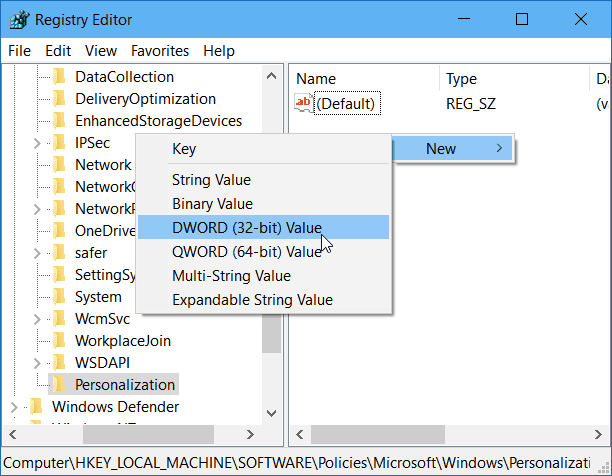
Zdaj dvokliknite vrednost NoLockScreen in ji dodajte vrednost podatkov 1. Nato kliknite V redu in zaprite urejevalnik registra.
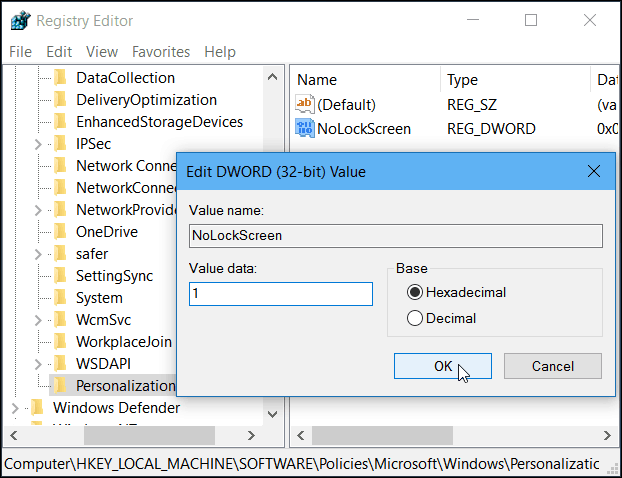
To je to! Znova zaženite računalnik in zaklenjen zaslon bo onemogočen in preidete neposredno na prijavni zaslon.
To velja omeniti tudi, če nastavite svoj Windows 10 PC za samodejno prijavo, bo onemogočil tudi zaklenjen zaslon.



