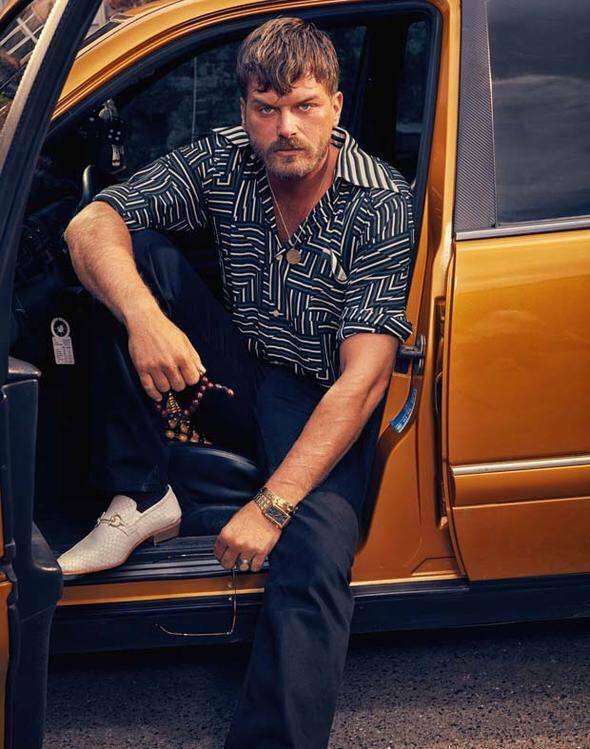Delo v načinu tabličnega računalnika v Windows 10 Anniversary Update
Microsoft Windows 10 / / March 17, 2020
Predhodno smo vam pokazali, kako v operacijskem sistemu Windows 10 omogočiti način tabličnega računalnika. Zdaj pa vam v tem priročniku pokažemo, kako lahko kar najbolje izkoristite to.
Prej smo vam pokazali kako omogočiti tablični način v sistemu Windows 10. Zdaj pa vam pokažemo, kako kar najbolje izkoristiti to. Način tabličnega računalnika je okolje, optimizirano za dotik za Windows 10 na tabličnih napravah, kot je Surface Pro. Deli vmesnika Windows 10 so povečani, da bolj naravno delujejo, ko se jih dotaknete. Na primer, priklic kontekstnega menija, prilagajanje zagona ali preklapljanje med aplikacijami.
Kako uporabljati funkcije načina tabličnega računalnika v sistemu Windows 10
Način tabličnega računalnika lahko omogočite tako, da povlečete z desne strani; to bo predstavljeno Akcijsko središče, na dnu tapnite jeziček Način tabličnega računalnika.
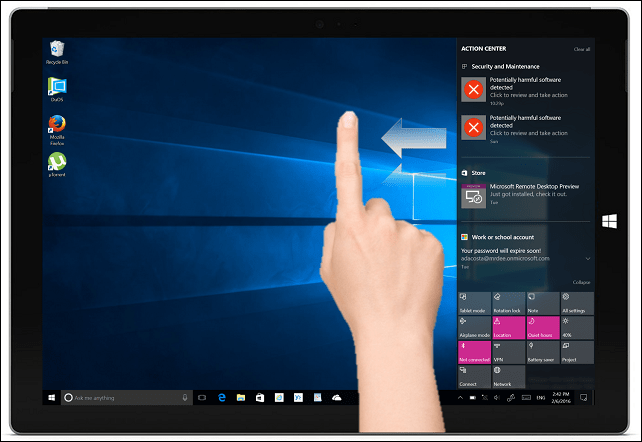
Ko je omogočena, boste opazili, da se opravilna vrstica obnaša drugače. Namesto bližnjic do zagnanih aplikacij je na voljo le nekaj ukazov: Start, Back, Cortana in Tasks View. Gumb Nazaj deluje podobno kot gumb nazaj na vašem pametnem telefonu. Če imate napravo Windows Mobile, že veste, da se lahko uporablja za prehod na prejšnjo aplikacijo ali za odpiranje pogleda opravil.
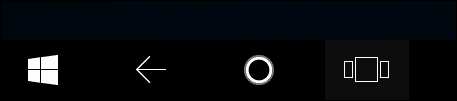
V Obletnica posodobitev za Windows 10, meni Start je še bolj prijazen na dotik. Na vrhu menija sta dva osnovna zavihka, s pomočjo katerih lahko spremenite pogled na knjižnico aplikacij. Privzeti zavihek Prilepljene ploščice prikaže vse vaše najljubše aplikacije na začetku. Na zavihku Vse aplikacije bodo abecedno prikazane vse nameščene aplikacije. Če se želite pomikati po knjižnici aplikacij, povlecite navzgor ali navzdol. Če želite hitro najti aplikacijo, lahko tapnete eno od črk abecede.
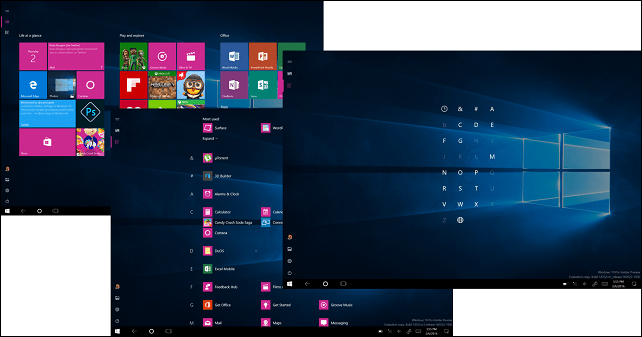
Novo skupino lahko ustvarite tako, da vlečete ploščico v živo iz druge skupine in jo spustite v prazno območje Start.
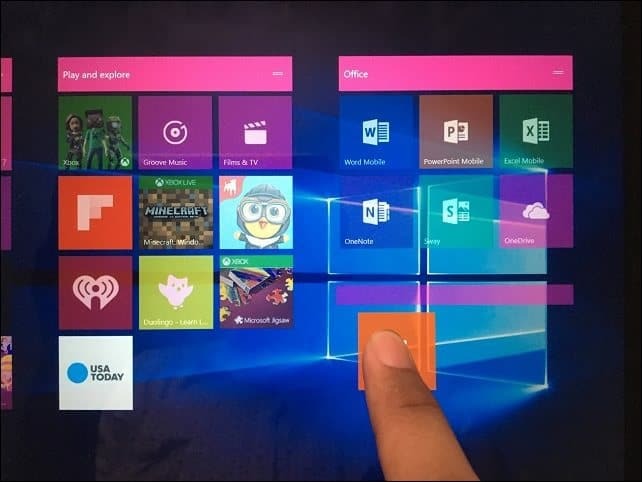
Skupine lahko premikate tudi tako, da povlečete naslovno vrstico na katero koli mesto začetka.
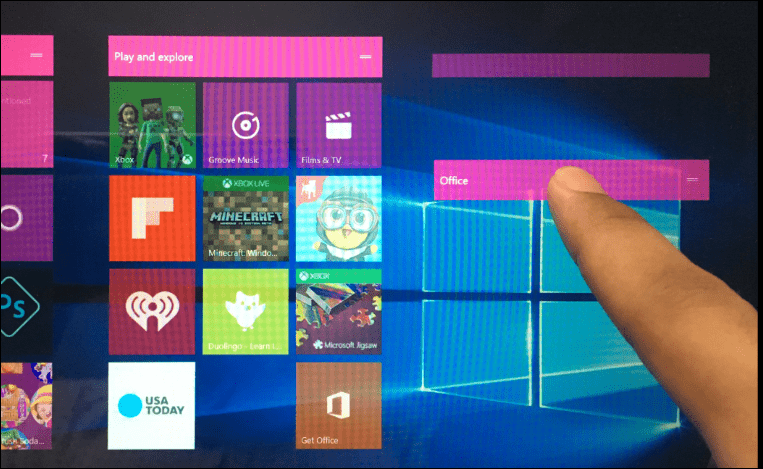
Aplikacije za več nalog in pripenjanje
Tako kot pametni telefon se tudi aplikacije uporabljajo eno za drugo, vendar tudi vi imate možnost dela v več aplikacijah. Če želite to narediti, povlecite v levo ali tapnite ikono Pogled opravil v opravilni vrstici. Prikaže se galerija odprtih aplikacij. S prstom izberite aplikacijo, nekaj sekund pridržite in nato spustite. Prikaže se kontekstni meni, ki ponuja več možnosti, aplikacijo lahko levo, desno, povečate ali zaprete.
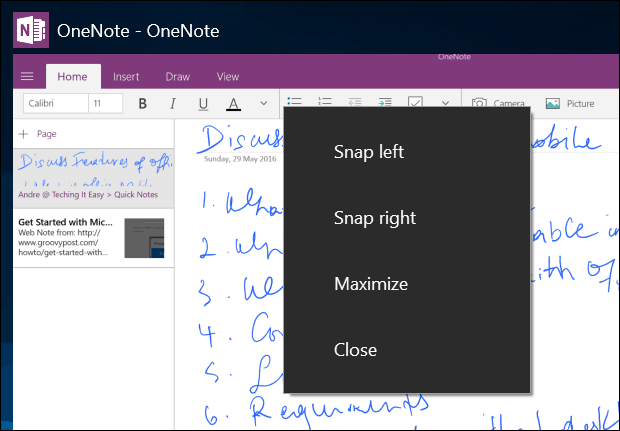
Če so aplikacije že zasedene, aktivirajte Pogled opravil, nato izberite aplikacijo, nekaj sekund pridržite. Prikaže se kontekstni meni, ki vam ponuja izbiro aplikacije, za katero želite, da se zaskoči okno zraven.
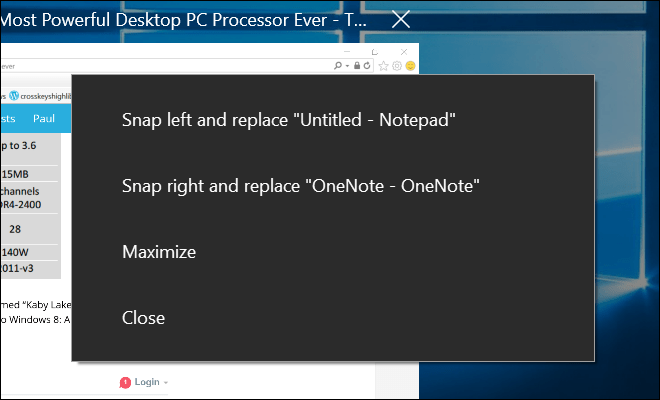
Naslednji način za pripenjanje aplikacij je, da ga ročno povlečete s prikaza opravil na levo ali desno stran zaslona. Windows bo aplikacijo samodejno zaskočil.
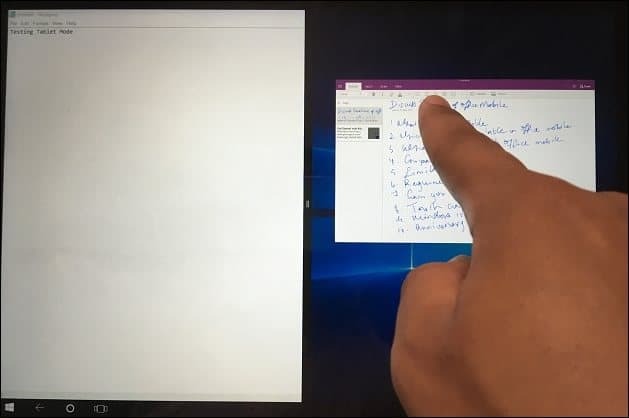
Ko se aplikacije prikažejo, se na sredini zaslona prikaže vrstica. Z njim lahko prilagodite velikost katerega koli okna. Spodaj lahko vidite, da lahko okno OneNote povečam ali povečam tako, da povlečem vrstico levo ali desno.
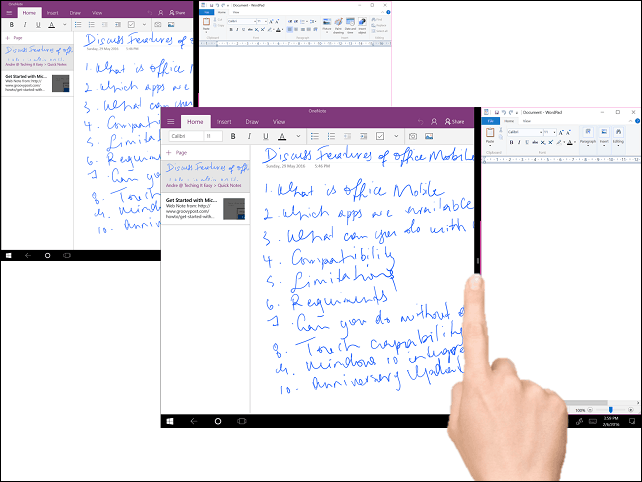
Če obstaja druga aplikacija, ki jo želite poklicati na zaslon, ne da bi zaprli drugo, tapnite levo ali desno aplikacijo, da jo vključite. Tapnite gumb Nazaj in izberite drugo aplikacijo v galeriji Ogled opravil. Aplikacije in okna lahko tudi spreminjajo položaje, tapnite Pogled opravil in nato izberite aplikacijo.
Ko ste pripravljeni zapustiti aplikacijo, lahko to storite na več načinov, s prstom povlecite navzdol območje naslovne vrstice in nato tapnite blizu. Prav tako lahko tapnete gumb za nazaj v opravilni vrstici, nato pa tapnete gumb za zapiranje ali tapnite Pogled opravil in izberite katero koli od prikazanih programov.
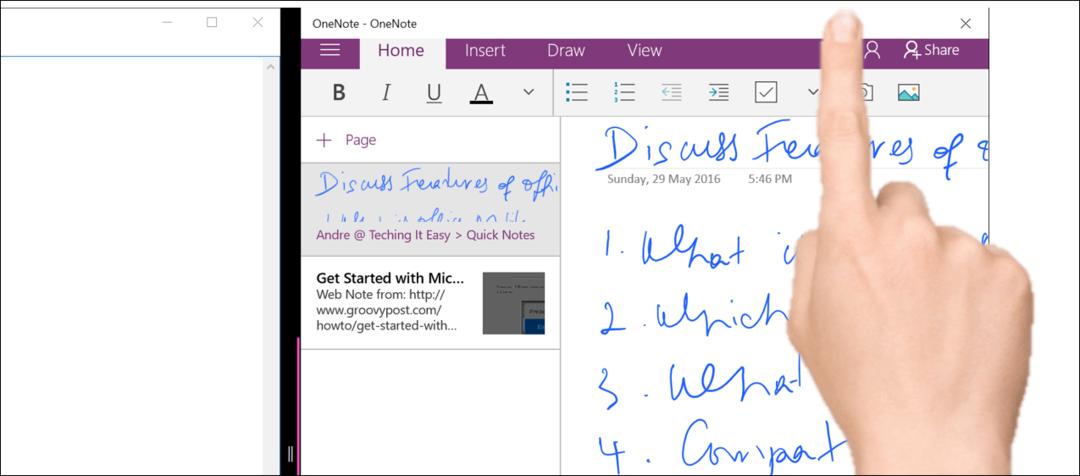
Uporaba funkcij na dotik v namiznem načinu
Prilagajanje elementov na zaslonu je tako enostavno kot dotikanje. Na primer, če želim narediti ploščico večje ali manjše, se dotaknite in zadržite nekaj sekund, potem se bodo prikazale dodatne možnosti.
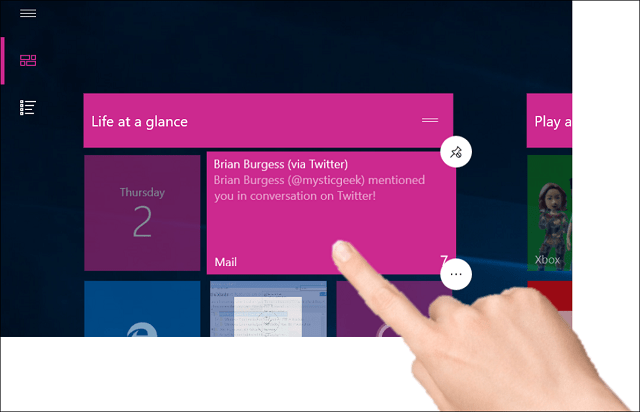
Klasični vmesnik Windows Explorer ni popolnoma optimiziran na dotik, vendar lahko storite veliko stvari. Če želite na primer prikazati kontekstni meni, za sekundo pritisnite ikono ali mapo in jo sprostite. Kot lahko vidite, je na spodnjem posnetku zaslona kontekstni meni razširjen tako, da ustreza dotikom. Povlecite lahko po posameznih elementih v meniju in nato sprostite.
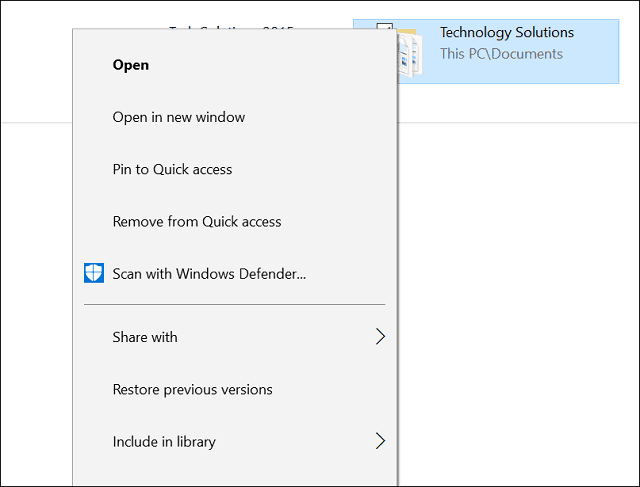
Če želite v opravilni vrstici aktivirati Skočni seznam za aplikacije, rahlo povlecite navzgor po ikoni aplikacije.
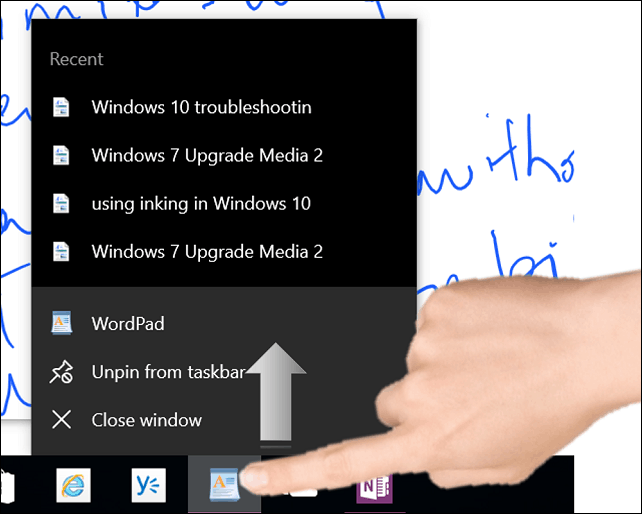
Če želite desno klikniti na namizje, se dotaknite in zadržite sekundo in ga spustite.
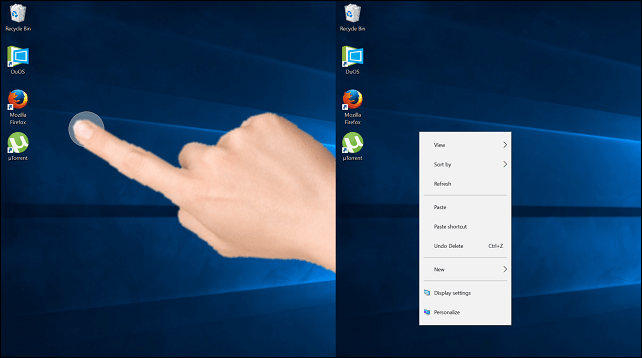
Če želite odpreti mapo ali program, jo dvakrat tapnite.
Windows 10 podpira številne kretnje, uvedene v sistemu Windows 8. Nekaj prej smo omenili, na primer povlecite z leve strani, da pokličete Pogled opravil ali povlecite z desne, da predstavite Akcijski center. Najljubša gesta naprav, ki temeljijo na dotikih, je ščepec. Če želite povečati ali narediti fotografijo manjše, uporabite pripenjanje ali izsek - tako kot na drugih mobilnih napravah. Deluje tudi v programih, kot je Microsoft Word, za povečavo.
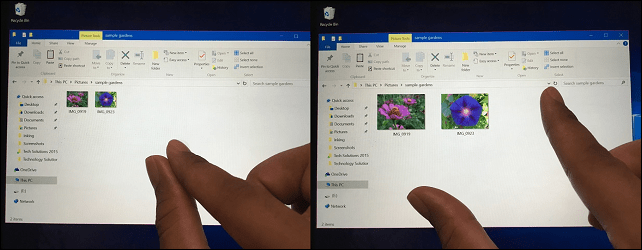
Ugotovil sem, da uporaba tabličnega načina morda ni vse potrebno, saj je Windows 10, tudi v trenutnem stanju namizja, bistveno bolj dotik kot prejšnje izdaje. Mnoge funkcije, kot so zaslon na namizju in možnosti kontekstnega menija, delujejo enako dobro, ne da bi omogočile način tablice. Če je vaša glavna uporaba naprave kot tablični računalnik, potem lahko uporaba načina tabličnega računalnika vsakodnevno spreminja način uporabe naprave.
V delujočem načinu tabličnega računalnika je veliko več, kar vključuje uporabo tipkovnice. Oglejte si naslednje članke za več nasvetov in trikov:
- Nasvet za Windows 10: Razdelite zaslonsko tipkovnico v tablični način
- Uvod s zaslonsko tipkovnico Windows 10