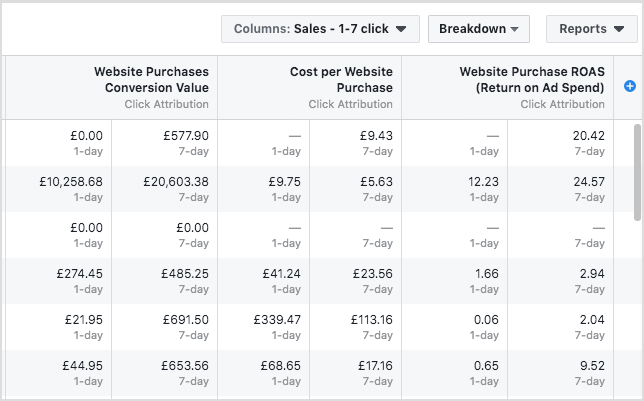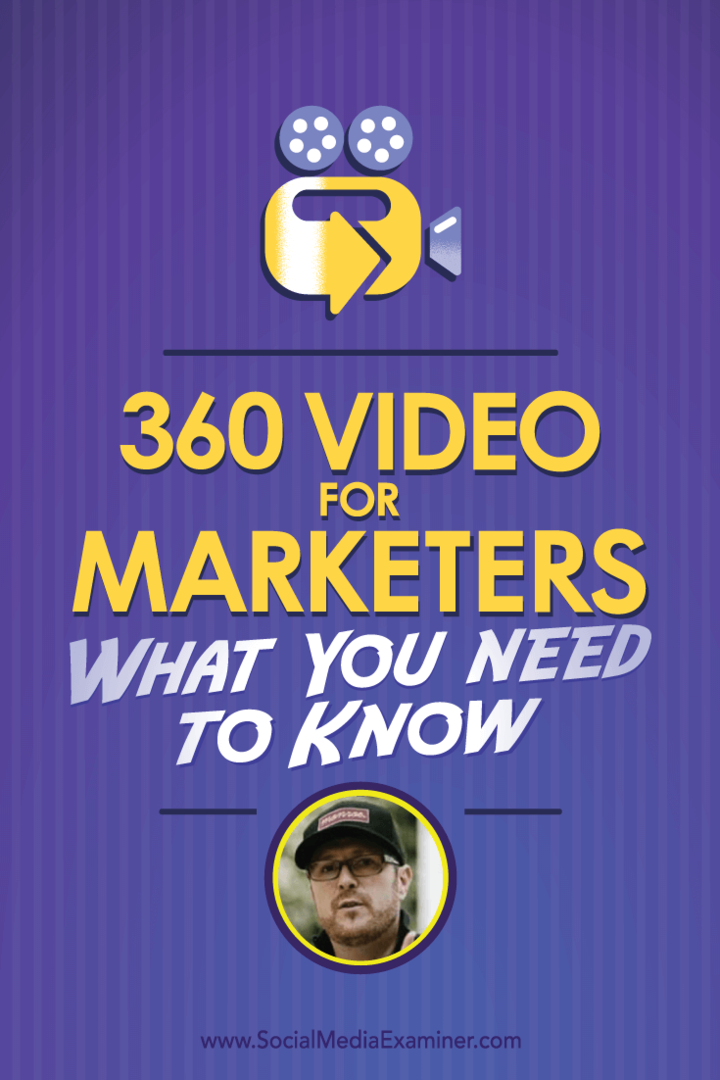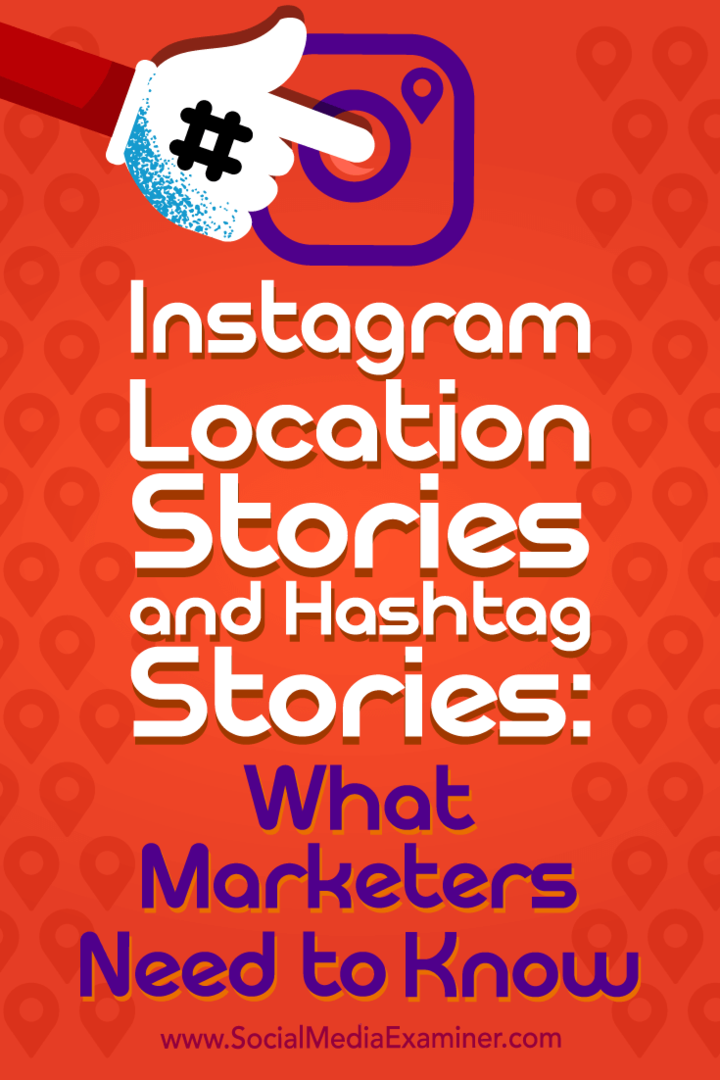Nazadnje posodobljeno dne

Če želite na preprost način deliti pogon z vsemi računalniki in napravami v domačem omrežju, si oglejte usmerjevalnik in uporabite pogon USB.
Če želite na preprost način deliti pogon z vsemi računalniki in napravami v vašem domu, si oglejte svoj usmerjevalnik. Če imate relativno sodoben usmerjevalnik, obstaja velika verjetnost, da ima vgrajen USB vhod. Tukaj je opis, kako ga nastaviti in deliti vsebino v domačem omrežju.
Opomba: Ne pozabite, da se bodo nekateri koraki razlikovali glede na vrsto usmerjevalnika, ki ga imate, vendar je postopek enak. Preverite tudi dokumentacijo usmerjevalnika in preverite, ali obstajajo omejitve shranjevanja. Priporočam uporabo novega pogona ali sveže oblikovanega, če pa imate na disku datoteke, ki jih želite dati v skupno rabo, jih lahko preprosto priključite in jih ni treba formatirati.
Delite USB pogon iz Wi-Fi usmerjevalnika
Izberite trdi disk ali bliskovni pogon, ki ga želite uporabiti - z USB povezavo lahko uporabite tudi zunanje ali prenosne trde diske. Za to uporabljam a
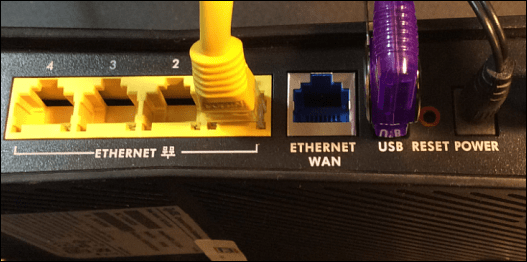
Vstavite ga v vrata USB na zadnji strani usmerjevalnika Wi-Fi in nato boste morali do svojega usmerjevalnika imeti skrbniški dostop. V računalniku v omrežju odprite brskalnik, v brskalnik vnesite IP usmerjevalnika in vnesite geslo; to bosta IP in geslo, ki ste ju uporabili pri prvotni nastavitvi usmerjevalnika Wi-Fi.
Nastavitve usmerjevalnika
Nato v nastavitvah usmerjevalnika poiščite prostor za shranjevanje diska, skupno rabo datotek ali kaj podobnega. Spodnji primer vidite, da je pogon prepoznan in na voljo so različne možnosti za pogon, vključno z ustvarjanjem skupne rabe.
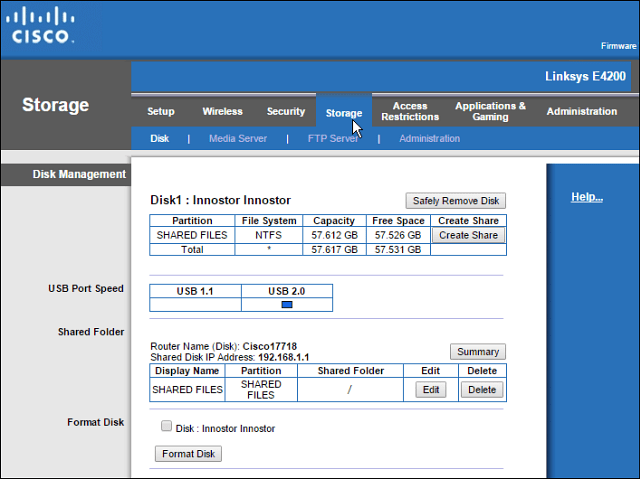
S svojim usmerjevalnikom Wi-Fi lahko ustvarite omrežni delež mape, če je ta funkcija na voljo, vendar raje uporabljam Windows. Korak v tem članku bo deloval za vse, ne glede na to, kakšno znamko usmerjevalnika ali raven računalniške izkušnje.
Odprite omrežno mapo in počistite pot v File Explorerju in jo nadomestite z »\\ usmerjevalnik” Na primer bi vtipkal: \\192.168.1.1in pritisnite Enter.
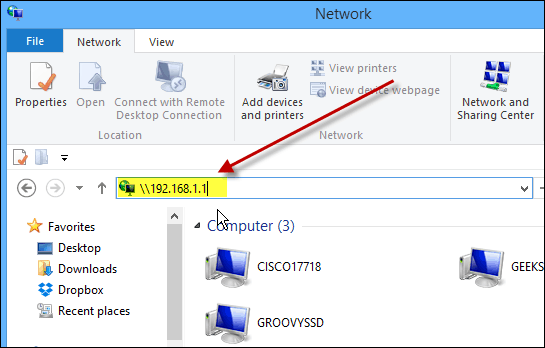
Ko pritisnete Enter, se bo vaš pogon v File Explorerju prikazal kot mapa v skupni rabi z imenom, ki ste mu ga dali prej. Od tu ga boste morda želeli pripeti na Start v Windows 8.x ali pa samo ustvariti bližnjico do namizja.
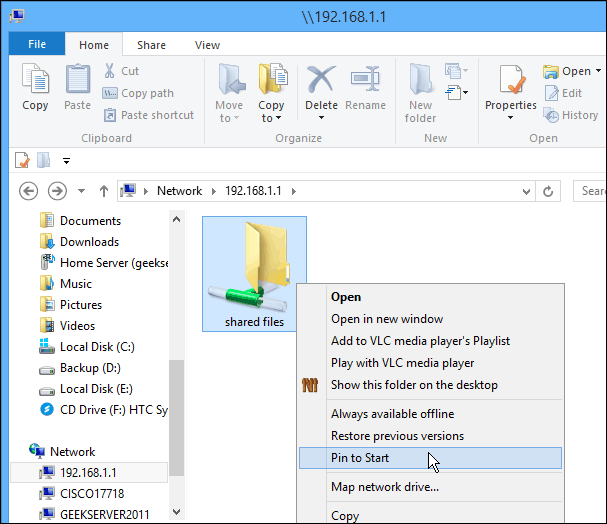
Če želite dostopati do tega pogona iz drugih računalnikov v vašem omrežju, boste to želeli preslikajte ga kot omrežni pogon. To je tisto, kar delam s spodnjim posnetkom - preslikavam ga kot pogon v sistemu Windows 7.
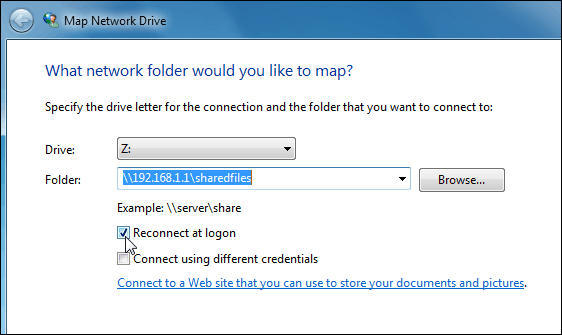
Uporabite lahko pogon, povezan z vašim Wi-Fi usmerjevalnik tako kot bi se vozil. Ta postopek je dobra rešitev, če imate družinske razmere in želite glasbo, videoposnetke in fotografije deliti z vsemi drugimi.
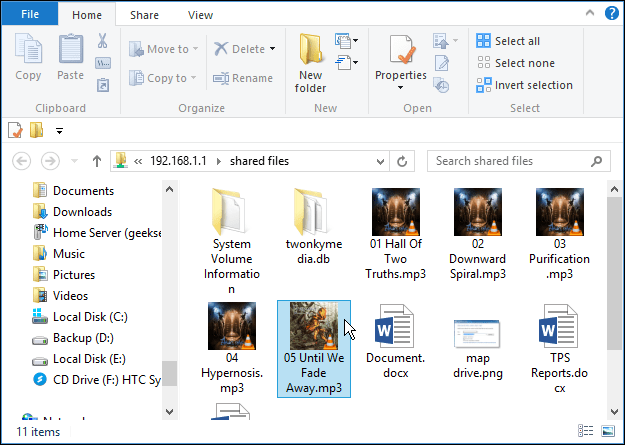
Upoštevajte, da bo ta pogon odprt za vse v vašem gospodinjstvu, zato nanj ne želite shranjevati nobenih zaupnih ali drugače občutljivih datotek.
Povzemanje
Učinkovitost se bo razlikovala glede na več dejavnikov: vaš usmerjevalnik, omrežni promet, velikost datoteke itd. Če imate nov usmerjevalnik z vrati USB 3.0, boste za najboljšo učinkovitost želeli uporabiti tudi USB 3.0, združljiv.
Če iščete nov gigabitni usmerjevalnik z zmogljivostjo USB 3.0, je nekaj dodatnih, ki bi jih morda želeli razmisliti:
- Dual Band Gigabit Router ASUS RT-AC87U Wireless-AC2400 ki ima vgrajena vrata 2.0 in 3.0 in vključuje najnovejši standard 802.11ac ter b / g / n.
- Gigabitni usmerjevalnik NETGEAR AC1600 Dual Band Wi-Fi ki vsebuje vrata USB 3.0.
Če pa vam ustreza hitrost USB 2.0, si oglejte to ASUS RT-N66U Dual-Band Wireless-N900 Gigabitni usmerjevalnik, ki je cenovno ugodnejši za približno 100 USD.
Izbirate lahko med več znamkami in modeli, pri nakupu novega usmerjevalnika pa poskrbite, da imate na krovu vsaj vrata USB 2.0, da boste lažje delili datoteke doma.