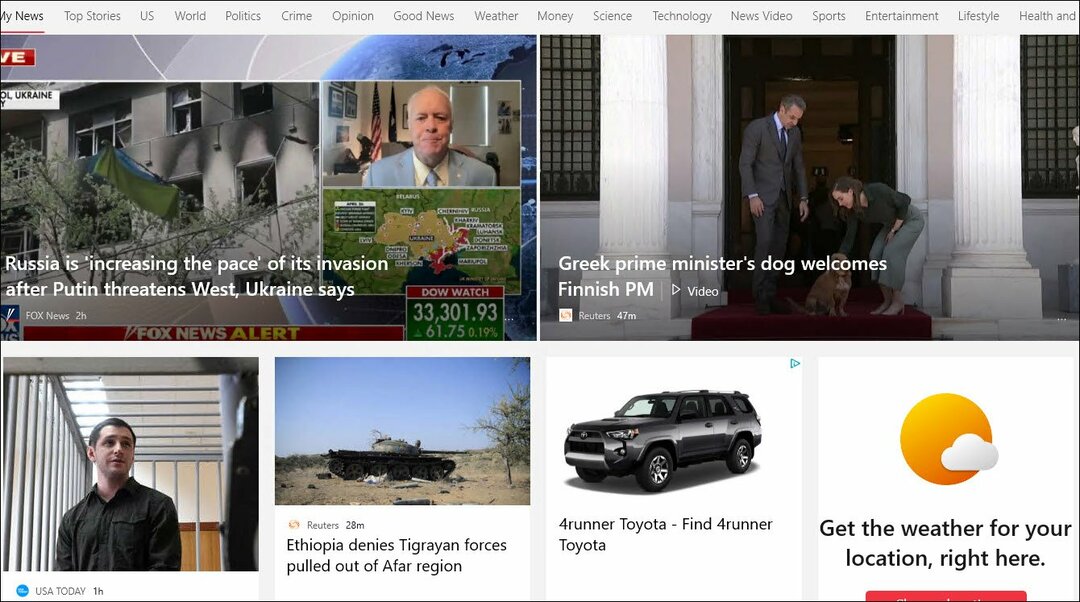Nastavite starševski nadzor za Windows 8
Varnost Windows 8 Predstavljeno / / March 17, 2020
Uporaba funkcije za starševski nadzor v sistemu Windows 8 vam pomaga spremljati računalniško aktivnost svojih otrok. Tu je opis nastavitve in uporabe.
Uporaba starševskega nadzora za Windows 8 vam pomaga spremljati računalniško aktivnost svojih otrok. Tu je opis nastavitve in uporabe.
To je funkcija, ki je bila predstavljena v Vista in vključena v Tudi Windows 7.
Ko ustvarite Nov uporabniški račun v sistemu Windows 8, ena od možnosti nastavitve je konfiguracija starševskega nadzora. Omogoča vam, da blokirate igre, ki niso primerne starosti, blokirajo določene programe in določite časovne omejitve, kako dolgo lahko otroci uporabljajo računalnik.
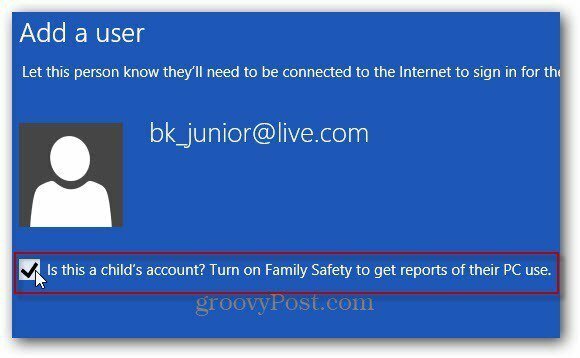
Do starševskega nadzora lahko dostopate po z uporabo bližnjice na tipkovnici Win Key + W za prikaz zaslona za iskanje v metroju. Nato vnesite: Starševsko in kliknite Nastavi družinsko varnost za vsakega uporabnika.
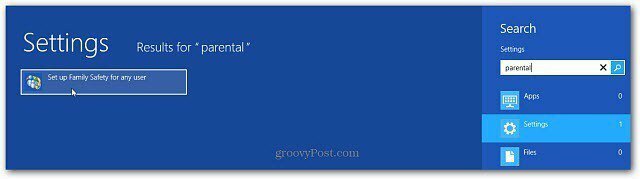
Ko omogočite starševski nadzor, lahko do namizja dostopate s namizja. Kliknite otroški račun, v katerega želite dodati starševski nadzor.
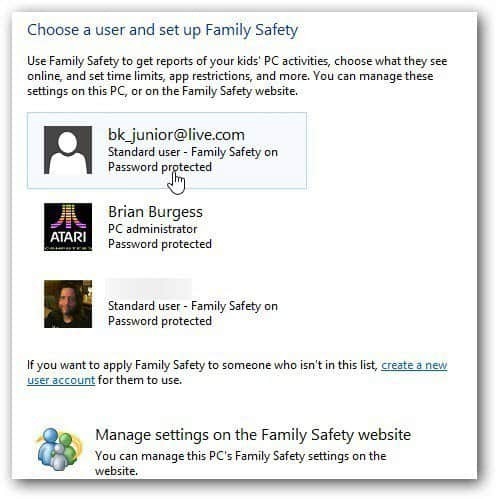
Zdaj nastavite, kako lahko vaš otrok uporablja računalnik. Prepričajte se, da je družinska varnost vklopljena. Nato boste morda želeli izbrati tudi poročilo o dejavnosti.
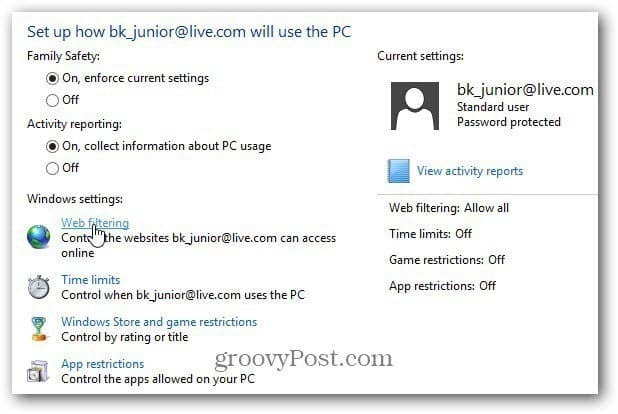
Spletno filtriranje vam omogoča, da določite pravila o tem, kaj si lahko otroci ogledajo v spletu. Izbrana možnost temelji na starosti vaših otrok in na podlagi vaše najboljše ocene. Če želite, da si ogledajo določena spletna mesta, izberite Samo dovoli seznam. Druga nastavitev, ki je pametnejša za mlajše otroke, je blokiranje prenosov datotek. Pomagali boste ohraniti virus virusa.
To je najbolj skrajna nastavitev za omejitev spletnih mest, ki jih zagotavlja starševski nadzor. Glede na starost in dejavnik zaupanja s svojimi otroki je morda bolj primerna izbira otrokom prijaznih ali splošnih nastavitev.
Vse nastavitve starševskega nadzora blokirajo vsebino za odrasle.
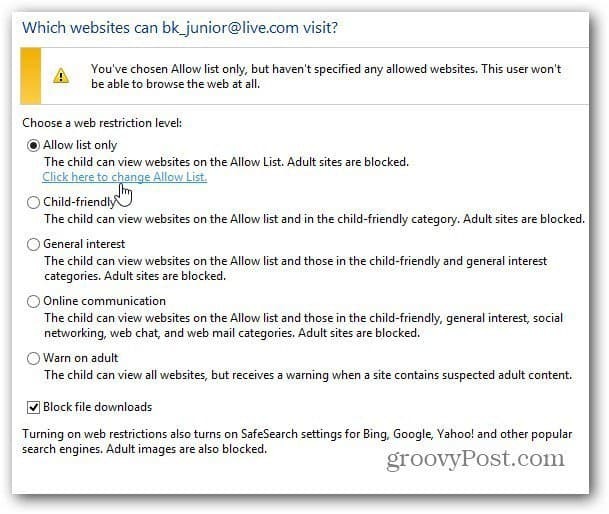
Zdaj vnesite spletna mesta, ki jim boste dovolili obisk ali blokiranje. Očitno ne morete vnesti vsakega spletnega mesta, zato je vse, kar ne dovolite, blokirano. Nato boste morali tudi blokirati dodatna spletna mesta. Mogoče na primer ne želite pustiti svojih mladih na Facebooku.
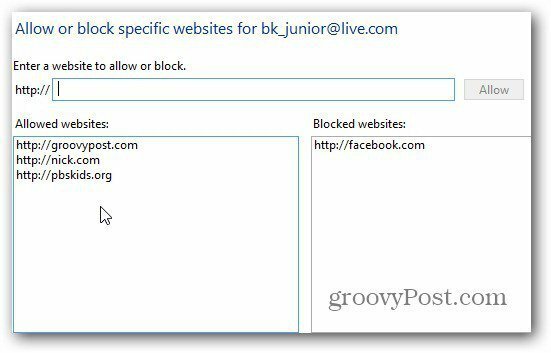
Ko vaš otrok uporablja računalnik, bo lahko obiskal le spletna mesta, ki jih dovolite. Če spletno mesto ni dovoljeno, bo prejelo naslednje sporočilo. Lahko kliknejo gumb Vprašaj za dovoljenje, ki ti pošlje e-poštno sporočilo in ne glede na to, ali ga želiš odobriti ali ne.
Lahko pa preverite tudi druga spletna mesta, prijazna otrokom, če ste v službi.
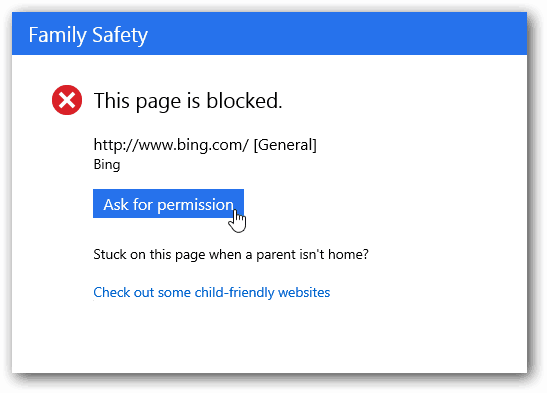
Časovne omejitve vam omogočajo, da nastavite čas dneva, ko bodo lahko uporabljali računalnik. Najbolj učinkovita rešitev je uporaba Curfew-a. To vam omogoča, da načrtujete čas dneva, ko bodo otroci lahko dostopali do računalnika.
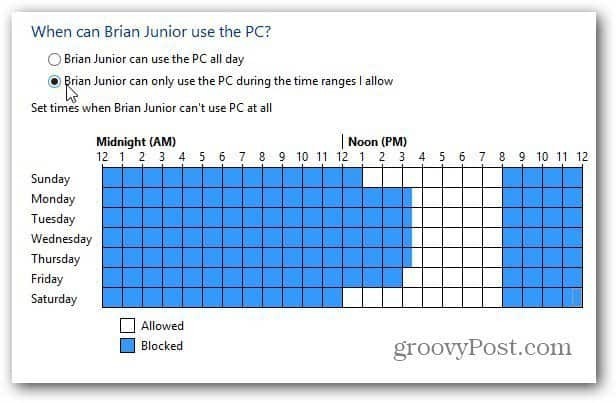
Če poskušajo dostopati do računalnika v času, ki ni dovoljen, se prikaže naslednje sporočilo. Če želijo več časa, potrebujejo dovoljenje staršev.
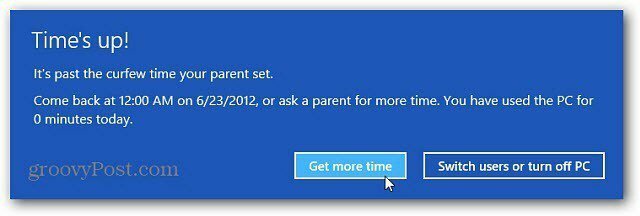
Strani: 12