Kako tiskati iz Chromebooka z uporabo Google Tiska v oblaku
Google Chromebook / / March 17, 2020
Nazadnje posodobljeno dne

Googlov Chromebook ne dovoljuje, da tiskalnik vtaknete neposredno vanj in tiskate. Lahko pa tiskate na daljavo s pomočjo Google Cloud Print. Tukaj je opisano.
Googlov Chromebook ne dovoljuje, da tiskalnik priključite neposredno vanj in tiskate, saj nanj ne morete namestiti gonilnikov. Tukaj je prikaz, kako upravljati Google Tiskalnike v oblaku, da lahko tiskate iz svojega Chromebooka prek lokalnega omrežja ali kjer koli je naprava povezana z internetom.
Upravljanje Google Tiskalnikov v oblaku
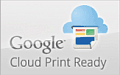 Lahko nastavite Tiskalnik, pripravljen na oblak. Ponuja jih več podjetij in ima na sebi logotip Google Cloud Print Ready. Če imate a Tiskalnik Ready Cloud, je veliko lažje nastaviti
Lahko nastavite Tiskalnik, pripravljen na oblak. Ponuja jih več podjetij in ima na sebi logotip Google Cloud Print Ready. Če imate a Tiskalnik Ready Cloud, je veliko lažje nastaviti
Še nekaj dobrega je, da lahko iz Chromebooka, osebnega računalnika, pametnega telefona ali tabličnega računalnika natisnete v praktično kateri koli FedEx Office. Za več, oglejte si spletno mesto FedEx.
Druga možnost je nastavitev tiskalnika z računalnikom, ki poganja Google Chrome. vam bo omogočil daljinsko tiskanje na podprte tiskalnike iz Chromebooka. Pogosto bodo to tradicionalni tiskalniki, ki so povezani z drugim računalnikom.
Dodajte tradicionalni tiskalnik v naprave za tiskanje v oblaku
Prepričajte se, da ima računalnik, ki ga trenutno uporabljate, nanj povezan tiskalnik, nastavljen in vklopljen.
Če želite dodati nov tiskalnik, odprite Chrome in pojdite na Nastavitve> Prikaži napredne nastavitve in se pomaknite navzdol pod Google Tiskanje v oblaku in kliknite Upravljanje.
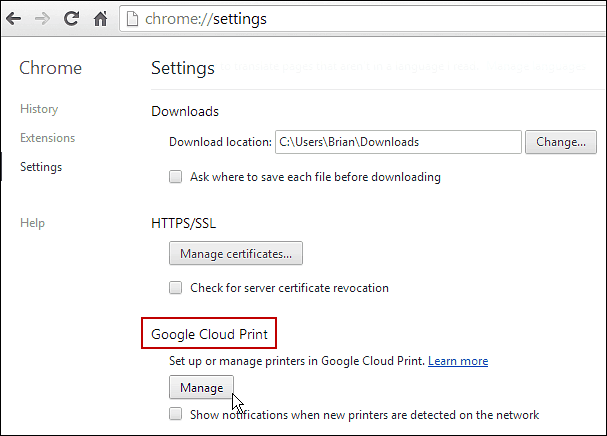
Tam boste v seznamu Moje naprave videli seznam tiskalnikov, ki so trenutno na vašem seznamu. Kliknite gumb Dodaj tiskalnike.
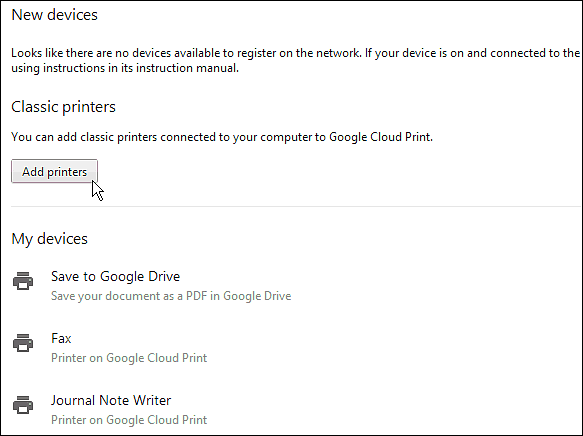
Na naslednjem zaslonu se prikaže fizični tiskalnik, ki je povezan. Preverite in kliknite Dodaj tiskalnike.
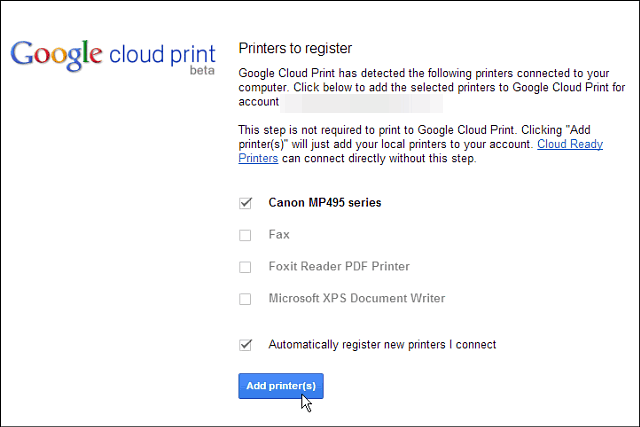
Uspeh! Tiskalnik bo pripravljen za uporabo. Ne pozabite, da morate za tiskanje nanj imeti računalnik, na katerega je povezan. To velja za scenarije klasičnih tiskalnikov, tiskalniki, pripravljeni na oblak, pa so vedno povezani in ne potrebujejo nastavitve računalnika.
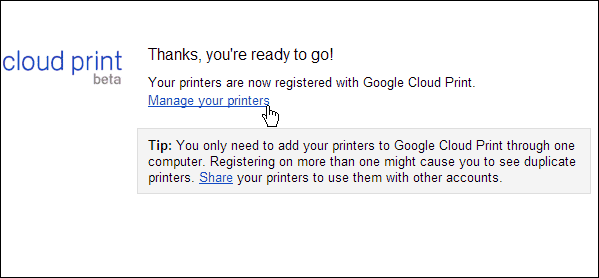
Tiskanje iz Chromebooka na klasični tiskalnik
Če imate v Chromebooku dokument iz storitve Google Drive, SkyDrive ali karkoli, kar želite natisniti, naredite, bo na seznamu klasični tiskalnik, ki ste ga dodali, pripravljen za uporabo.
Tukaj tiskam Wordov dokument iz SkyDrive-a. Preprosto kliknite ikono tiskalnika ali uporabite bližnjico na tipkovnici Ctrl + P.
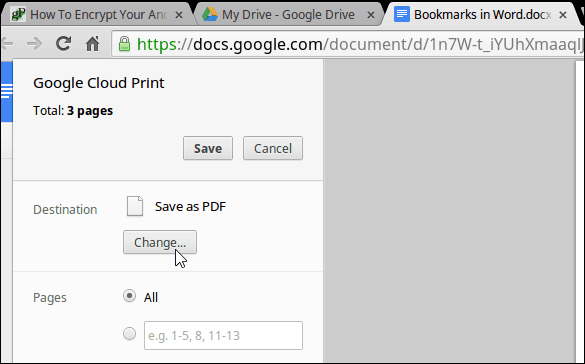
Nato za destinacijo spremenite tiskalnik, ki ga želite. V tem primeru je moj Canon MP495 ki je povezan z a Windows 8.1 prenosnik.
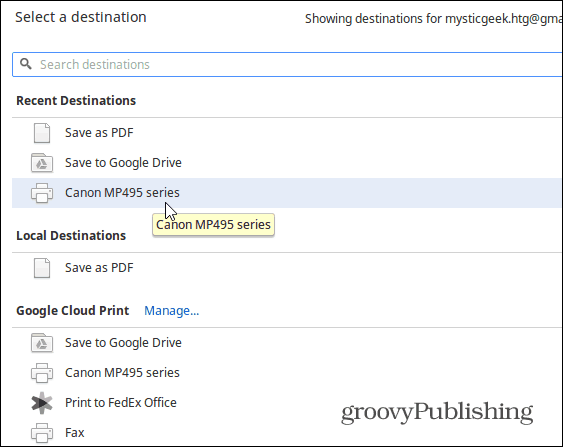
To je vse. Seveda ne pozabite, da lahko Cloud Print uporabite za svoje tablične računalnike, pametne telefone in druge računalnike in naprave. Najprej morate najprej namestiti aplikacijo Cloud Print. Korak za korakom, kako to storiti, si oglejte naš članek tiskanje iz Nexusa 7 z uporabo Cloud Print.


