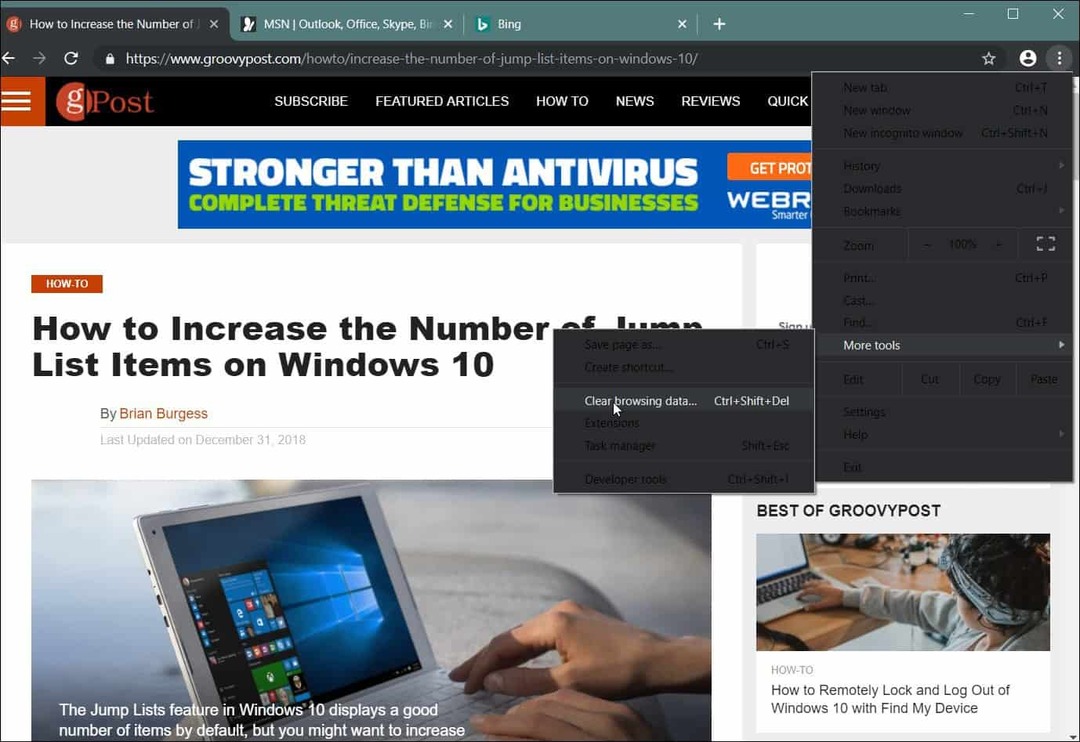Kako v programu Windows 10 omogočiti temno temo za raziskovalec datotek
Microsoft Windows 10 Redstone 5 Junak / / March 17, 2020
Nazadnje posodobljeno dne
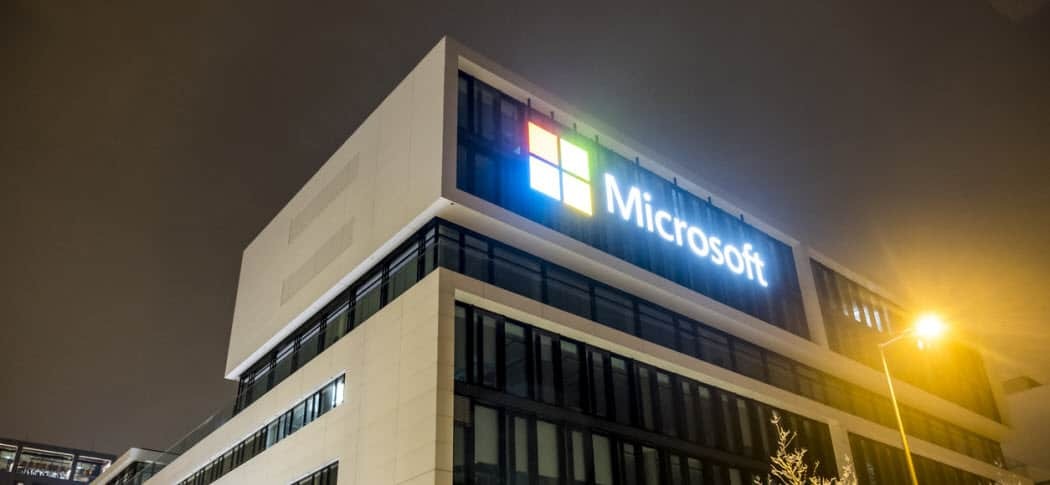
Z operacijskim sistemom Windows 10 1809 lahko omogočite Dark način za File Explorer, kar je funkcija, ki jo uporabniki zahtevajo že precej dolgo.
Temne teme postajajo bolj priljubljene kot kdajkoli prej. Vklopite lahko temne teme za aplikacije in spletne različice Twitter, Outlook, in drugi. Microsoft je za Windows 10 predstavil temno temo več različic nazaj, zdaj pa lahko z Windows 10 1809 nastavite temen način za File Explorer. Nova tema Dark je bila prvič predstavljena z Insider predogledom graditi 17666 in bo na voljo vsem, ko bo naslednja posodobitev funkcij objavljena to jesen.
Omogoči temni način za raziskovalec datotek
Če želite omogočiti temno temo File Explorer, pojdite na Nastavitve> Prilagajanje> Barve. Nato se v desnem stolpcu pomaknite navzdol do razdelka Več možnosti in izberite temno za možnost »Izberite privzeti način aplikacije«.
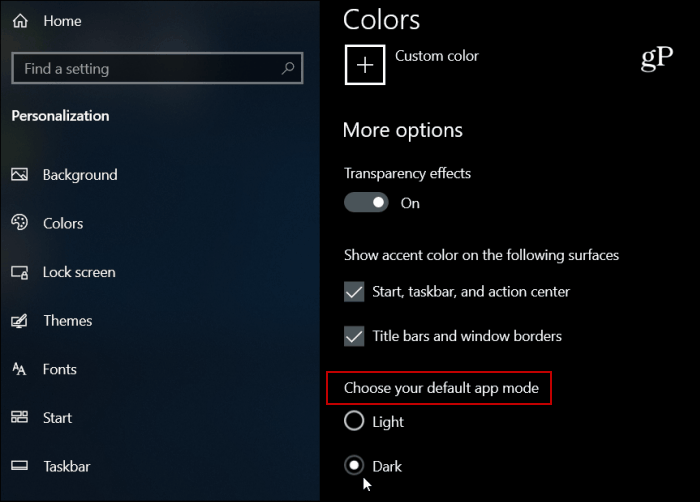
To je to. Zaprite Nastavitve in zaženite File Explorer in videli boste novo podobo.
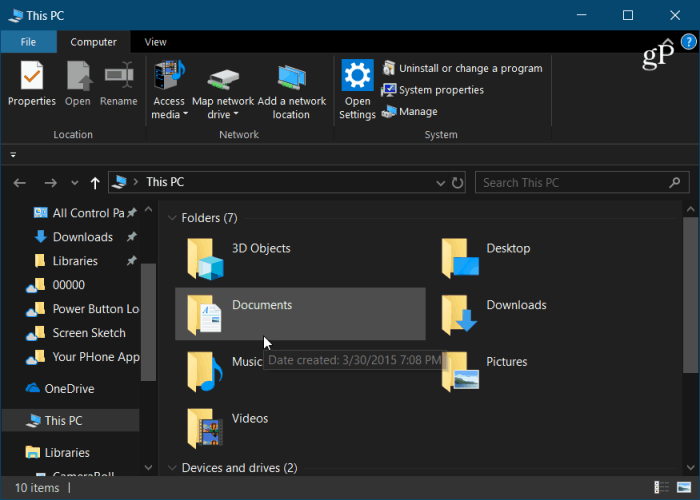
Ena stvar, ki jo lahko naredite, da bo videti bolj edinstveno, je, da spremenite naglasne barve. V razdelku Barve boste imeli veliko različnih barv, ki jih lahko izberete. Če želite, da ga Windows izbere za vas, samo pustite potrditveno polje »Samodejno izberi naglasno barvo za moje ozadje«.
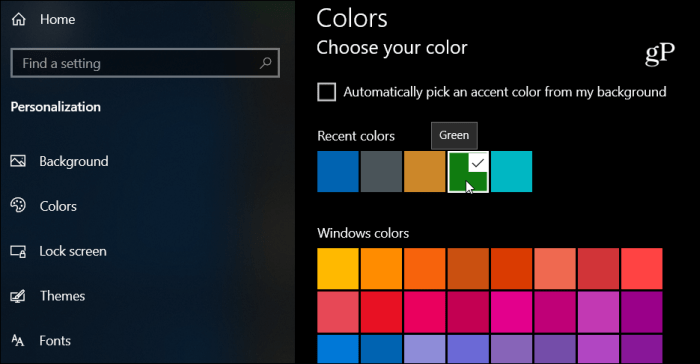
Če niste zadovoljni s privzetimi barvnimi možnostmi, lahko vstopite in uporabite barvo po meri, ki vam ponuja veliko več možnosti.
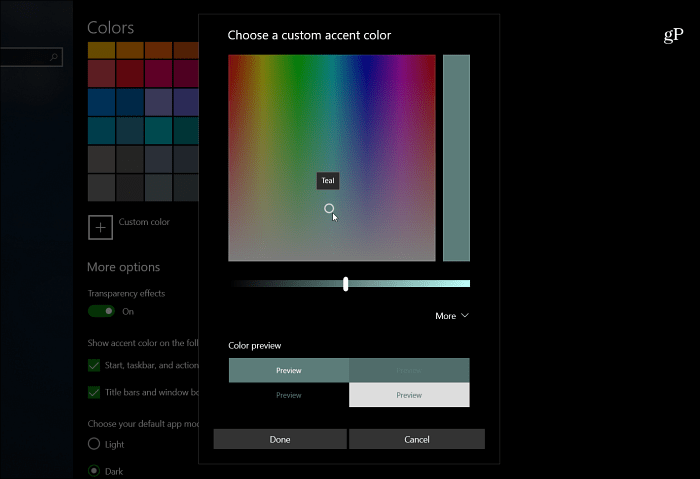
Čeprav je na enak način, kot ga omogočite Temna tema v sistemu Windows 10, razen če imate nameščen 1809 ali novejši, File Explorer se z njim ne spremeni. To je dober začetek z bolj enotno barvno shemo v celotnem operacijskem sistemu. Čeprav je to dober korak, je lahko tudi bolje. Apple na primer temno temo na macOS Mojave res dobro drži. S pritiskom na stikalo se vse preklopi v ta način in vam ni treba posebej konfigurirati aplikacij. Po mojem mnenju ima bolj estetski videz. Kljub temu je to korak v pravo smer in Microsoft bo nedvomno še naprej spreminjal in spreminjal.