Oddaljeno povezavo s Chromebookom iz sistema Windows 10
Windows 10 Chromebook / / March 17, 2020
Nazadnje posodobljeno dne

Zagotavljanje oddaljene tehnične podpore za Chromebook je enostavno z aplikacijo Chrome Remote Desktop.
Chromebooki so odlični prenosni računalniki za vaše manj družinske člane in prijatelje, ki jim ne manjka tehnične pozornosti. Razen če se prijavite s svojim Google Računom, konfiguracija praktično ni vključena. Vendar pa še vedno obstaja scenarij, ko ima vaša babica, bratranec ali nečak vprašanje o nečem, kar vidijo na svojem Chromebook. V teh primerih lahko malo pomoč na daljavo namizja preseže.
Za tipične računalnike z operacijskim sistemom Windows, macOS ali Linux običajno priporočamo Windows Remote Desktop, a Odjemalec VNC ali kaj podobnega Pridruži se mi. S Chromebookom pa ste omejeni na tisto, kar lahko namestite prek spletne trgovine Chrome. Tukaj prihaja aplikacija Chrome Remote Desktop. Aplikacijo Chrome Remote Desktop je razvil Google in deluje brezhibno z vašim Google Računom omogočajo daljinsko gledanje in daljinsko upravljanje Chromebooka iz katerega koli računalnika, ki lahko poganja brskalnik Chrome. Za namene te vadbe bomo za upravljanje Chromebooka prek interneta uporabljali osebni računalnik Windows 10.
To lahko storite tudi iz telefona iPhone ali Android. Oglejte si naše vadnice: Kako uporabljati Chrome Remote Desktop za Android in Kako uporabljati aplikacijo Google Chrome Remote Desktop v iOS-u
Nastavitev Chromebooka za oddaljeno pomoč
Začnimo s koraki za nastavitev Chromebooka. Najprej se prepričajte, da ste v Chromebooku prijavljeni v Google Chrome. Nato sledite tem korakom:
-
Dodajte in / ali zaženite Aplikacija Chrome Remote Desktop iz spletne trgovine Chrome. Najdete ga tako, da v tem koraku iščete »Oddaljeno namizje za Chrome« ali kliknete povezavo.
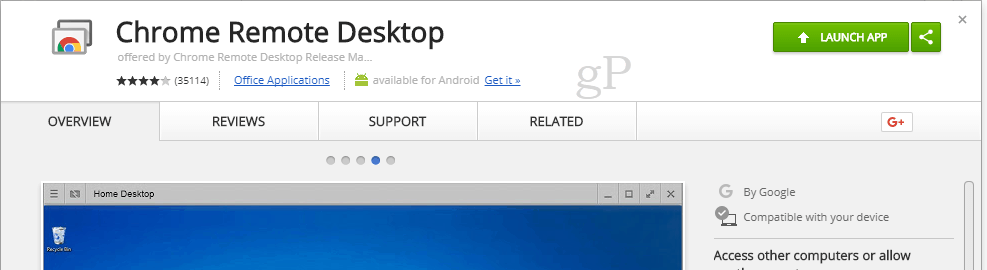
-
V razdelku Oddaljena pomoč kliknite Začeti nato kliknite Deliti.
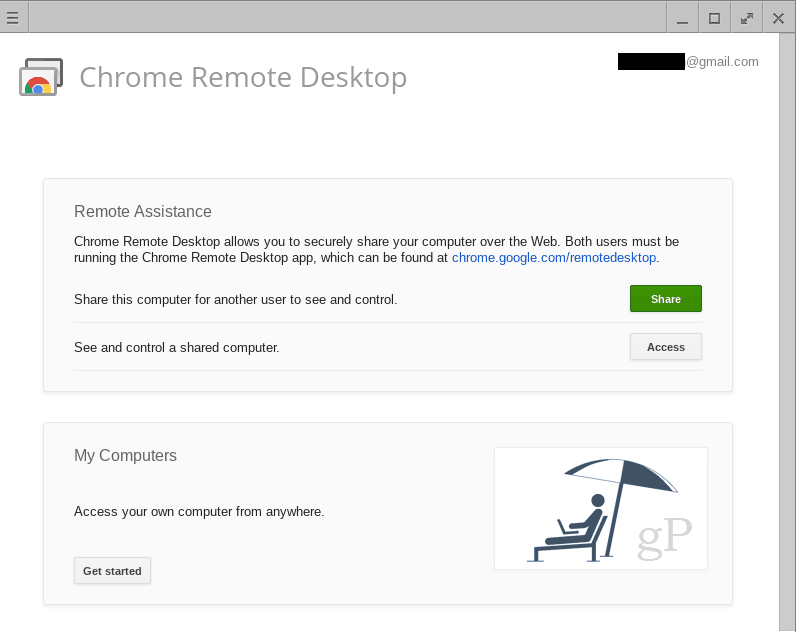
-
Prikaže se dostopna koda in vaš Chromebook bo začel čakati na povezavo.
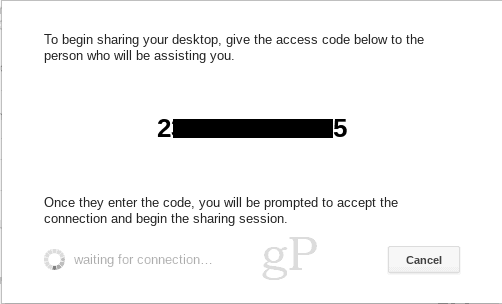
- Izvedite korake za dostop do Chromebooka iz osebnega računalnika z Windows 10 spodaj.
-
Ko se računalnik z operacijskim sistemom Windows 10 poskuša povezati, boste prejeli potrditev. Prepričajte se, da je to račun, s katerim se pričakujete, da se povežete in kliknite Deliti.

Dostop do Chromebooka iz računalnika z operacijskim sistemom Windows 10
Ko dokončate korake ali Chromebook, naredite te korake v računalniku z operacijskim sistemom Windows:
- V brskalniku Chrome dodajte in / ali zaženite Aplikacija Chrome Remote Desktop iz spletne trgovine Chrome.
-
V razdelku Oddaljena pomoč kliknite Začeti nato kliknite Dostop.
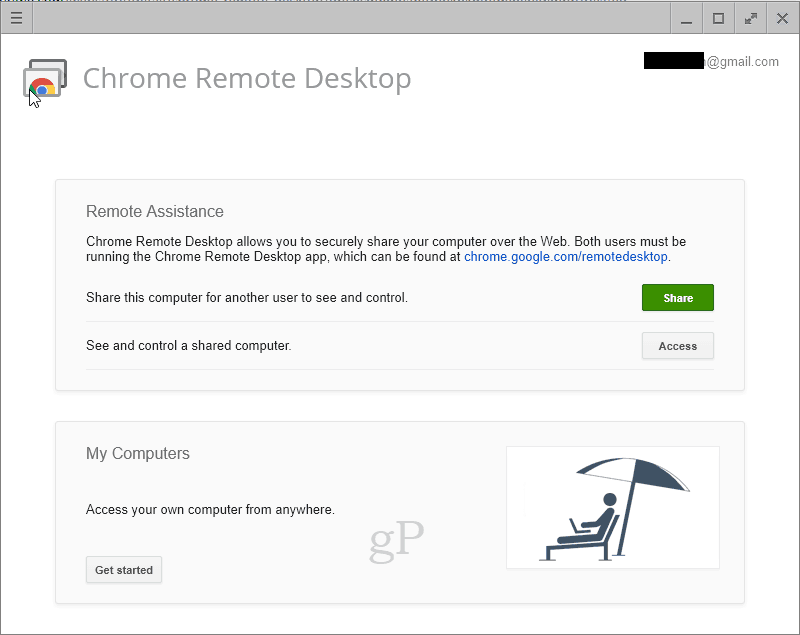
-
Vnesite kodo za dostop, prikazano na drugem računalniku.
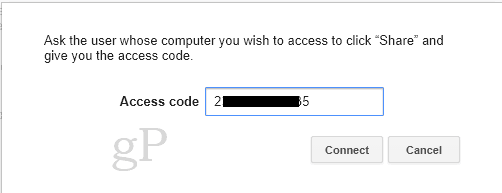
- Zdaj upravljate Chromebook. Dostopate lahko celo do police na dnu Chromebooka, kar pomeni, da boste lahko dostopali do datotečnega sistema in dodali ali odstranili aplikacije.
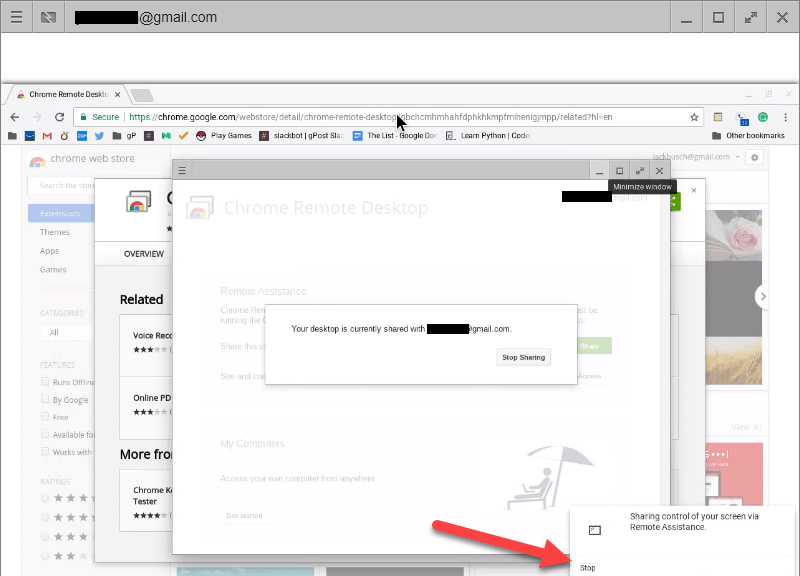
- Za konec seje kliknite Nehaj v spodnjem desnem kotu.
Zaključek
Upravljanje Chromebooka na daljavo iz računalnika z operacijskim sistemom Windows 10 - ali katerega koli računalnika s brskalnikom Chrome - je precej preprosto. Če jim pomagate tako, da vam pridobijo dostopno kodo, jo lahko vzamete od tam.
Morda boste opazili, da boste pri prvi namestitvi aplikacije Chrome Remote Desktop pozvani, da aplikaciji daste dovoljenja.
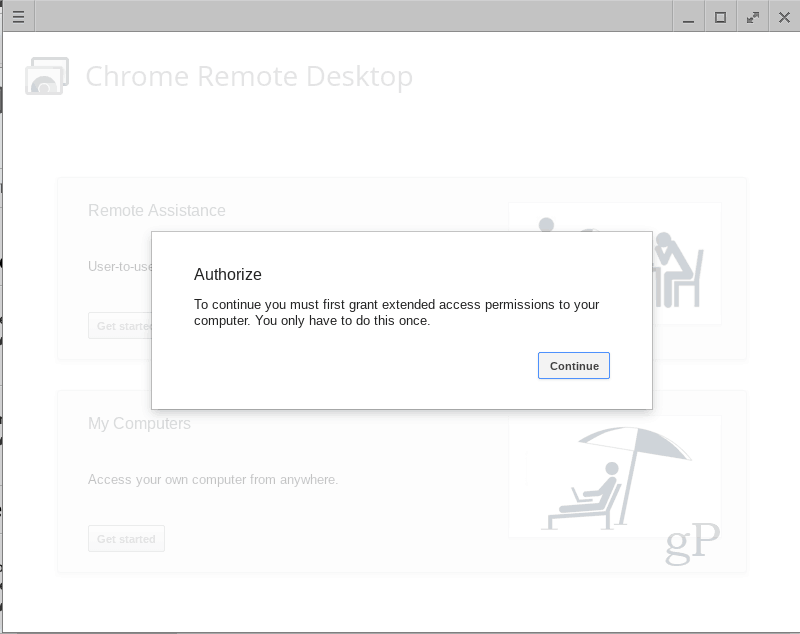
To je normalno in ni razloga, da tega ne storite, še posebej, ker to aplikacijo razvija Google. Če zanikate dovoljenja, ne bo delovalo.
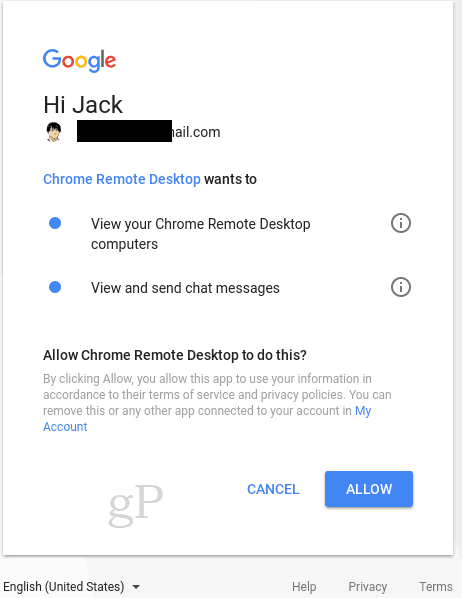
Ste že uporabljali aplikacijo Chrome Remote Desktop? Sporočite nam, kako je šlo v komentarjih.


