Kako zamuditi, odložiti ali načrtovati dostavo e-poštnih predmetov Outlook 2010
Microsoftova Pisarna Microsoft Produktivnost Outlook 2010 / / March 17, 2020
 Ste že kdaj poslali elektronsko sporočilo, ki bi ga želeli Razveljavi? “OMG, udaril sem POŠLJI !!!"Ali pa morda imate e-poštno sporočilo, ki ga želite dostaviti na urnik namesto da ga takoj pošljete. V obeh primerih Outlook 2010 omogoča preprosto, če veste, kje je Microsoft odkril to funkcijo. Dobro za vas, pokazal vam bom ne samo e-poštno sporočilo o odlašanju ali razporejanje e-poštnih sporočil, ampak imam tudi posnetke zaslona, da boste lahko zelo preprosto uporabljali in delili z vami.
Ste že kdaj poslali elektronsko sporočilo, ki bi ga želeli Razveljavi? “OMG, udaril sem POŠLJI !!!"Ali pa morda imate e-poštno sporočilo, ki ga želite dostaviti na urnik namesto da ga takoj pošljete. V obeh primerih Outlook 2010 omogoča preprosto, če veste, kje je Microsoft odkril to funkcijo. Dobro za vas, pokazal vam bom ne samo e-poštno sporočilo o odlašanju ali razporejanje e-poštnih sporočil, ampak imam tudi posnetke zaslona, da boste lahko zelo preprosto uporabljali in delili z vami.
BTW - O tem sem že govoril v preteklosti s programom Outlook 2007, zato če še vedno uporabljate Outlook 2007, lahko kliknete spodnje povezave:
- Kako Odloži Dostava e-pošte z Microsoft Outlook 2007
- Kako Zamuda ali Urnik Dostava e-pošte z Outlook 2007
Zdaj pa si oglejmo postopek za Outlook 2010, začenši z zamudo ali časovno dostavo e-pošte.
Kako odložiti ali načrtovati dostavo posameznega e-poštnega predmeta Outlook 2010
1. V Outlooku 2010 KlikniteNova elektronska pošta sestaviti novo sporočilo.
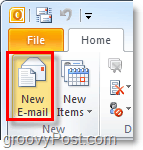
2. V novem sporočilu dr. Kliknite the Opcije trak in nato Kliknite Zamuda dostava.
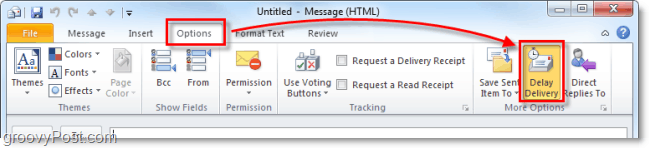
3. Pod Možnosti dostave naslov, PreveriteNe dostavi prej: in potem Izberite datum in čas, ko želite, da vam je e-pošta dostavljena. Ko končate KlikniteZapri.
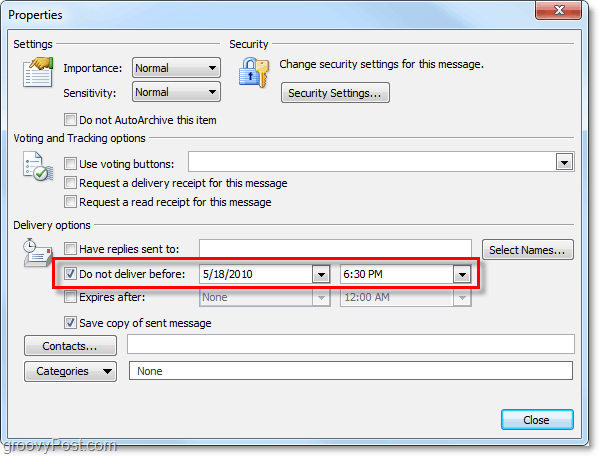
Zajema dostavo posameznega predmeta v Outlooku, kaj pa če želite, da Outlook to samodejno opravi za vsak posamezen e-poštni naslov; nekako podobno kot Razveljavi funkcijo pošiljanja e-pošte v Gmailu.
Kako odložiti dostavo vseh elementov e-pošte v programu Outlook 2010
4. V Outlooku 2010 Kliknitemapa> Info in nato na dnu Kliknite the Upravljanje pravil in opozoril gumb.
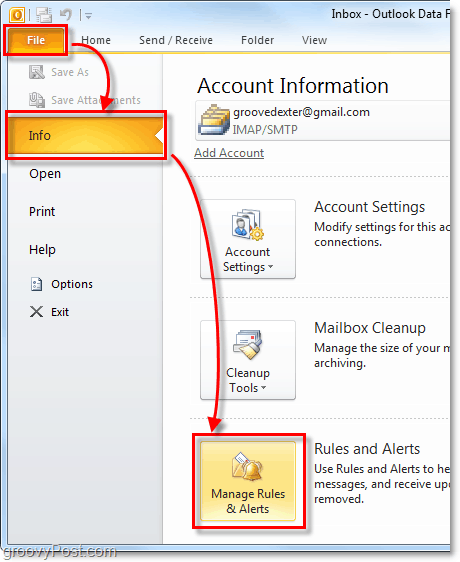
5. Okno s pravili in opozorili se mora pojaviti. KlikniteNovo pravilo
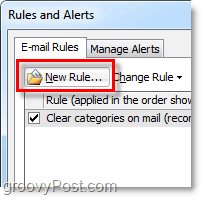
6. V Čarovniku za pravila, ki je prikazan pod Začnite s prazno praznoKliknitePravilo uporabe v sporočilih, ki jih pošljem. Potem KlikniteNaprej>
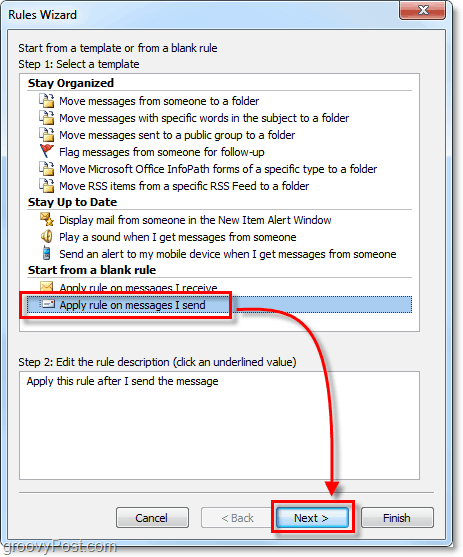
7. V naslednjem oknu (Izberite pogoje) ne kliknite ničesar v zgornjem polju. Samo KlikniteNaslednji in jo v celoti preskočite.
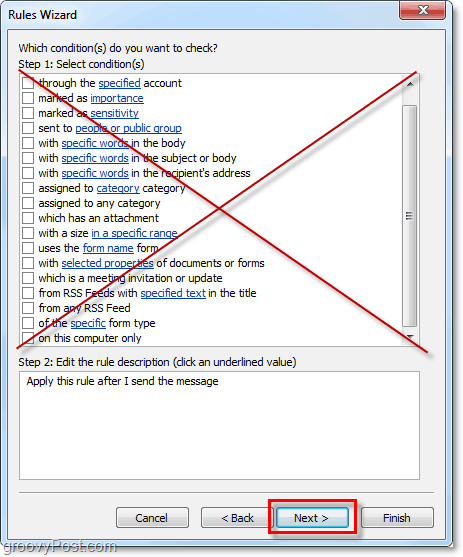
8. Ker nismo izbrali nobenih pogojev, bo Outlook pozval, da Prijavite se the pravilo na vsako sporočilo, poslano iz njega. KlikniteDa da bi potrdili, da je to pravilno.
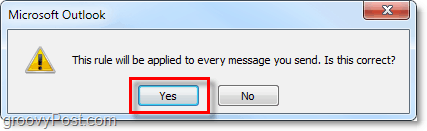
9. Nato bomo izbrali dejanje. Preveriteodložiti dostavo številka minut. Zdaj pa pojdi in Kliknite modra število in v polju Odložena dostava, ki se prikaže Vtipkajte v število minut želite, da Outlook počaka pred pošiljanjem e-poštnih sporočil. Zame je 10 minut dobro mesto za začetek. Ko enkrat vnesete to, Kliknitev redu in potem Naprej>
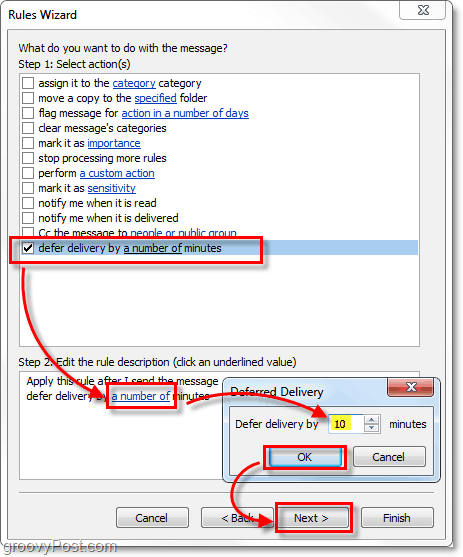
10. Nato bomo izbrali izjeme. Da bi zagotovili, da bomo morali prejeti e-poštna sporočila z visoko prioriteto Preveriterazen če je označen kot pomembnost. Spet se spustite do dna in Kliknite modra pomembnostpovezavo in v polju, ki se prikaže IzberiteVisoka. Ko končate Kliknitev redu in potem Naprej>
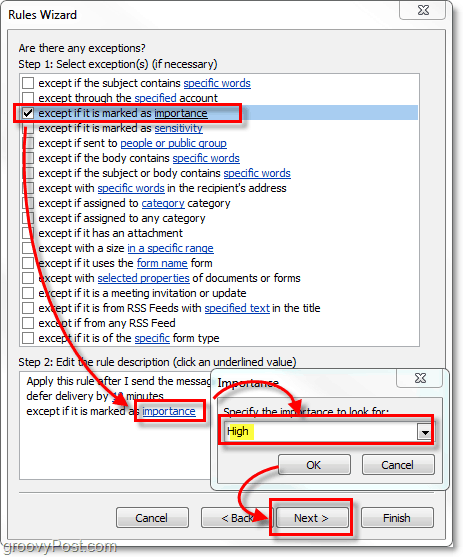
11. Končno končno okno. Pod "1. korak:" Vtipkajte v ime za Outlookovo pravilo »pošlji razveljavi / zakasni dostavo«. Ko to storite, pustite vse, kot je * in Kliknite Dokončaj.
* Če v Outlooku uporabljate več računov e-pošte, se prepričajte Preverite the Ustvarite to pravilo v vseh računih škatla.
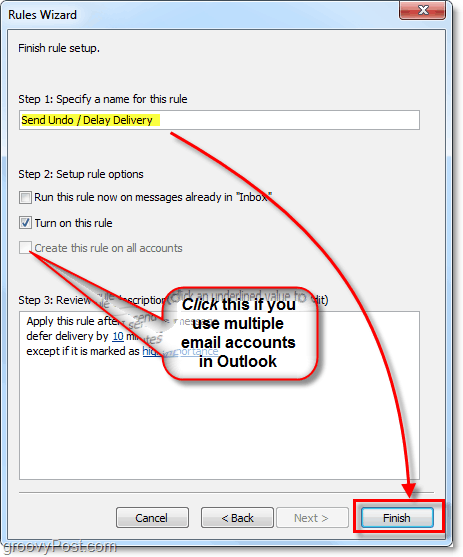
Končano! To je trajalo nekaj korakov, vendar je zdaj Outlook nastavljen za zamudo / odlog dostave vsakega posameznega e-poštnega sporočila, ki ga pošljete Razen e-poštno sporočilo je označeno kot Visoka prioriteta. Ta postopek vam bo omogočil, da prekličete ta "oops" e-poštna sporočila in kljub temu takoj dobite pomembno časovno občutljivo pošto.
Če želite kdaj spremeniti število minut ali onemogočiti odloženo dostavo, se vrnite nazaj Pravila in opozorila in potem bodisi Počistite polje novo pravilo, ki ste ga ustvarili oz Kliknite število minut v opisu pravil, da jih spremenite.
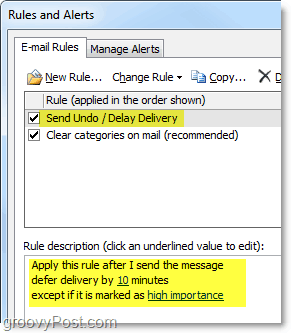
Misli, komentarji, predlogi za lažji način uporabe različnih korakov brezplačnega izdelka? Spusti komentar spodaj! Vedno se rada naučim nekaj novega!

![Barva noka: vaša naprava ni združljiva s tem elementom [Root Error]](/f/753fe1576e01d58b7831d6d1e92811ac.png?width=288&height=384)
