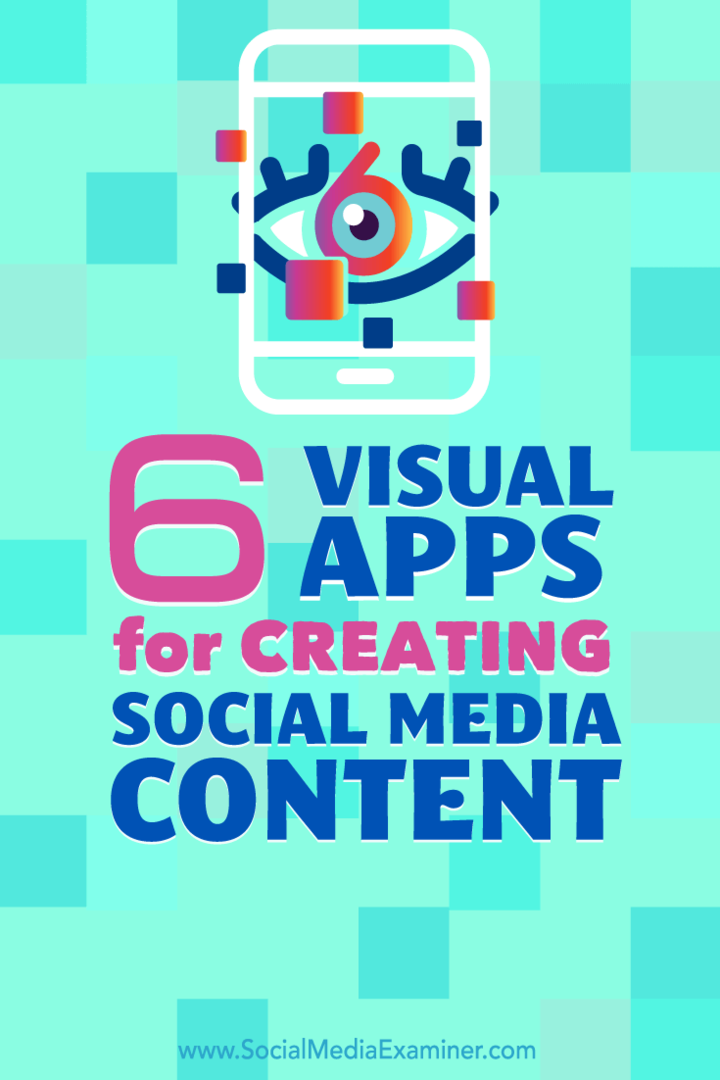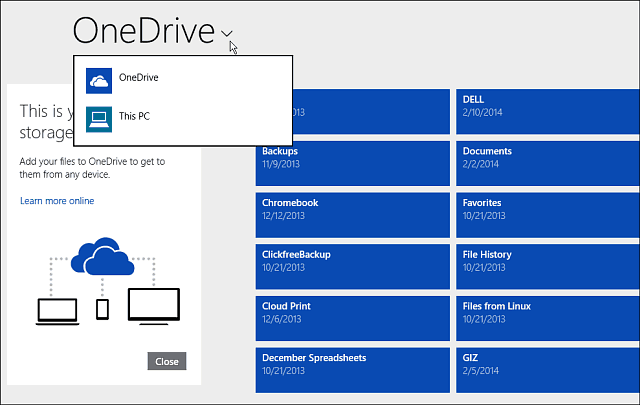6 vizualnih aplikacij za ustvarjanje vsebin v družabnih medijih: Social Media Examiner
Miscellanea / / September 25, 2020
 Ali morate vsebino ustvarjati na poti?
Ali morate vsebino ustvarjati na poti?
Iščete mobilne aplikacije za pomoč?
Številne mobilne aplikacije vam omogočajo ustvarjanje profesionalnih slik, animacij in videoposnetkov z uporabo samo vaše mobilne naprave.
V tem članku boste odkrijte šest mobilnih aplikacij za ustvarjanje vsebine za vaše profile v družabnih omrežjih.
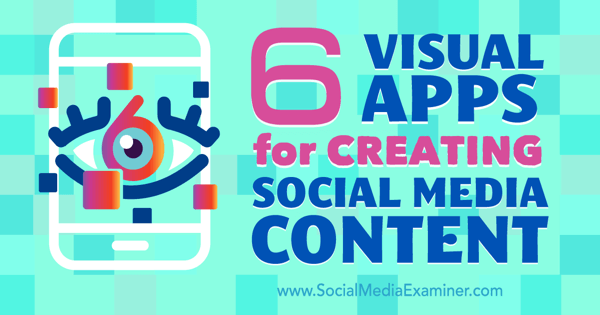
Vse omenjene aplikacije so na voljo uporabnikom iPhonov, vsi posnetki zaslona pa so narejeni iz iPhona 6. Nekaj aplikacij (Photo Grid in Kanvas) je na voljo tudi v trgovini Google Play za uporabnike Androida.
# 1: Kanvas
Kanvas je aplikacija za oba iPhone in Android. Ti lahko ustvarite različne vrste vsebine, vključno s citatnimi slikami, rafali GIF, videoposnetki, flipbooks, in več. Ko ga namestite in nastavite svoj brezplačni račun, vam Kanvas pomaga ustvariti vsako od teh vrst vsebine tako, da tapnete ikono plus v zgornjem desnem kotu začetnega zaslona.
Opomba: Ko ustvarite račun, ustvarite tudi profil v omrežju Kanvas. Če želite nastaviti svoj profil,
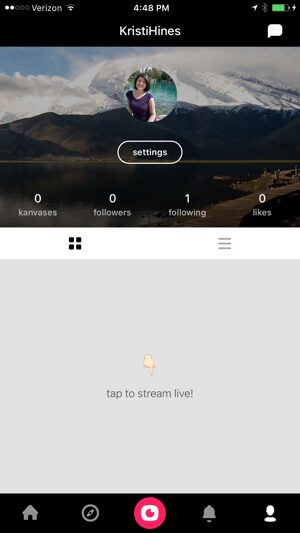
Ti lahko prilagodite svojo biografijo s 140 znaki, uporabniško ime in lokacijo ter sliko profila in naslovno fotografijo. Tukaj boste tudi želeli nastavite, da se vse vaše kreacije Kanvas shranijo v vaš fotoaparat in po želji postanejo zasebne.
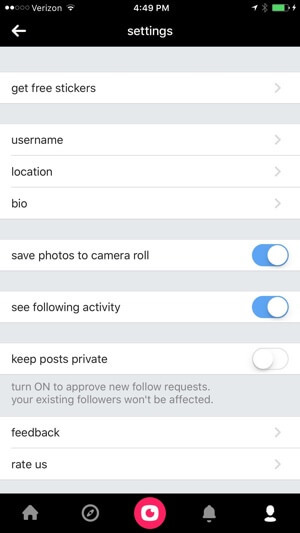
Od tu lahko ustvarite nekaj odličnih medijev, kot so:
Citiraj slike
Če želite ustvariti sliko narekovaja, tapnite ikono plus zgoraj desno začetnega zaslona. Naslednji, tapnite Misel in vnesite ponudbo, ki jo želite deliti.
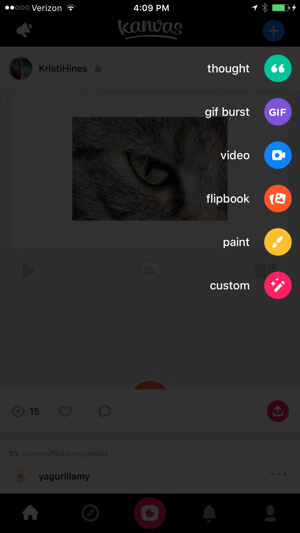
Potem boš izberite barvo ozadja in / ali dodajte ozadje GIF od GIPHY.
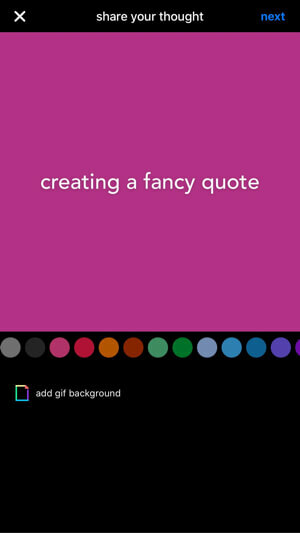
Nato imate možnost delite sliko ponudbe na svoja socialna omrežja ali samo na omrežje Kanvas. Lahko tudi uporabite izbirnik, da naredite sliko ponudbe zasebno. Dotaknite se Končano ko končate.
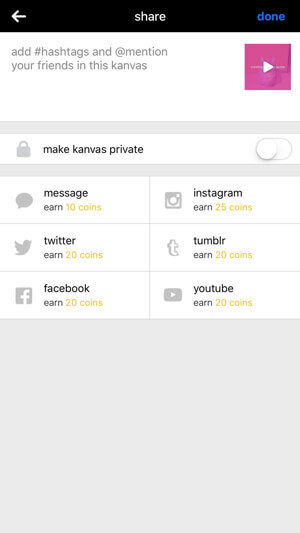
Samodejno se shrani na zvitek fotoaparata v formatu M4V v ločljivosti 480 x 480.
GIF rafali
Če želite ustvariti rafal GIF, tapnite ikono plus zgoraj desno začetnega zaslona. Naslednji, tapnite GIF. Preklopite kamero z zadnje na sprednjo stran če je potrebno, in med premikanjem fotoaparata po sceni pridržite gumb GIF želite snemati.
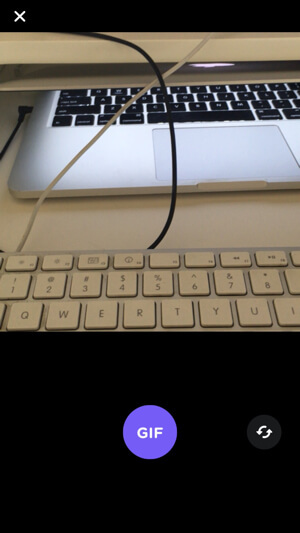
Potem lahko dodaj besedilo.
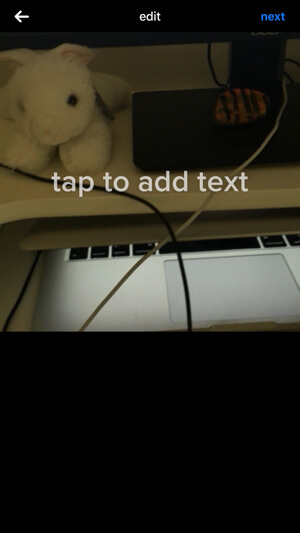
Imate možnost delite posnetke na svoja družabna omrežja ali samo na omrežje Kanvas. Lahko tudi uporabite izbirnik, da naredite svoj rafal zaseben. Ko končate, tapnite Končano in vaš GIF se bo samodejno shranil v vaš fotoaparat v formatu M4V v ločljivosti 480 x 480 (ironično, ne dejanski GIF). Ti lahko uporaba Imgflip za pretvorbo datoteke v dejanski GIF.
Video posnetki
Če želite ustvariti video, tapnite ikono plus zgoraj desno začetnega zaslona. Naslednji, tapnite Video. Preklopite kamero z zadnje na sprednjo stran po potrebi z ikono spodaj desno. Med snemanjem pridržite gumb za videodo sedem sekund.
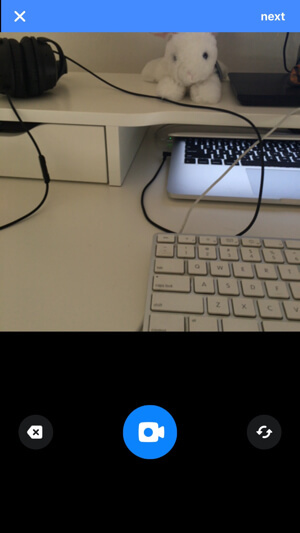
Nato lahko prilagodite hitrost video posnetka. Če ga upočasnite do konca, bo trajalo skupaj 15 sekund.
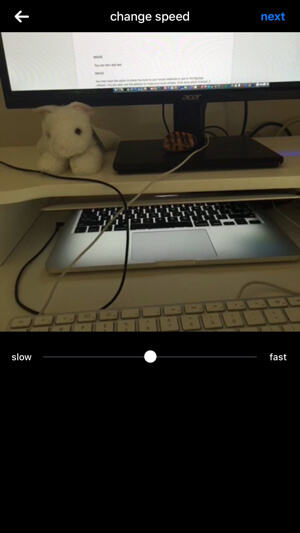
Nato imate možnost videoposnetek delite s socialnimi omrežji ali samo z omrežjem Kanvas. Lahko tudi z izbirnikom naredite videoposnetek zasebnim. Ko končate, tapnite Končano in samodejno se shrani v vaš fotoaparat v formatu M4V v ločljivosti 480 x 480.
Flipbooks
Če želite ustvariti flipbook, tapnite ikono plus zgoraj desno začetnega zaslona. Naslednji, tapnite Flipbook in izberite slike, ki jih želite vključiti v svoj flipbook iz fotoaparata.
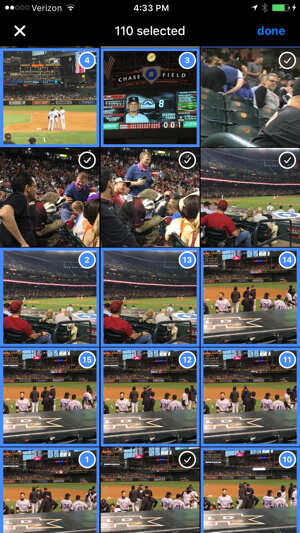
Potem lahko dodaj besedilo na vaš flipbook.
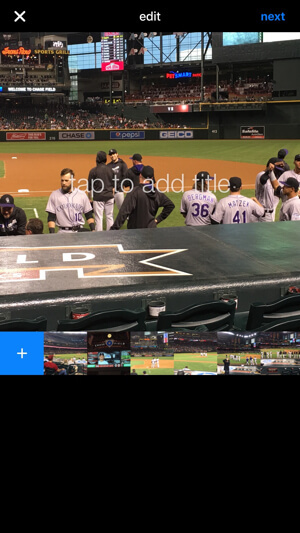
Lahko tudi uredi hitrostna katerem bo vaš flipbook pregledoval vaše fotografije.
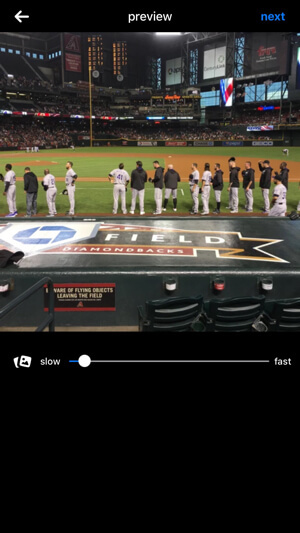
Flipbook delite s svojimi socialnimi omrežji ali izključno z omrežjem Kanvas. Lahko tudi z izbirnikom naredite videoposnetek zasebnim. Ko končate, tapnite Končanoin se samodejno shrani v vaš fotoaparat v formatu M4V v ločljivosti 480 x 480.
Opomba: Ugotovil sem, da je tudi po izbiri počasne hitrosti še vedno zelo hitro predvajal 110 slik, ki sem jih izbral, tako da je bil video skupaj 14 sekund. Morda se boste morali poigrati s številom slik glede na hitrost. Manj slik = počasnejša hitrost. Kot alternativo boste morda želeli razmisliti tudi o funkciji video diapozitiva Photo Grid (opisana kasneje).
Slike
Če želite ustvariti sliko, tapnite ikono plus zgoraj desno začetnega zaslona. Naslednji, tapnite Paint. Uporabite orodja in barve za ustvarite sliko ali risbo na zaslonu.
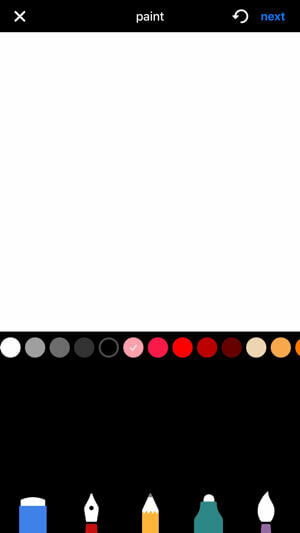
Kakorkoli delite sliko s svojimi družabnimi omrežji ali samo z mrežo Kanvas. Lahko tudi z izbirnikom naredite svojo sliko zasebno. Dotaknite se Končano ko končate. Samodejno se shrani v zvitek fotoaparata v formatu JPG v ločljivosti 1242 x 1242.
Slike po meri
Če želite ustvariti sliko po meri, tapnite ikono plus zgoraj desno začetnega zaslona. Naslednji, tapnite Po meri in uporabite vodnik za ustvarjanje slike po meri.
Ta slika po meri vam omogoča dodajte ozadje fotografije, nalepke (podobne tistim s Facebooka), prosojnice z besedilom in risbe na vašo sliko.
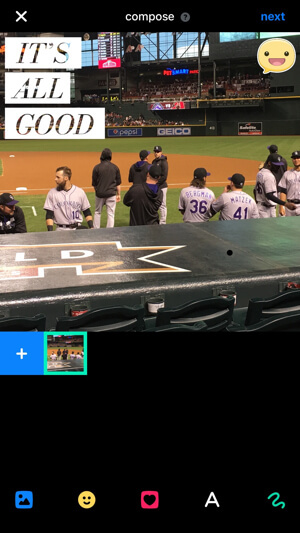
Sliko delite s svojimi socialnimi omrežji ali samo z omrežjem Kanvas. Lahko tudi z izbirnikom naredite svojo sliko zasebno. Ko končate, tapnite Končanoin se samodejno shrani v zvitek fotoaparata v formatu JPG v ločljivosti 1242 x 1242.
Ko ustvarite katerega koli od zgoraj navedenih medijev, imate več možnosti. Ti lahko pojdite v svoj profil in tapnite vse, kar ste ustvarili.
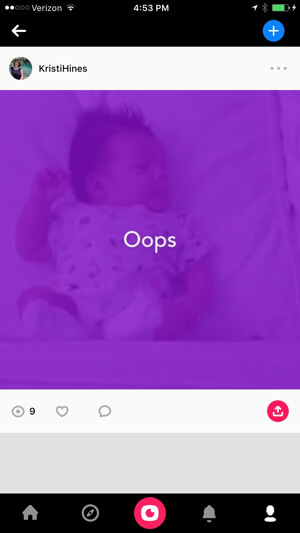
V zgornjem desnem kotu tapnite tri pike, da sliko izbrišete iz Kanvasa. S tem ga ne boste odstranili iz fotoaparata ali omrežij, s katerimi ste ga dali v skupno rabo. Druga možnost je, tapnite ikono za skupno rabo v spodnjem desnem kotu medija, da jo delite z več omrežji ali kopirajte povezavo do nje, ki jo lahko pošljete drugim ki si jih lahko ogledate v mobilnih ali namiznih brskalnikih.
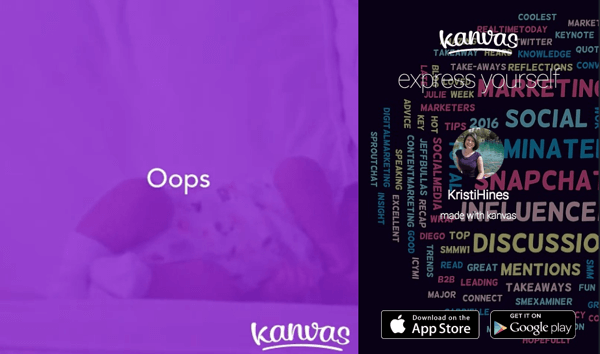
# 2: Adobe Spark Video
Če pogledam posneti video? Adobe ima za to imenovano aplikacijo iPhone Adobe Spark Video. Vse, kar potrebujete, je skript. Aplikacija naredi vse ostalo. Ko odprete aplikacijo Adobe Spark Video, tapnite + na dnu, da začnete svoj prvi projekt.
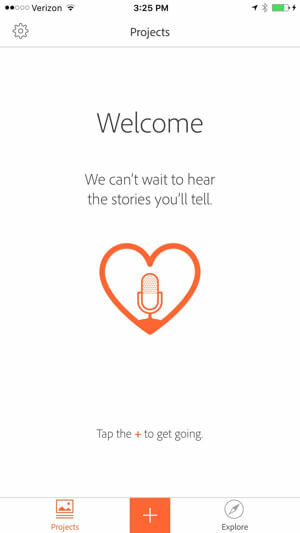
Ti lahko izbirajte med sedmimi vnaprej nastavljenimi predlogami za promocijo svoje ideje, povejte, kaj se je zgodilo, povejte junakovo pot, opišite nekaj pomembnega za vas, delite izkušnjo osebne rasti, poučite ali občinstvo navdušite nad dogodkom.
Ali pa lahko začeti od začetka.
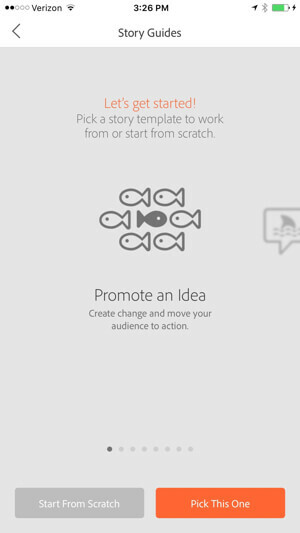
Po izbiri vas vodi postopek. Če se na primer naučite lekcije, boste dobili šest strani s predlogami, v katerih si boste lahko ogledali pregled lekcija, koncept lekcije, primer, razlaga, problem, ki ga mora občinstvo rešiti, in a povzetek.
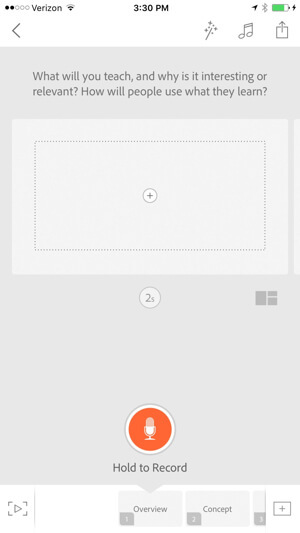
V zgornjem desnem kotu zaslona najdete možnosti, ki vplivajo na celoten videoposnetek. Dotaknite se čarobne palice, da spremenite temo videoposnetka.
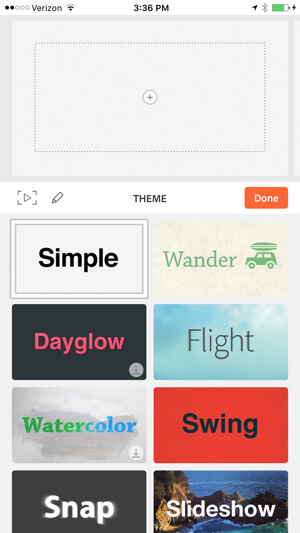
Ko izberete temo, tapnite ikono svinčnika, da konfigurirate določene podrobnosti teme, kot so barve in pisave.
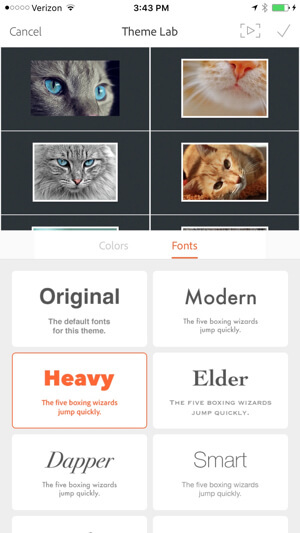
Za tabo ustvarite vse svoje strani, se vrnite na ta zaslon in spremenite barve in pisave določenih strani za predogled vseh strani s temi nastavitvami.
Če želite dodati glasbo v ozadju, tapnite ikono glasbe na celoten video.
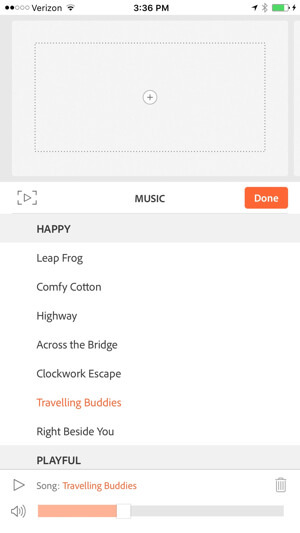
Za vsako stran imate več možnosti. Za spremenite trajanje prikaza vsake strani v videu, tapnite kazalnik časa pod stranjo. Vsaka stran je lahko prikazana največ 10 sekund.
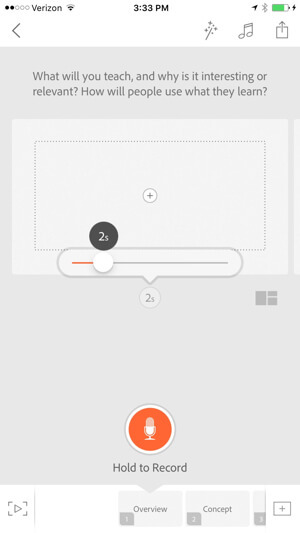
Če želiš spremenite postavitev vsake strani, tapnite ikono postavitve v spodnjem desnem kotu strani.
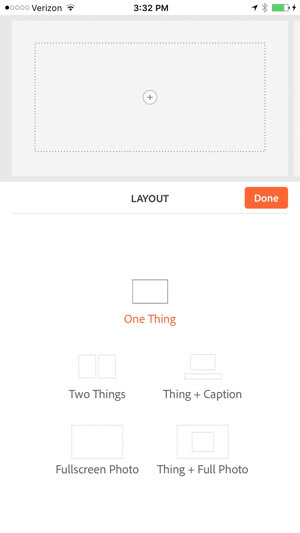
Za na vsako stran dodajte ikone, fotografije in besedilo, tapnite znak plus na strani.
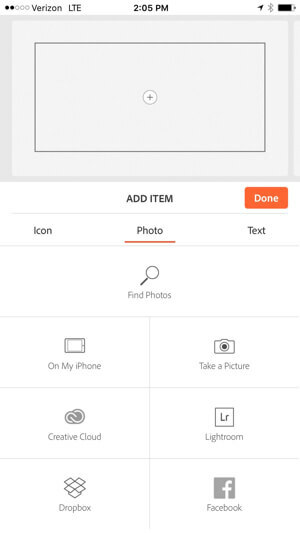
Za posnemite svoj glas za vsako stran, uporabite oranžni gumb na dnu.
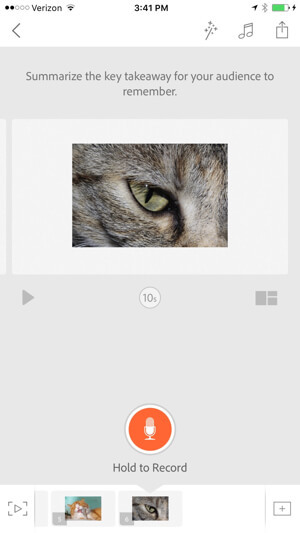
Ko ti konča prvo stran, tapnite naslednjo stran na dnu zaslona delati na tej strani. Če želiš dodaj več strani, tapnite gumb + spodaj desno. Za predogled videoposnetka do sedaj, tapnite gumb za predvajanje spodaj levo.
Ko je videoposnetek končan, tapnite ikono skupne rabe v zgornjem desnem kotu. To vam omogoča dodajte naslov, podnaslov, napise in kategorijo na vaš video. Za izberite sličico videoposnetka, tapnite ikono svinčnika zgoraj desno video posnetka.
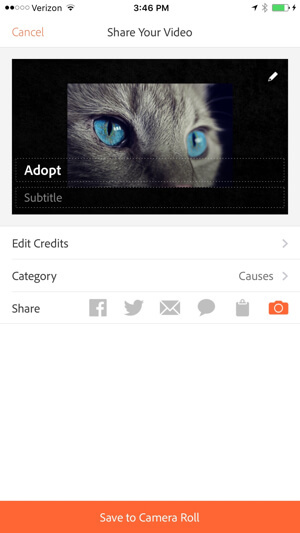
Zdaj imate možnost delite svoj video z različnimi socialnimi omrežji ali ga prenesite na svoj fotoaparat. Videoposnetki, shranjeni v fotoaparatu, so v formatu M4V v ločljivosti 1280 x 720. Videoposnetki se shranijo tudi z dobropisom Told With Voice, dobropisi za vse uporabljene slike in glasbo Creative Commons (kadar je to primerno) ter povezavo do spletnega mesta Adobe Voice.
Oglejte si YouTube Marketing Training - Online!

Želite izboljšati svoje sodelovanje in prodajo z YouTubom? Nato se pridružite največjemu in najboljšemu srečanju YouTubovih strokovnjakov za trženje, saj delijo svoje preizkušene strategije. Prejeli boste podrobna navodila v živo, osredotočena na YouTubova strategija, ustvarjanje videoposnetkov in oglasi v YouTubu. Postanite trženjski junak YouTuba za svoje podjetje in stranke, ko uvajate strategije, ki prinašajo dokazane rezultate. To je spletni trening v živo vaših prijateljev pri Social Media Examiner.
KLIKNITE TUKAJ ZA PODROBNOSTI - RAZPRODAJA SE KONČA 22. SEPTEMBRA!Na dnu zaslona aplikacije tapnite Projekti za dostop do svojih projektov ali tapnite Raziskujte, če si želite ogledati videoposnetke drugih za navdih.
# 3: Ripl
Ali imate preproste slike, ki jih želite spremeniti v več kot le narekovaje? Razmislite o ustvarjanju citatnih animacij z orodjem, kot je Ripl. Ripl je brezplačna aplikacija za iPhone (brezplačna, če vas ne moti njihov vodni žig v spodnjem desnem kotu vaših slik ali animacij). Plačljiva različica znaša 9,99 USD na mesec.
Aplikacija vam omogoča ustvarite slike, podobne Canvi, vendar z animiranimi funkcijami. Evo, kako to deluje.
Začeti, na dnu tapnite velikan +.
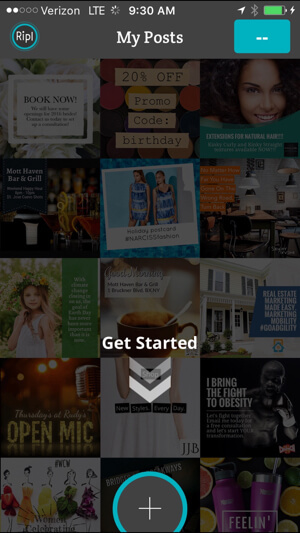
Dotaknite se Dodaj fotografije, da izberete fotografijo iz fotoaparata. Naslednji, dodajte besedilo želite imeti na vrhu vaše slike.
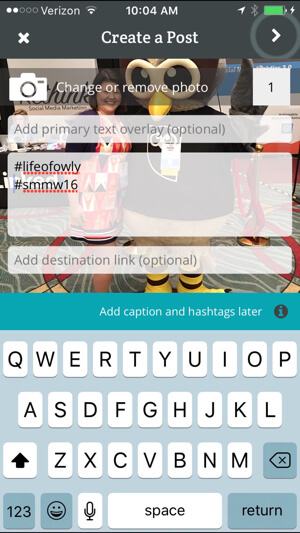
Dotaknite se puščice zgoraj desno do prilagodite postavitev, slog pisave in barve.
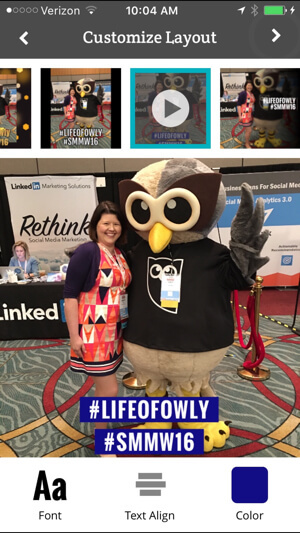
Če aplikacijo uporabljate prvič, boste v spodnjem desnem kotu slike videli vodni žig Ripl. Če želiš odstranite vodni žig Ripl, tapnite ga. Tako boste dobili možnost naročite se na Ripl Pro za 9,99 USD na mesec.
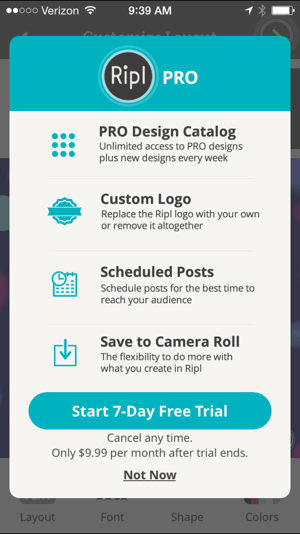
Poleg odstranjevanja vodnega žiga lahko dodajte vodni žig po meri z logotipom podjetja, fotografijo profila ali drugo sliko za blagovno znamko vsake Riplove slike ali animacije, ki jo ustvarite. Na strani z nastavitvami za profesionalce lahko dostopate tudi do povezave do samodejnega podaljšanja, če želite preklicati račun za profesionalce, če se tako odločite.
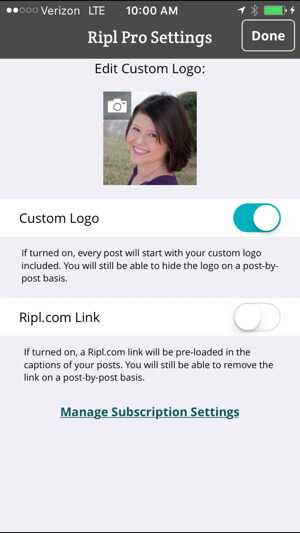
Ko končate z urejanjem, imate na izbiro ustvarite sliko kot animacijo ali fotografijo.
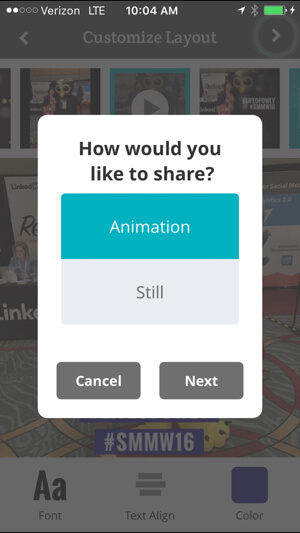
Naslednji, izberite določeno omrežje za skupno rabo vaše slike alishranite v svoj fotoaparat. Ripl Pro je potreben za shranjevanje animacij v vaš iPhone. Vendar pa obstaja rešitev, če jo delite z Instagramom, ki se samodejno shrani v vaš fotoaparat, saj Ripl ne more objaviti v Instagramu.
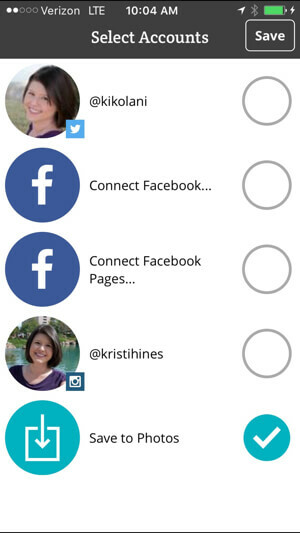
Nastala animacija se shrani v vaš fotoaparat kot 11-sekundna datoteka M4V v ločljivosti 640 x 640. Svojo animacijo lahko delite kjer koli, vključno z Instagramom.
# 4: Mreža fotografij
Photo Grid je aplikacija za oba iPhone in Android ki vam omogoča ustvarite kolaže z uporabo fotografij v fotoaparatu. Ko prenesete aplikacijo, lahko nastavite račun ali preprosto uporabite orodja za ustvarjanje kolažev.
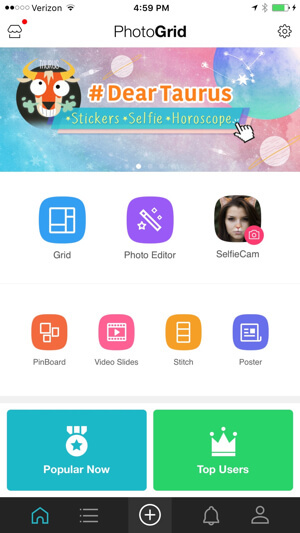
Kolaži
Če želite ustvariti kolaž, tapnite Mreža in izberite do 15 fotografij.

Photo Grid samodejno razporedi vaše fotografije. Potem lahko uredite postavitev, razmerje, obrobo, ozadje in filter; dodajte besedilo in nalepke; izrežite sliko iz fotoaparata; ali dodaj več fotografij iz fotoaparata.

Ko končate, tapnite Shrani, da ga dodate v svoj fotoaparat. Lahko tudi pošljite v druga družbena omrežja ali v svoj profil Photo Grid.
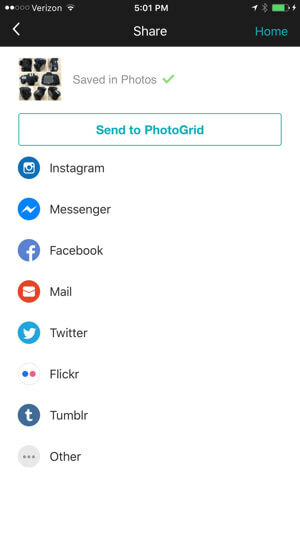
Na podlagi osmih zgornjih primerov slik je rezultat sešite slike JPG, ki je bil 3072 x 3072.
Več o šivih
Druga uporabna funkcija, podobna mreži, je Stitch. Namesto kolaža vam Stitch to omogoča izberite do devet fotografij in jih združite v eno dolgo navpično sliko. Potem lahko uredite postavitev, razmerje, obrobo, ozadje in filter, dodajte besedilo in nalepke, izrežite sliko iz fotoaparata ali dodaj več fotografij iz fotoaparata.

Ko končate, tapnite Shrani, da ga dodate v svoj fotoaparat. Lahko tudi pošljite v druga družbena omrežja ali v svoj profil Photo Grid.
Diaprojekcije
Diaprojekcijo lahko ustvarite s funkcijo Video diapozitivi. Omogoča vam iz fotoaparata izberite do 50 fotografij. Lahko tudi uredite skupno dolžino diaprojekcije glede na to, kako dolgo so slike prikazane ali kako dolgo želite, da je videoposnetek.

Lahko tudi dodajte glasbo in učinke prehoda, uredite vrstni red slik, dodajte obrobe in spremenite ozadja.

Opomba: Slikovni kolaži nimajo vodnega žiga; vendar imajo video diapozitivi v spodnjem levem kotu vodni žig Photo Grid. Videli ga boste pred shranjevanjem videoposnetka. Ti lahko odstranite vodni žig, tako da ga tapnete in enkratno kupite 1,99 USD.
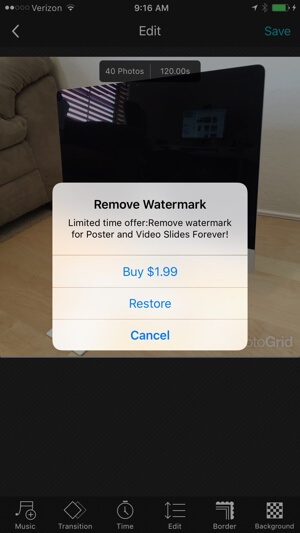
Ko končate, tapnite Shrani, da ga shranite v svoj fotoaparat. Lahko tudi pošljite v druga družbena omrežja ali v svoj profil Photo Grid. Nastali video iz zgornje konfiguracije 40 slik v treh sekundah na sliko je bila datoteka M4V, dolga dve minuti, v ločljivosti 640 x 640.
# 5: Adobe Spark Post
Če ste ljubitelj uporabe Canva z namiznim brskalnikom se boste počutili kot doma z Adobe Post to ustvarjajo slike na vašem iPhoneu. Ko odprete Adobe Spark Post aplikacije, boste videli primere slik v različnih kategorijah, ki jih boste uporabili kot navdih in remikse kot svoje.
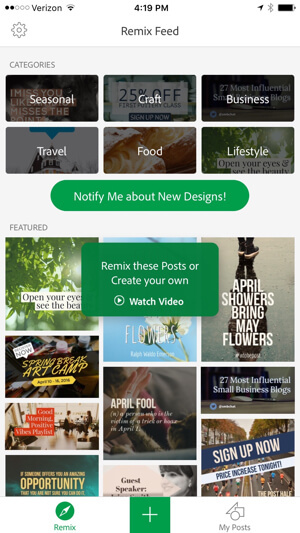
Lahko tudi tapnite zeleni gumb +, da ustvarite nov dizajn z uporabo fotografije iz vaše knjižnice fotografij, fotoaparata, brezplačnih Adobeovih zalog, aplikacije Lightroom ali računa Creative Cloud.
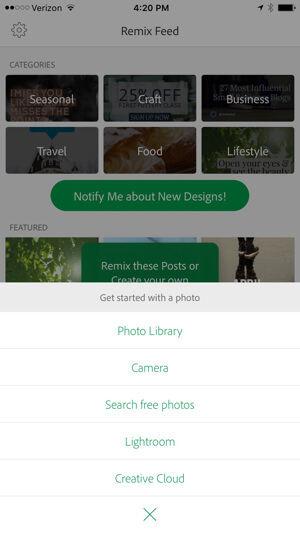
Ko izberete fotografijo, izberite vrsto socialne objave, ki jo nameravate ustvariti. Ti lahko ustvarjajte slike za različne namene, na primer za Instagram, Facebook, Twitter ali Pinterest objave, Facebook oglasiali objave v spletnem dnevniku. Lahko ustvarjate slike za naslovno fotografijo na Facebooku, glavo v Twitterju, naslovno sliko LinkedIn, sličico videoposnetka YouTube ali naslovno sliko Etsy. Ali pa lahko oblikujte slike v določenih velikostih in razmerjih stranic na primer kvadrat, 2: 1 itd.
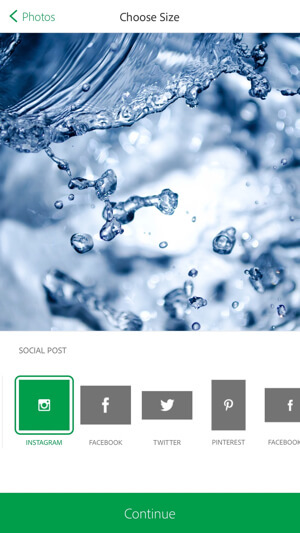
Ko izberete namen svoje slike, lahko uredite dizajn, paleto in filtre za fotografije.
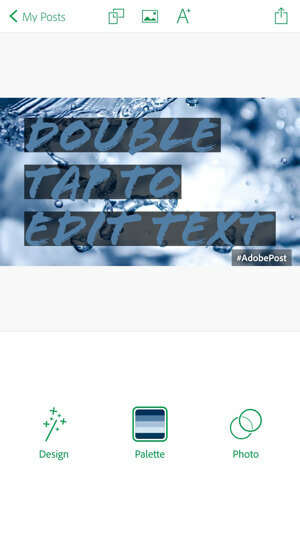
Opomba: če aplikacijo Adobe Post uporabljate prvič, boste na svoji fotografiji videli vodni žig #AdobePost. Če želiš odstranite vodni žig, tapnite ga in ga delite po e-pošti (tudi če je to samo zase).
Dotaknite se ikone Oblikovanje, da izberete obliko prekrivanja besedila na vaši sliki.
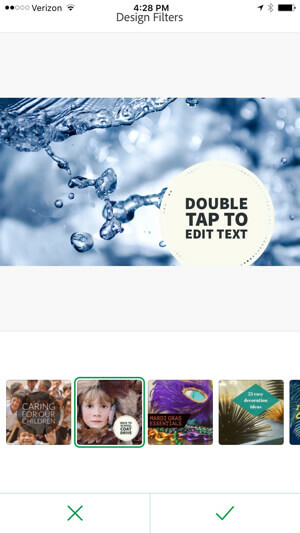
Dotaknite se palete, da spremenite splošno barvno temo prekrivanja besedila.
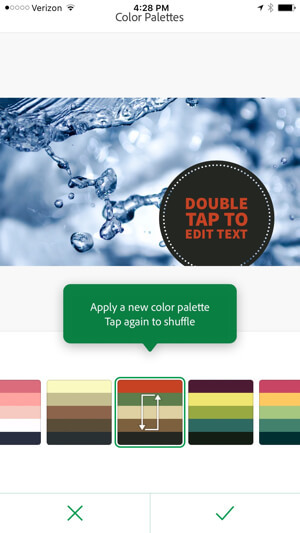
Dotaknite se Foto, da spremenite filter na sami fotografiji.
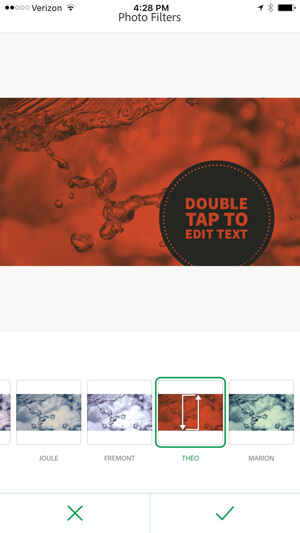
Dotaknite se prosojnice besedila, da jo uredite, vključno s pisavo in podrobnostmi pisave.
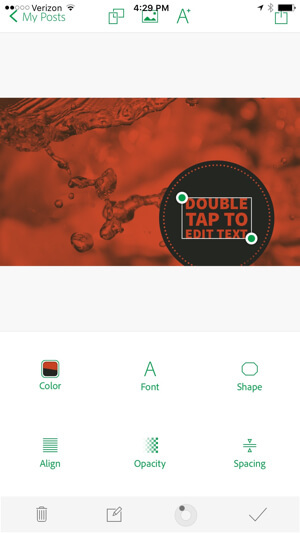
Če želite sliko iz bloga spremeniti v Instagram slika, na primer tapnite ikono dvojnega pravokotnika v zgornjem središču zaslona. Če želite spremeniti fotografijo, tapnite ikono fotografije ob njej. Ko končate s svojo sliko, tapnite ikono za shranjevanje zgoraj desno, da jo prenesete v svojo knjižnico fotografij oz pošljete neposredno določenemu omrežju.
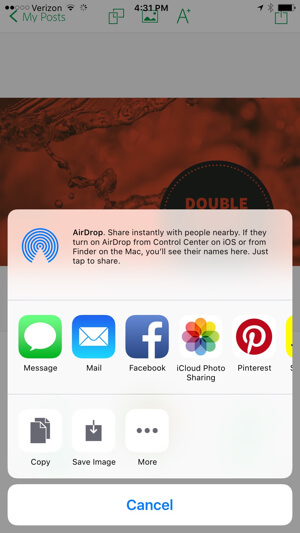
Na podlagi nameščenih aplikacij za iPhone in nastavitev skupne rabe lahko slike delite neposredno s tega zaslona.
# 6: Tweetroot
Uživate v ustvarjanju oblakov oznak ali besed? Če je tako, Tweetroot je brezplačna aplikacija za iPhone, ki vam omogoča ustvarite oblake oznak iz tvitov določenega računa Twitter, tweets z določenim hashtagom in tweets, ki omenjajo @username določenega Twitter računa.
Aplikacija od vas zahteva preverite pristnost s svojim Twitter račun, vendar če vam ni všeč ideja, da aplikaciji omogočite dostop do vašega glavnega računa Twitter, lahko učinkovito uporabite katerega koli Twitter račun za dostop do njegovih funkcij, tudi če na koncu želite ustvariti oblak oznak za svoj Twitter račun.
Ko preverite pristnost aplikacije s Twitter računom, lahko začnete ustvarjati oblake oznak. Dotaknite se ikone jajčeca, če želite ustvariti oblake oznak iz tvitov določenega računa Twitter, ikono # pa iz oblakov oznak tweetov z določenim hashtagom ali ikono @ za ustvarjanje oblakov oznak iz tweetov, ki omenjajo določen račun Twitterja @ uporabniško ime.
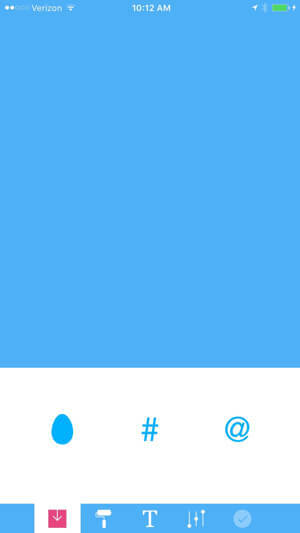
Na podlagi vaše izbire boste pozvani vnesite uporabniško ime ali hashtag.
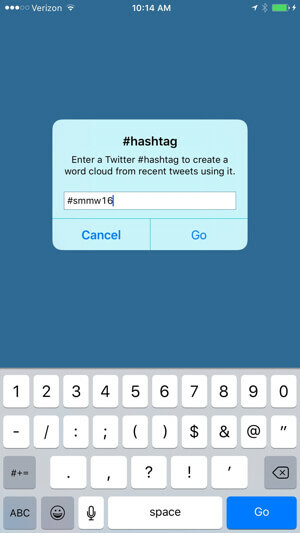
Od tam dobite prilagodljiv oblak oznak z uporabo ikon na dnu zaslona. Barvni valj vam omogoča spremenite barvno paleto, besedilna ikona vam omogoča spremenite pisavo, drsna ikona vam omogoča spremenite število besed in umestitev, kljukica pa vam omogoča shranite oblak oznak.
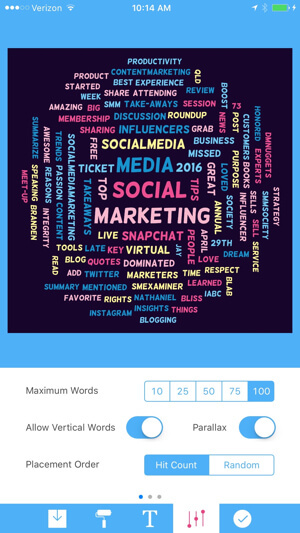
Shranite sliko v fotoaparat ali jo delite s socialnimi omrežji. Shranjen bo kot JPG z ločljivostjo 1024 x 1024.
Tweetroot lahko uporabite za označevanje najpomembnejših besed, ki ste jih tweetali, glavnih besed o dogodku, ki ste se ga udeležili, zgornjih besed tweeted s strani konkurenta, top besede o vas ali konkurenta, top besede o vaši industriji in veliko več.
Z drugimi besedami, ni dobro le za ustvarjanje vizualnih vsebin; dobro je tudi za raziskave!
V zaključku
Obstaja veliko odličnih brezplačnih in premium aplikacij za uporabnike iPhone in Android, ki vam omogočajo, da ustvarite neverjetno vizualno vsebino za svoja omrežja socialnih medijev. To so le vrh ledene gore.
Kaj misliš? Ste že preizkusili katero od teh aplikacij? Imate dodatne nasvete in spoznanja? Prosimo, delite svoje misli v spodnjih komentarjih!