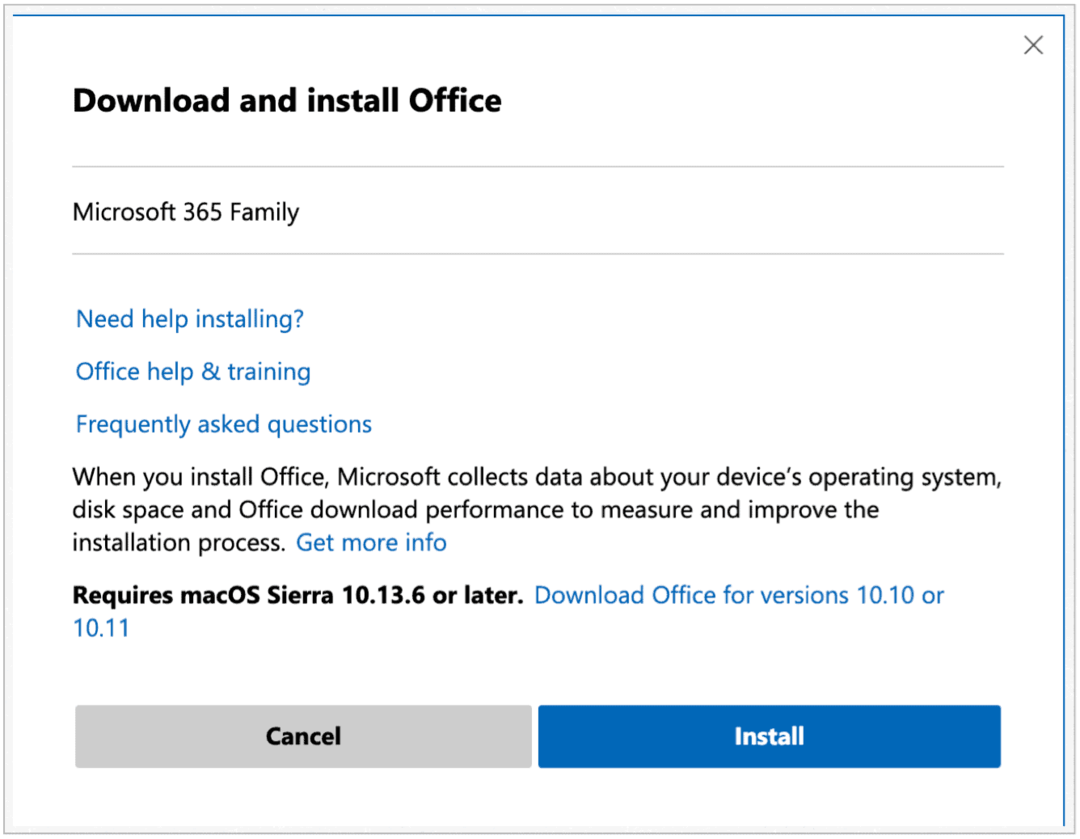Kako ustaviti samodejno predvajanje videa in zvoka v programu Microsoft Edge
Microsoft Windows 10 Microsoftov Rob / / March 17, 2020
Nazadnje posodobljeno dne

Ali vas ne sovraži, ko obiščete spletno mesto in videoposnetek začne zvokati na vas? Na srečo vam Microsoft Edge zdaj omogoča, da onemogočite samodejno predvajanje medijev.
Microsoft v svoj brskalnik Edge v sistemu Windows 10 ves čas dodaja nove funkcije. Ko se začnete potapljati v Edge, boste ugotovili, da se lahko uporablja za številne stvari, kot so branje e-knjig in PDF-jev, opomb in skupnih spletnih strani, tiskanje brez nereda, in več. Toda začenši z Redstone 5 Build 17704, je podjetje objavilo, kar je za mnoge veliko pomembnejša lastnost - blokiranje samodejnega igranja medijev. Tu je pogled na to, kako ga uporabljati in kaj lahko pričakujemo s to novo funkcijo za Microsoft Edge.
Blokirajte večpredstavnostno samodejno predvajanje v robu
Če želite blokirati ali omejiti samodejno predvajanje medijev v robu, odprite meni Možnosti in pojdite na Nastavitve> Napredno in tam boste videli spustni meni pod nastavitvami spletnega mesta.
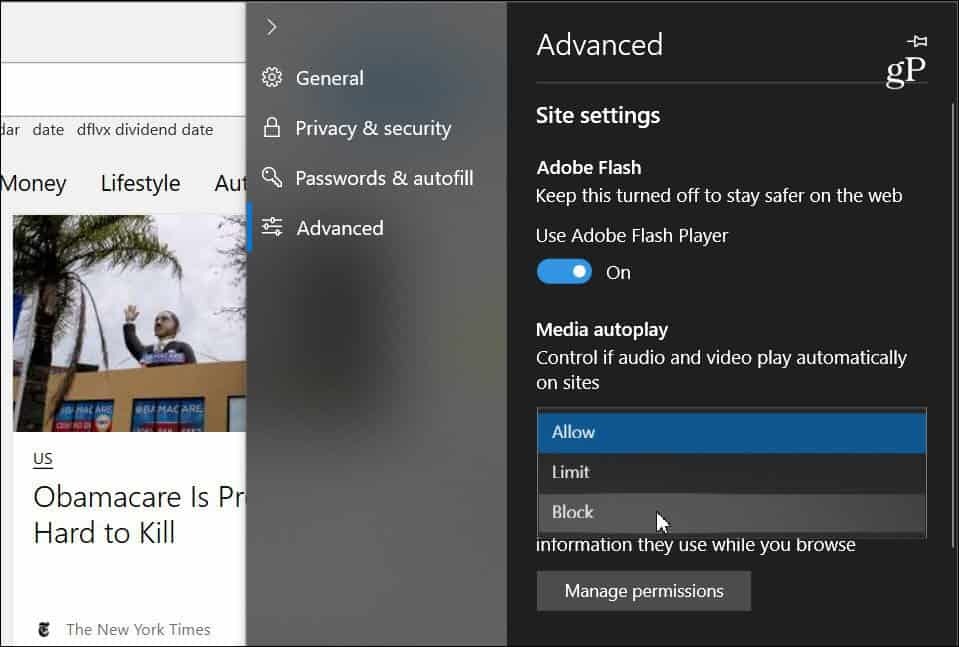
Spustni meni vsebuje tri različne možnosti za način, kako Edge upravlja samodejno predvajanje medijev na spletnih mestih:
- Dovoli: To je privzeta nastavitev in spletno mesto bo še naprej predvajalo videoposnetke, ko bo zavihek prvič prikazan v ospredju, po lastni presoji.
- Omejitev: Samodejno predvajanje omejuje le, ko so zvoki izključeni, zato vas zvok nikoli ne preseneti. Ko kliknete kjer koli na strani, je samodejno predvajanje ponovno omogočeno in bo še naprej dovoljeno znotraj te domene na tem zavihku.
- Blok: S tem preprečite samodejno predvajanje na vseh spletnih mestih, dokler ne pridete v interakcijo z medijsko vsebino (kliknite gumb za predvajanje). Vendar Microsoft ugotavlja, da se lahko zaradi strogega uveljavljanja nekatere lokacije zlomijo.
Upoštevajte, da je izbrana možnost univerzalna nastavitev in bo enaka za vsa spletna mesta, ki jih obiščete. Če imate nastavljeno na »Blokiraj«, nekatera spletna mesta morda ne bodo delovala. Če želite ponovno omogočiti samodejno predvajanje medijev na vsaki strani, obiščite spletno mesto, kliknite levo gumb ID-ja spletnega mesta v naslovni vrstici in nato »Nastavitve samodejnega predvajanja predstavnosti« pod dovoljenjem spletnega mesta odsek.
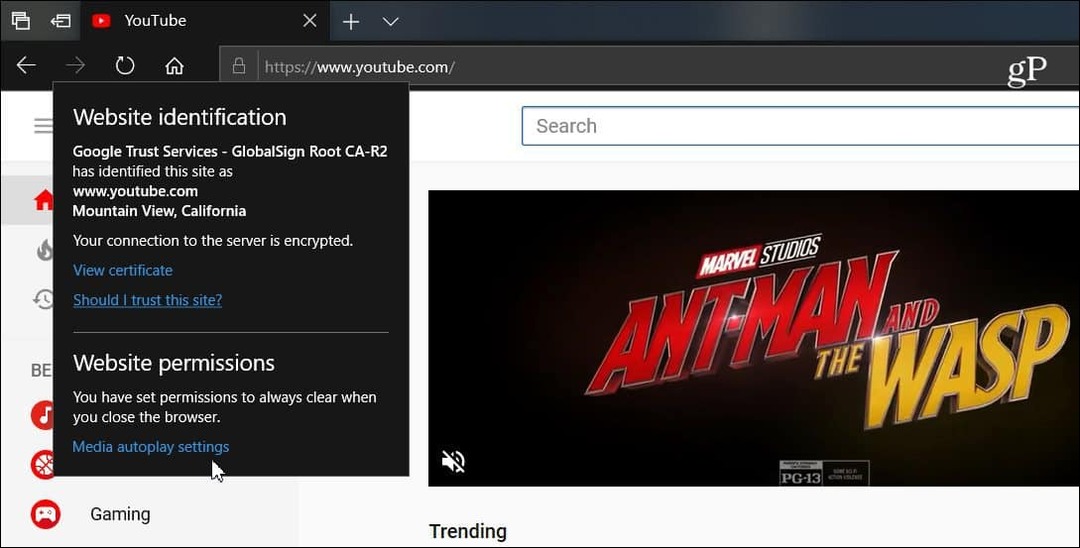
Nato lahko možnost samodejnega predvajanja medijev spremenite v tisto, za kar želite, da je samo za to spletno mesto. Karkoli boste izbrali v Naprednih nastavitvah, bo vedno enotno na vseh spletnih mestih, vendar vam to omogoča, da ga nastavite na spletnem mestu.
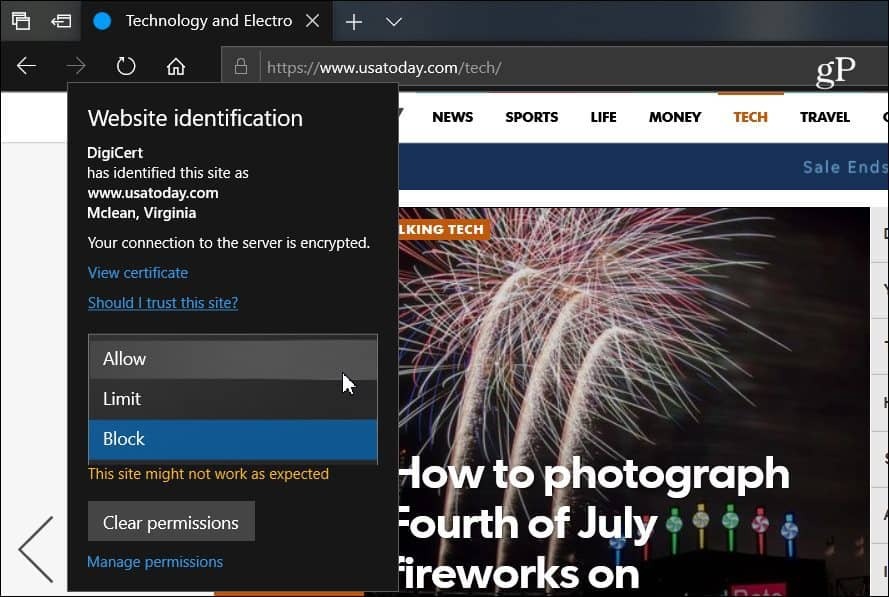
Več brskalnikov se začenja s tem trendom onemogočanja samodejnega predvajanja medijev. Google je na primer nedavno dodal možnost utišaj samodejno predvajanje zvoka na zavihkih v Chromu. In opisali smo, kako to storiti onemogoči samodejno predvajanje videoposnetkov v Chromu za Android in obstajajo različne razširitve, ki delujejo za namizno različico. Toda vgrajena ta možnost za Edge v operacijskem sistemu Windows 10 omogoča bolj zadovoljivo brskanje.