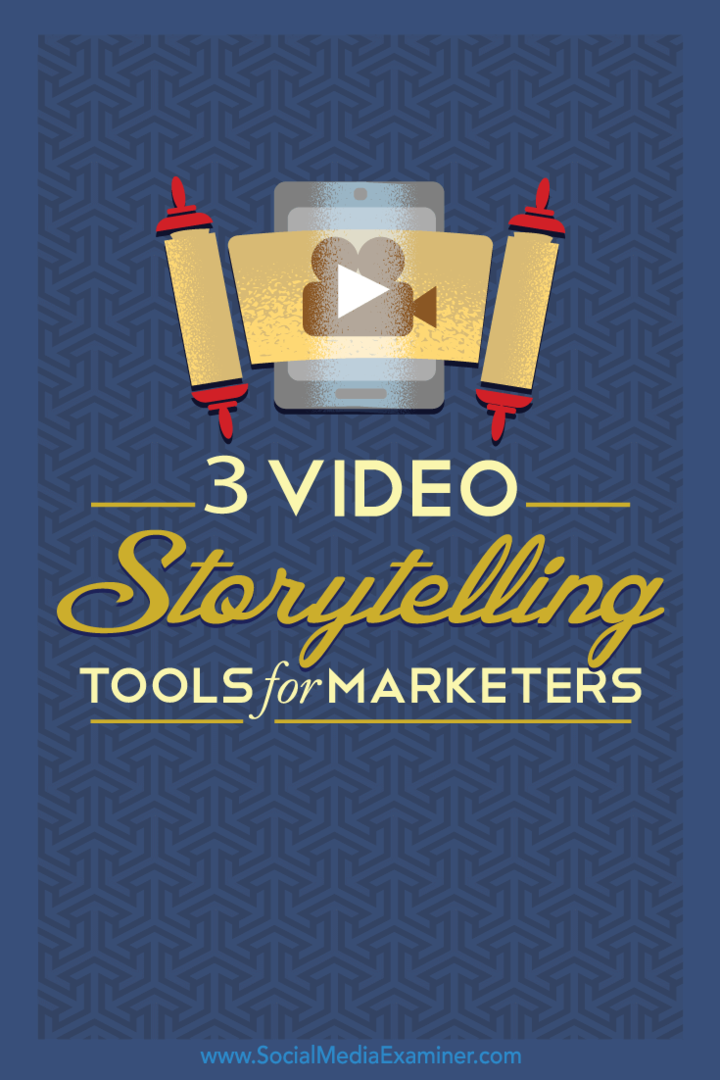3 Video orodja za pripovedovanje zgodb za tržne družbe: Izpraševalec socialnih medijev
Video V Družabnih Omrežjih Orodja Za Družabna Omrežja Pripovedovanje Zgodb Na Družbenih Omrežjih / / September 25, 2020
 Ali želite ustvariti videoposnetke v družabnih omrežjih za svoje podjetje?
Ali želite ustvariti videoposnetke v družabnih omrežjih za svoje podjetje?
Vas pomanjkanje spretnosti ustvarjanja videoposnetkov ovira?
Prave aplikacije omogočajo enostavno samostojno ustvarjanje družabnih videoposnetkov v nekaj minutah.
V tem članku boste odkrijte tri orodja in navodila po korakih, ki vam bodo pomagala ustvariti osupljive promocijske videoposnetke.

# 1: Ustvarite animirano zgodbo z Adobe Spark
Adobe Spark Video je elegantno in enostavno za uporabo orodje za ustvarjanje animiranih videoposnetkov, ki pripovedujejo zgodbo. Na voljo je kot aplikacija v oblaku v brskalniku ali kot iOS app. Lahko ga dobite kot eno aplikacijo ali namestite orodje 3 v 1 za dostop do spremljevalnih aplikacij Spark Post in Spark Page.
Odlično pri Spark Video je, da je hiter. Ustvarite lahko privlačen animirani film video zgodba v samo nekaj minutah brez kakršnih koli izkušenj z oblikovanjem in pri projektu delajte od koder koli. Kot orodje v oblaku se vaš napredek samodejno shrani in sinhronizira, tako da lahko na njem delate v mobilnem ali namiznem računalniku, kadar koli vas navdihne ustvarjalnost.
Ta video za lokalno trgovino z zdravo hrano je bil ustvarjen s Spark Video.
Tukaj je opisano, kako ustvarite podoben pripovedovani promocijski video za svoje podjetje.
V svoj video dodajte vsebino
Za začetek Pojdi do http://spark.adobe.com/ in se prijavite s Facebookom, Googlom ali vašo prijavo za Adobe, če jo imate.
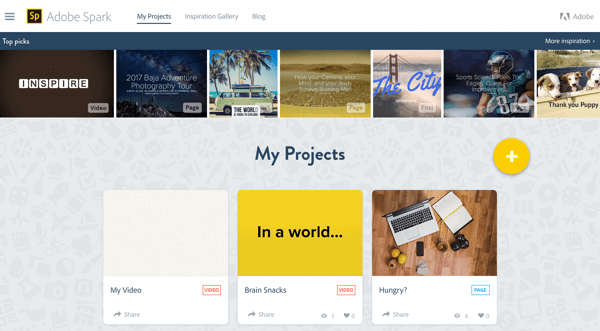
Kliknite ikono + začeti nov projekt in nato kliknite veliko ikono + pod Video ustvariti nov projekt Spark Video.
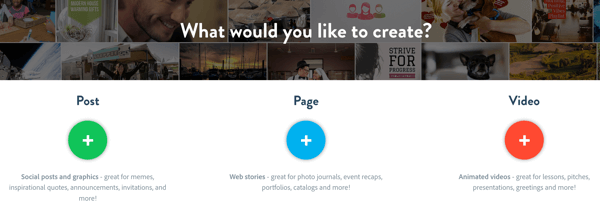
Ti lahko začnite od začetka ali uporabite eno od strukturiranih predlog Adobe Spark da vas vodi skozi pripovedovanje vaše zgodbe. Izbirate lahko med predlogami, kot so Promote a Idea za konceptno zgodbo, Povej, kaj se je zgodilo za video o dogodku, Pokaži in Povej za video o funkciji izdelka in še več.
Na primer Pokaži in povej je najprimernejša pripoved. Z miško pokažite na želeno ploščico in kliknite gumb Izberi enega začeti.
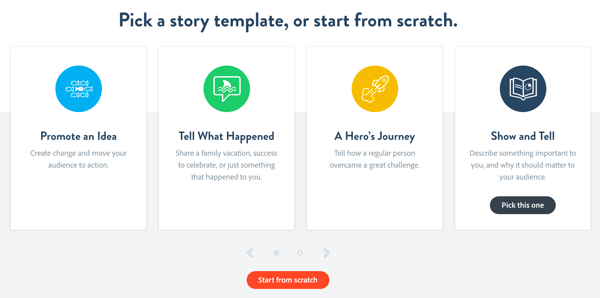
Preusmerjeni ste v urejevalnik Spark Video, kjer vas vabijo, da se predstavite. Pritisnite in držite gumb mikrofona, da posnamete uvod.
Za predogled zvoka, kliknite gumb za predvajanje. Če vam ni všeč, ga lahko znova posnamete, kolikor želite, dokler ga ne dobite ravno prav.
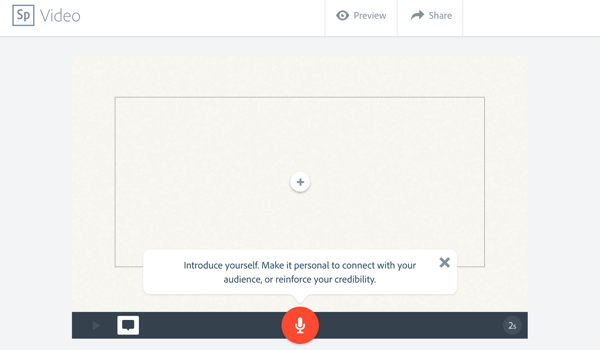
Ko ste zadovoljni s prvim glasom, je čas, da dodajte nekaj vizualnih elementov. Kliknite gumb + v video okvirju in izberite Photo.
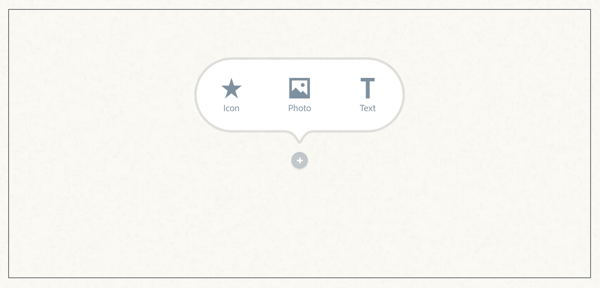
Zdaj dodajte fotografijo iz virov, kot so Creative Cloud, Dropbox ali Google Photos, ali neposredno iz računalnika.
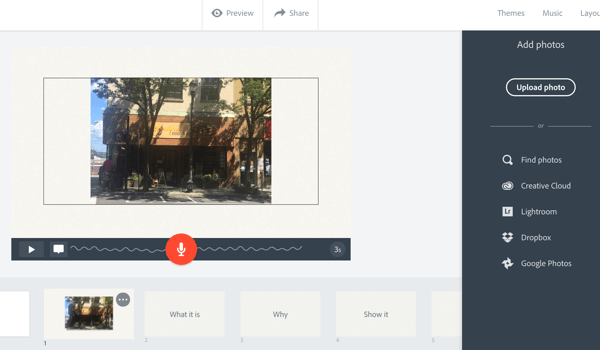
Če fotografija ne zapolni celotnega zaslona, kliknite fotografijo in izberite Povečaj. Nato kliknite in pridržite gumba +/-, da fotografija zapolni okvir. Kliknite in povlecite, da prikažete želeni del slike.
Zdaj kliknite naslednji okvir na časovni osi (z naslovom »Kaj je«) na dnu zaslona. Pozvani boste, da "pokažete projekt ali stvar, ki jo delite, in poudarite, kaj je pri tem zanimivega." Posnemite še en glasovni posnetek in dodaj še eno fotografijo.
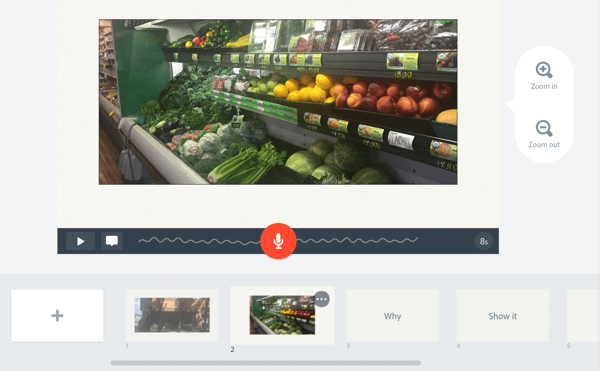
Ponovite te korake, če želite dodati več okvirjev na vaš video. Za okvir »Zakaj« razložite, zakaj ste navdušeni nad tem izdelkom ali krajem. Spet posnemite glasovni posnetek in dodajte fotografijo.
Naredite enako za »Kako«. Govorite o poreklu ali zgodovini izdelka ali kraja. Nato se premaknite na to, zakaj jo delite. Okrepite, zakaj je to pomembno za vaše občinstvo.
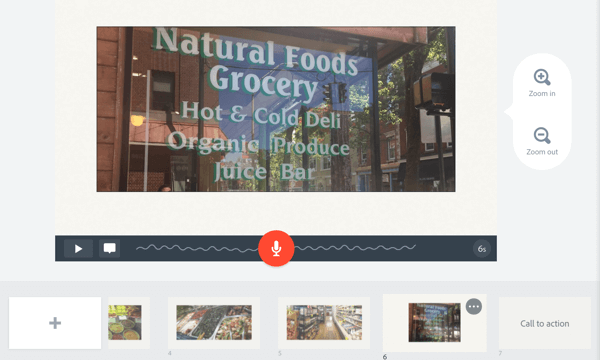
Zaključite s pozivom k dejanju. Povejte ljudem, kam naj gredo ali kaj naj storijo naprej. Posnemite glasovni posnetek in dodajte fotografijo ali logotip.
Za predogled videoposnetka, kliknite gumb za predvajanje na nadzorni vrstici ali na vrhu kliknite Predogled.
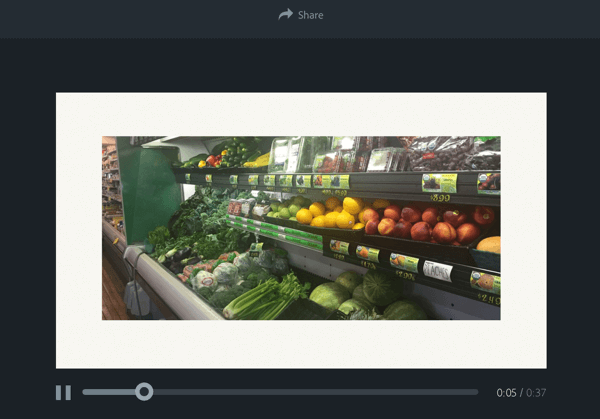
Morda boste morali dodajte okvir na začetek videoposnetka. Ta prvi okvir služi kot predogled sličice za vaš video, zato ga naredite privlačnega. Kliknite ikono + na časovni osi in izberite postavitev za vaš okvir. Ti lahko dodajte eno fotografijo ali okvir z več elementi.
Na primer, izberite Thing + Caption, da boste lahko dodali fotografijo in napis. Kliknite in povlecite okvir od mesta, kjer je bil ustvarjen, do začetka časovne osi.
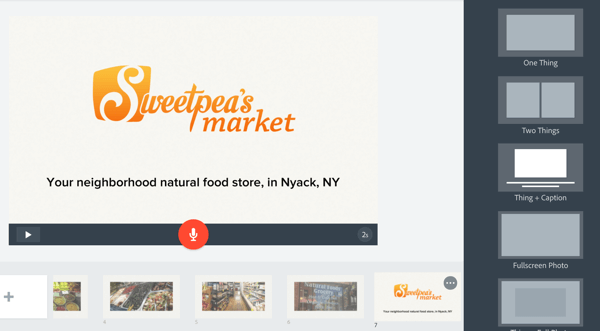
Če želite isti okvir na koncu, kliknite ikono... v prvem okvirju in izberite Podvoji. Od tu lahko podvojeni okvir povlečete in spustite na konec videoposnetka.
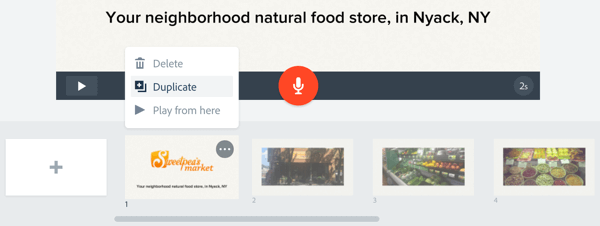
Prilagodite video
Ko dodate vsebino v svoj video, lahko ga dodatno prilagodite. Za spremenite glasbo, kliknite Glasba v zgornji menijski vrstici. Izbirajte med široko paleto glasbe v ozadju, ki ne plačuje licenčnin.
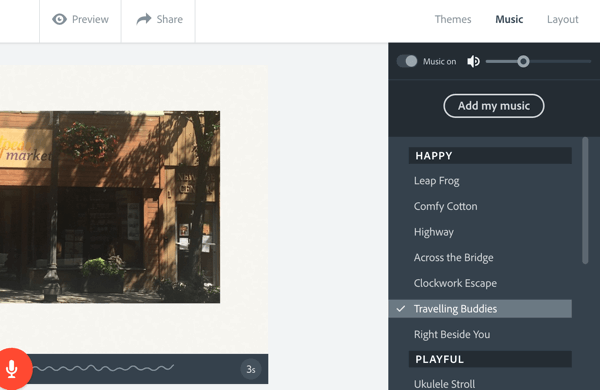
Zdaj se lahko zabavate in vidite, kje v resnici sije Adobe Spark. Kliknite Teme v zgornjem desnem kotu zaslona, da si ogledate razpoložljive sloge. Z miško pokažite na vsak slog za predogled. Ko vidite slog, ki vam je všeč, kliknite temo, da jo uporabite v zgodbi.
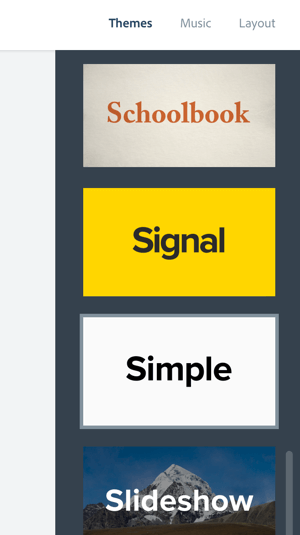
Skupna raba videa
Ko ste zadovoljni s svojim videoposnetkom, ga lahko delite v družabnih omrežjih, po e-pošti ali vdelate v spletno stran. Prenesite video, če ga želite objaviti v YouTubu ali ga gostiti sami. Ta prilagodljivost je resnično pomembna. Ko ustvarite videoposnetek, želite, da lahko delite video kjerkoli in povsod.
Če želite dati svoj video v skupno rabo, kliknite gumb za skupno rabo na vrhu okna za predogled. Vnesite ime in podnapis, dodeli kategorijo, in dodaj dodeljevanje fotografij če je potrebno. Ti lahko dovolite Adobeu, da predstavlja videoposnetek ali ga ohrani zasebnega.
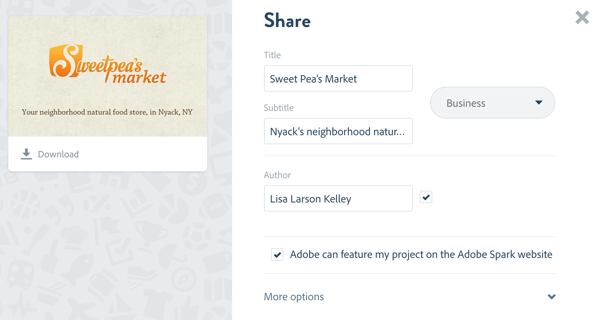
Za prenesite video, kliknite ikono za prenos pod sličico predogleda. Kliknite Ustvari povezavo, če želite, da Adobe gosti vaš video. Potem kopirajte povezavo v odložišče, pridobite vdelano kodo za svoje spletno mesto ali spletni dnevnik ali jo delite neposredno na račune v družabnih omrežjih.
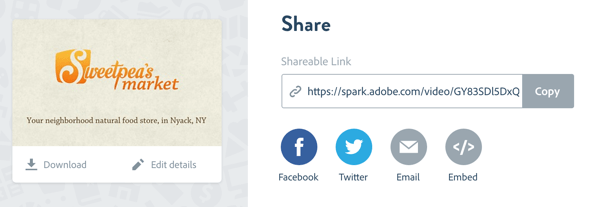
Čestitamo! Ustvarili ste svoj prvi videoposnetek! Adobe Spark Video omogoča hitro ustvarjanje videoposnetkov za promocijo vašega podjetja. Vodniki za dodajanje vsebine za ustvarjanje skladne zgodbe, skupaj z izpoliranimi predlogami in integriranim snemanjem zvoka, vam pomaga ustvariti animirani video v nekaj minutah.
# 2: Izdelajte visokokakovostni promocijski video z Animoto
Zdaj pa si oglejmo orodje, ki je podobno Adobe Spark, vendar vam omogoča večjo prilagodljivost glede vaše vsebine. Animoto je cenovno ugodno orodje v oblaku, ki ponuja vrsto izbir in prilagoditev za ustvarjanje edinstvenega videoposnetka, ki pove, zgodba.
To orodje vam daje malo več nadzora kot Adobe Spark Video. Ti lahko začnite s praznim platnom (izbira lastnih barv, stilov in okvirjev, ki se bolj ujemajo z vašo blagovno znamko) oz prilagodite eno izmed najrazličnejših predlog.
Ta video je bil ustvarjen z Animoto:
Tukaj je opisano, kako z Animoto ustvariti promocijski video za vaše podjetje.
Ustvari svoj video
Prijavite se v svoj račun Animoto ali začnite novo 30-dnevno preskusno različico. Ko vas odpeljejo na nadzorno ploščo, kliknite gumb Ustvari za začetek novega video projekta.
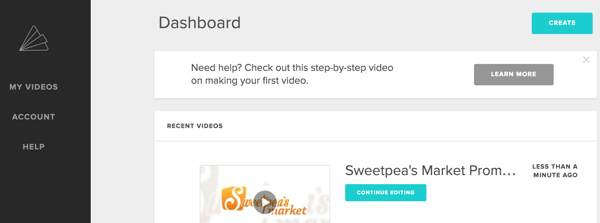
Na naslednji strani lahko izberite Slideshow Video ali Marketing Video. V tem primeru kliknite gumb Ustvari pod Slideshow Video.
Zdaj izberite vizualni slog za vaš video. Animoto ponuja več kot 100 vnaprej izdelanih video slogov (predlog) za določanje zasnove gibanja, prehodov in tipografije videoposnetka. Na voljo so tako brezplačni kot premium slogi.
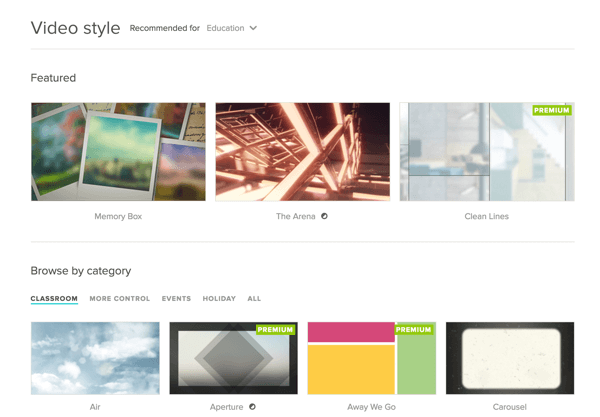
Ko kliknete Ustvari video, se s praznim platnom pripeljete do urejevalnika video posnetkov Animoto. Animoto vas ne vodi skozi zgodbo, kot je Adobe Spark, zato začnite svojo zgodbo.
Najprej, na začetek in konec dodajte logotip video posnetka. Kliknite Dodaj logotip v levi menijski vrstici. Potem kliknite Dodaj logotip v pojavnem oknu in pomaknite se do datoteke z logotipomv računalniku. Slika mora biti v formatu JPG in široka najmanj 800 slikovnih pik.
Oglejte si YouTube Marketing Training - Online!

Želite izboljšati svoje sodelovanje in prodajo z YouTubom? Nato se pridružite največjemu in najboljšemu srečanju strokovnjakov za trženje na YouTubu, ki delijo svoje preizkušene strategije. Prejeli boste podrobna navodila v živo, osredotočena na YouTubova strategija, ustvarjanje videoposnetkov in oglasi v YouTubu. Pri uvajanju strategij, ki prinašajo dokazane rezultate, postanite YouTubov marketinški junak za svoje podjetje in stranke. To je spletni trening v živo vaših prijateljev pri Social Media Examiner.
KLIKNITE TUKAJ ZA PODROBNOSTI - RAZPRODAJA SE KONČA 22. SEPTEMBRA!Ti lahko dodajte napis na logotip in izbirajte med različnimi slogi animacije. Ko končate, kliknite Končano na vrhu okna.
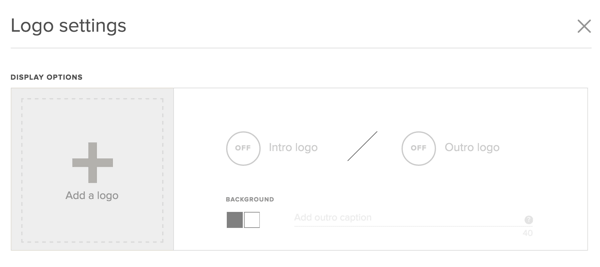
Naslednji, kliknite Add Pics & Vids za dodajanje vsebine. Ti lahko naložite datoteke z namizja oz povlecite in spustite datoteke neposredno v svoj projekt. Animoto sprejema formate JPG, neanimirane GIF, PNG in TIFF, z velikostjo datoteke 20 MB za slike. Kratki posnetki, ki trajajo 2–5 sekund, bodo pomagali ohranjati pretok animacije.
Vsebino lahko dodate iz Dropboxa, Instagrama, Facebooka in drugih. To olajša preoblikujte sredstva, ki ste jih že objavili kot slike na družbenih omrežjih.
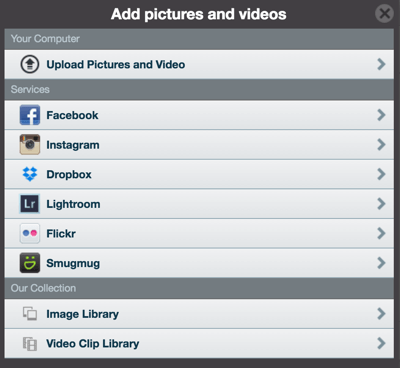
Če želiš spremenite vrstni redfotografij in video posnetkov v vašem videu, samo povlecite jih, da ustvarite želeni vrstni red.
Animoto to olajša uredite svoje fotografije in dodajte napise. Dvokliknite fotografijoin v pojavnem oknu lahko dodajte napis. Kliknite ikono Uredi fotografijo za uporabo vgrajenega urejevalnika fotografij Adobe Creative Cloud prilagodite barvo fotografije ali jo obrežite.
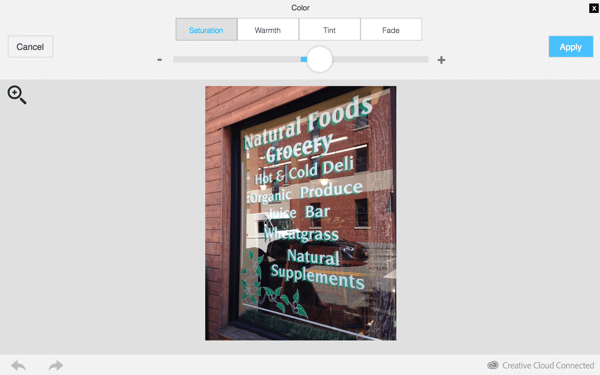
Če ste dodali video, dvokliknite, da obrežete posnetek. Kliknite ikono zvočnika, da izklopite zvok posnetka tako se bo brezhibno združil z vašim celotnim videoposnetkom.
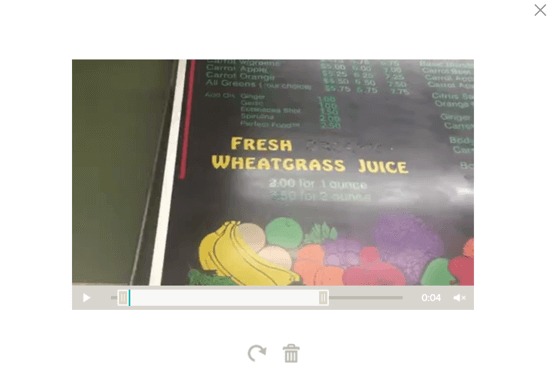
Ti lahko dodaj animirano besedilo za pomoč pri pripovedovanju vaše zgodbe. Animoto bo te besedilne bloke animiral na različne načine, odvisno od izbranega sloga videoposnetka.
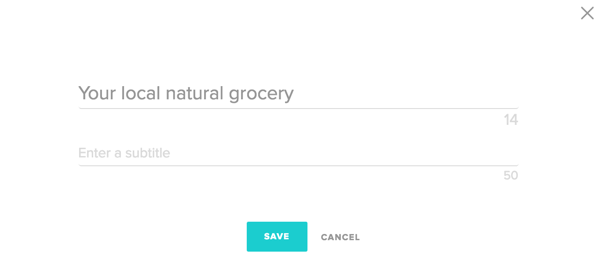
Še ena odlična lastnost Animota je video hitrost. Animacije se samodejno sinhronizirajo z glasbo v ozadju, ki jo izberete. Če želite upočasniti animacije za bolj sproščen občutek, kliknite Spremeni skladbo in izberite drugo pesem.
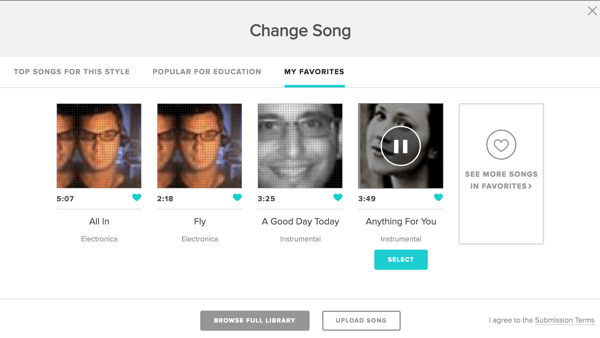
Če koraka še vedno ni tako, kot si želite, lahko ročno pospešite ali počasneje. Kliknite ikono zobnika v zgornjem desnem kotu in prilagodite.
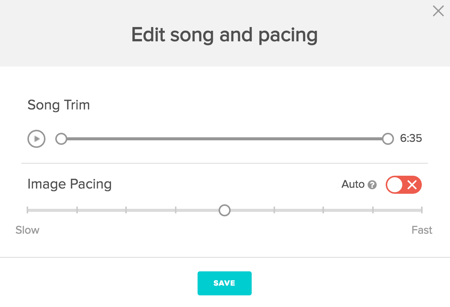
Noben video ni popoln, dokler vi vključujejo poziv k dejanju. Če ga želite dodati, kliknite gumb Nastavitve v zgornjem desnem kotu zaslona. Dajte svojemu videu ime. Nato se pomaknite navzdol in izberite Prikaži poziv k dejanju in dodajte oznako in ciljni URL. Poziv k dejanju se prikaže nad videoposnetkom na koncu in vsakič, ko je zaustavljen. Ko končate, kliknite Shrani.
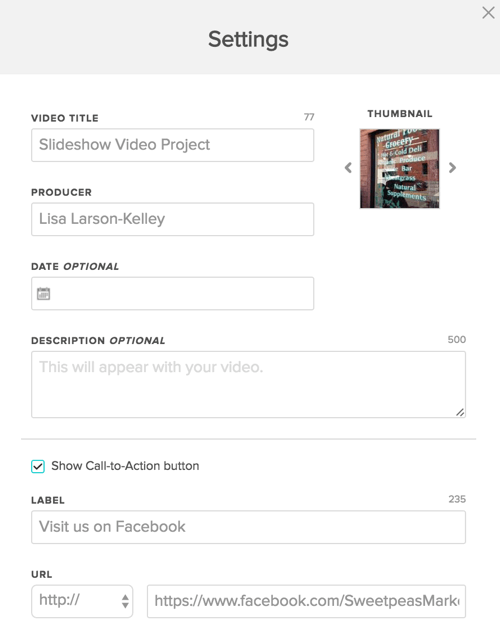
Objavite in delite video
Zdaj ste pripravljeni na predogled in objavo video. Kliknite Predogled videoposnetka, da vidite, kako bo videti vaš videoposnetek. Če ste z njim zadovoljni, kliknite Produce. Dajte mu naslov in opis, in izberite kakovost videa. Če videoposnetek nalagate za uporabo drugje (na primer YouTube), je priporočena kakovost videoposnetka 720p ali 1080p.
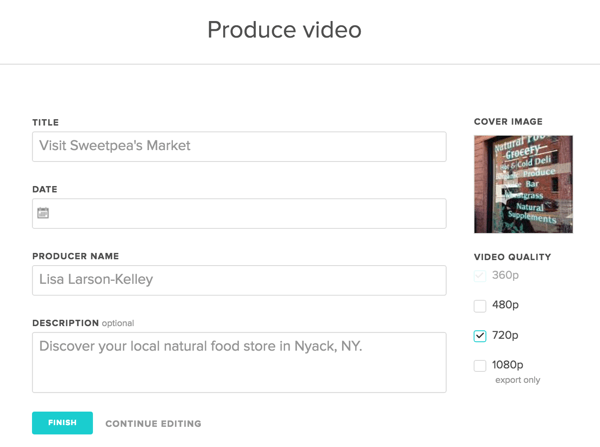
Kliknite Dokončaj in Animoto bo ustvaril stran za vaš video. Od tu lahko objavi ali vdelaj, delite povezavo, in celo sledenje predvajanju video posnetkov.
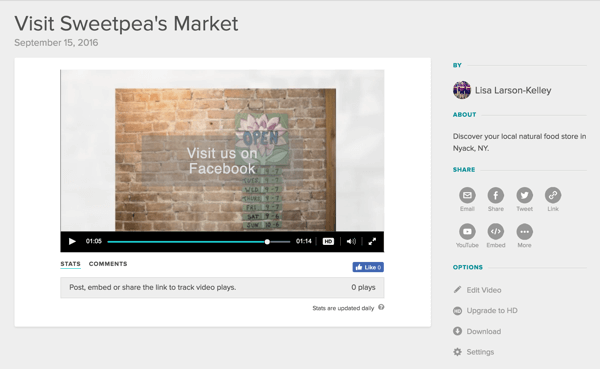
Nasvet: Če želite uporabiti pisavo po meri in barve ozadja, ki ustrezajo vaši blagovni znamki, lahko to storite z Animoto! V knjižnici poslovnih video slogov poiščite dokumentarne sloge po meri, dokumentarni, brez okvirjev in klasični.
Če predloge, ki vam je resnično všeč, ni, izberite eno od prilagodljivih možnosti in ustvarite svojo iz nič.
# 3: Ustvarite video oglas z direktorjem YouTube
Direktor YouTube je revolucionarno orodje za ustvarjanje video oglasov za podjetja. Namenjen majhnim lokalnim podjetjem, je varen način za pripovedovanje prepričljive zgodbe v kratkem formatu.
Ko sledite pozivom, vas vodijo do zajemanja slik, videoposnetkov in glasovnih posnetkov. Nato lahko objavite videoposnetek in zaženete kampanjo za video oglase YouTube.
YouTube Director vam omogoča, da iz svojega telefona ustvarjate polirane video oglase, kot je ta!
Na voljo je brezplačno iOS prenesite aplikacijo in lahko začnete z dotikom prsta. (Sumim, da bo kmalu na voljo različica za Android, saj je to navsezadnje Googlov izdelek.)
Tukaj je opisano, kako z direktorjem YouTube ustvariti izpopolnjen video oglas za svoje podjetje.
Ustvari svoj video
Pripravite se na snemanje! Z uporabo vgrajenega mikrofona v telefonu se lahko v večini primerov izognete, vendar stopite na zunanji mikrofon, če vam proračun to omogoča.
Zaženite aplikacijo YouTube Director in prijavite se s svojim Google ID, ki dovoljuje aplikacijo za objavo v vašem računu YouTube. Dotaknite se ikone menija v zgornjem levem kotu in nato tapnite Nov projekt.
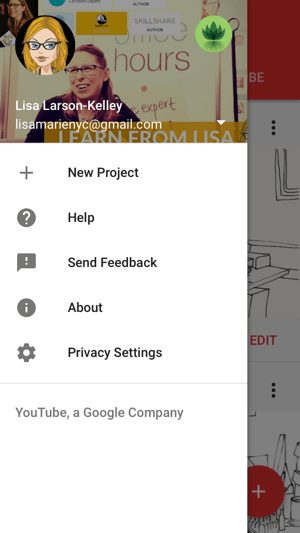
Videli boste različne prednastavitve, organizirane po temah in podjetjih. Aplikacija pod vsakim prikazuje število potrebnih posnetkov in povprečno končano dolžino videoposnetka. Izbrali smo Pregled - Trgovina na drobno, kratek in prisrčen video s petimi posnetki. Za tabo izberite svojo predlogo, tapnite Začni projekt začeti.
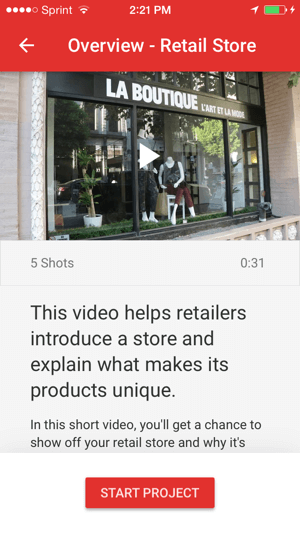
Za vsak posnetek boste videli oris zgodbe z usmeritvijo vsebine.
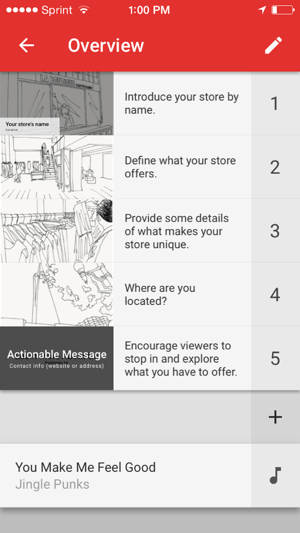
Dotaknite se sličice prvega posnetka in tapnite ikono mikrofona do posnemite glasovni posnetek neposredno v aplikaciji. Aplikacija vam predlaga predlagano dolžino. Lahko je daljši ali krajši, vendar za najboljše rezultate upoštevajte priporočila, kjer le lahko.
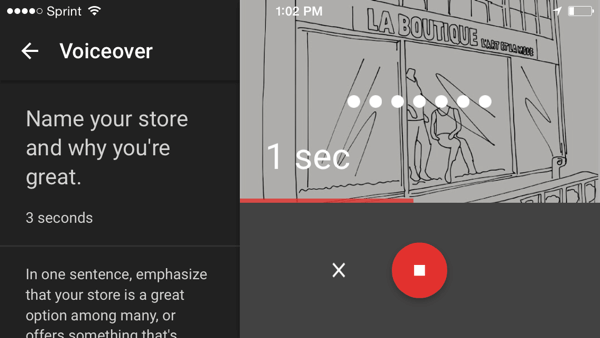
Nato boste pozvani, da posnamete video za posnetek. Dotaknite se ikone za video in sledite navodilom za snemanje posnetka to je enako trajanje kot vaš glas.
Dodajte besedilo napisa do uvodnega posnetka in uredite barvo, velikost, pisavo in animacijo po želji.
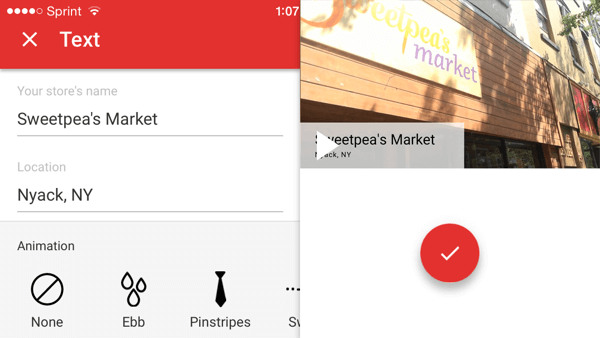
Za predogled posnetka, tapnite gumb za predvajanje. Če želite, ga lahko znova posnamete. Ko končate, povlecite navzgor, da se premaknete na naslednji posnetek.
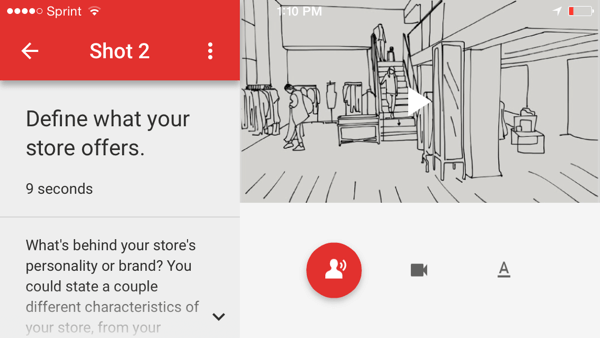
Nadaljujte skozivseh pet posnetkov, snemanje zvoka in videa ter po želji dodajanje besedila vsakemu. V zadnjem posnetku nastavite naslovno kartico s kontaktnimi podatki ali druge informacije, ki jih morajo gledalci izvedeti več.
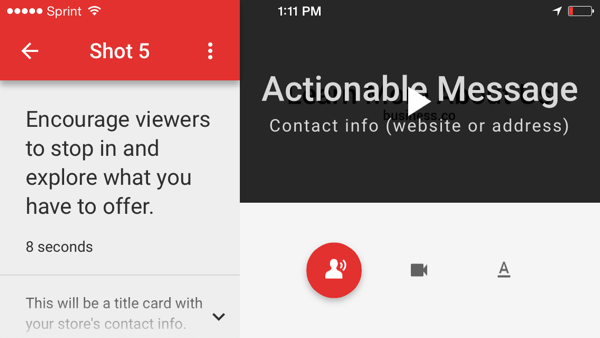
Če želiš spremenite glasbo v ozadju za vaše podjetje, izbirajte med predlaganimi skladbami ali po zvrsti in razpoloženju.
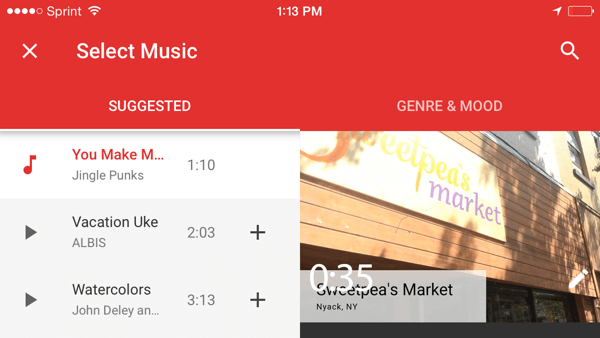
Objavite svoj video
Zdaj je čas, da objavite svoj video! Predogled še zadnjič in tapnite Objavi. Dajte svojemu videu naslov in opisin izberite objavite v YouTubu kot javni ali neobjavljeni.
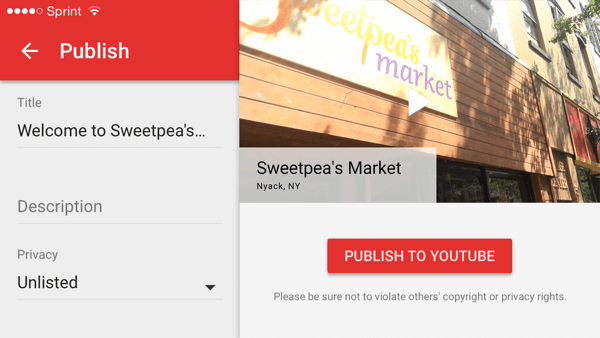
Zdaj lahko dajte video v skupno rabo tako, da tapnete Skupna raba. Kopirajte in prilepite povezavo ali delite po e-pošti ali prek SMS-a neposredno iz aplikacije. Če želiš objavite svoj videoposnetek kot video oglas v YouTubu, lahko dobite individualno pomoč pri strokovnjaku za oglase. Dotaknite se Promote in izpolnite obrazec.
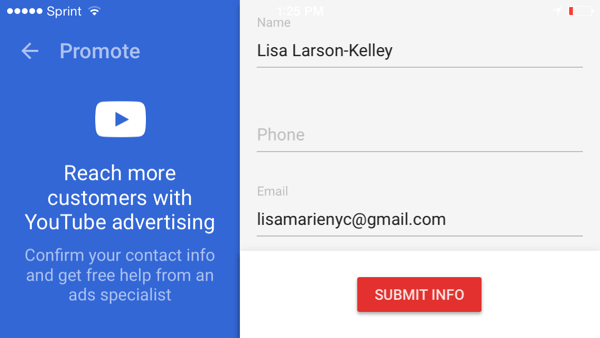
S podrobnimi navodili režiserja YouTube lahko vsak začne z video oglasi. Ko je video posnetek končan, naložite končni izdelek na YouTube in začnite promovirati svoje podjetje ali izdelek po spletu!
Če ne želite sami posneti videoposnetka in nameravate za oglase porabiti več kot 150 USD, si oglejte YouTube Director na mestu. Povezali se vam bodo z lokalnim režiserjem, ki vam bo pomagal napisati scenarij in prišel na vašo lokacijo, da posname vaše mesto. Ta brezplačna storitev bo najprej na voljo v glavnih metropolitanskih območjih, kot so Atlanta, Boston, Chicago, Los Angeles, San Francisco in Washington DC, kmalu pa bodo dodali še več mest.
Zaključek
Zdaj imate tri načine za ustvarjanje videa!
Adobe Spark je varen način za pripovedovanje strukturirane zgodbe in ustvarjanje gladkih videoposnetkov. Animoto pa vam daje večji nadzor nad slogom videa, kar je pomembno, če poskušate ostati na znamki. YouTube Director vam daje navodila za posnetek in je odlična možnost, če nameravate videoposnetek uporabiti za oglaševalsko akcijo.
Kaj misliš? Ali lahko v nekaj minutah ustvarite videoposnetke, ki jih lahko delite z drugimi Katera orodja se vam zdijo najlažje uporabljati? Katere nasvete lahko ponudite? Prosimo, delite svoje misli v spodnjih komentarjih!