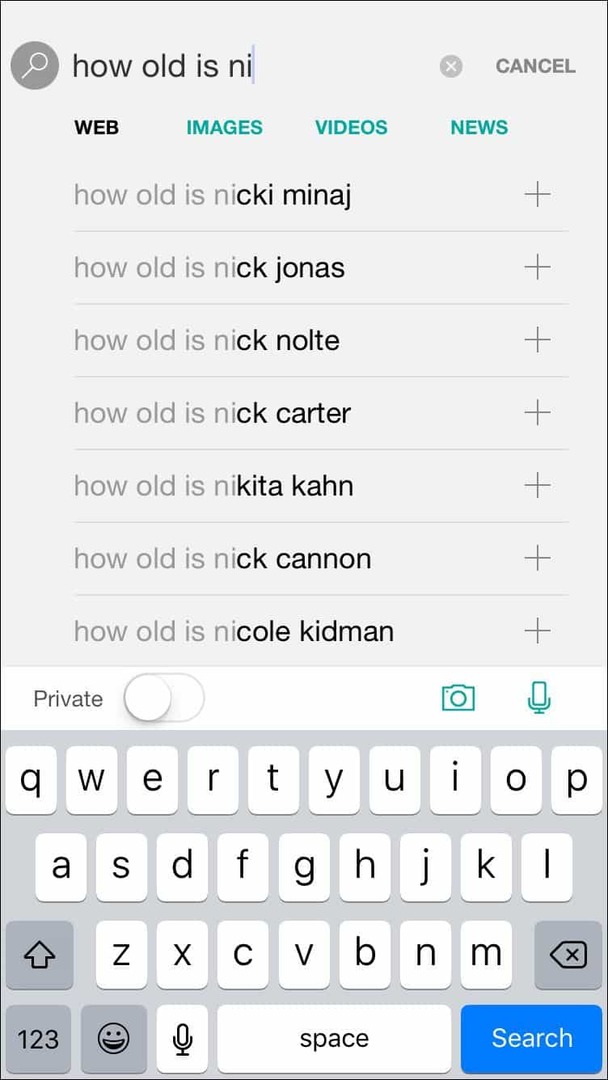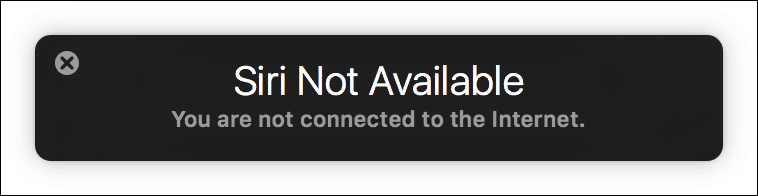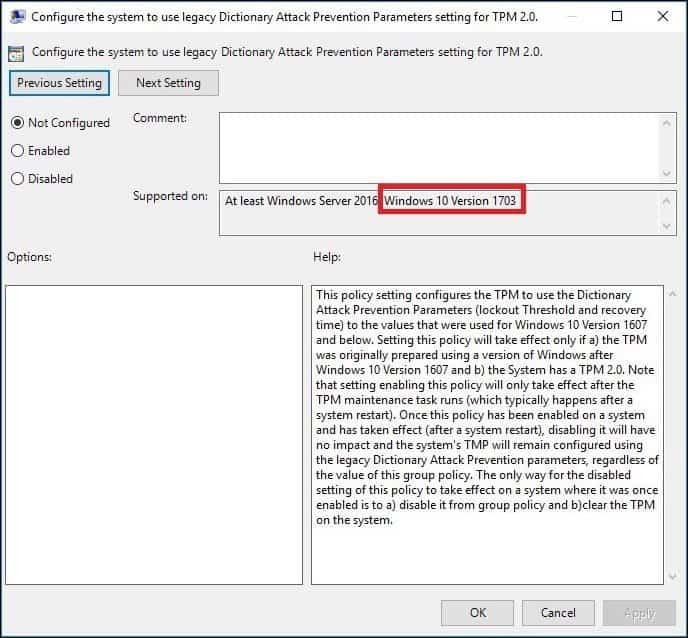3 enostavna orodja za grafično grafiko Motion za tržnike: Social Media Examiner
Orodja Za Družabna Omrežja / / September 24, 2020
 Ali želite pri trženju uporabiti več animiranih slik?
Ali želite pri trženju uporabiti več animiranih slik?
Iščete dostopna orodja za ustvarjanje lastne animirane grafike?
V tem članku boste poiščite tri orodja, ki ustvarjajo animirano grafiko gibanja za oglase in objave v družabnih omrežjih.
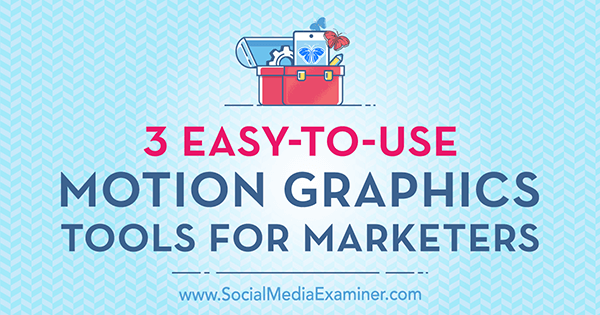
# 1: Pretvorite slike v animirane slike GIF z GIFMaker.me
GIFMaker.me je odlično brezplačno orodje, ki vam omogoča, da slike iz družabnih omrežij spremenite v animirane GIF-je. Evo kako.
Ustvari svoje slike
Najprej boste morali ustvarite od štiri do pet slik z orodjem za oblikovanje, kot je Canva. Za tabo se prijavite v Canvo, kliknite možnost Več na skrajni desni strani zaslona.
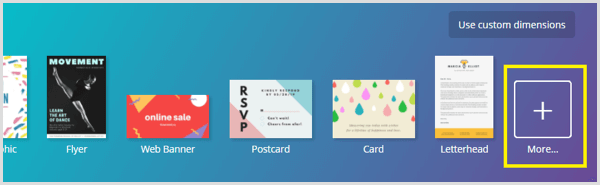
V razdelku Objave v družabnih medijih izberite predlogo, ki jo želite uporabiti da ustvarite slike. Predloga mora ustrezati omrežju socialnih medijev, v katerem nameravate objaviti animirani GIF.
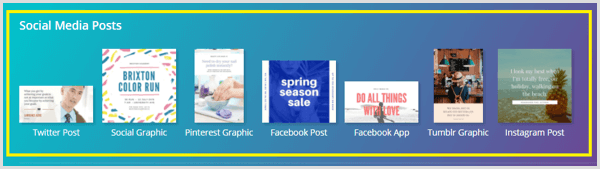
Na zavihku Postavitve najdete seznam postavitev slogov za to predlogo. Postavitve z oznako »brezplačno« so brezplačne, predloge z oznako $ pa so fotografije ali ikone, katerih uporaba stane 1 USD.
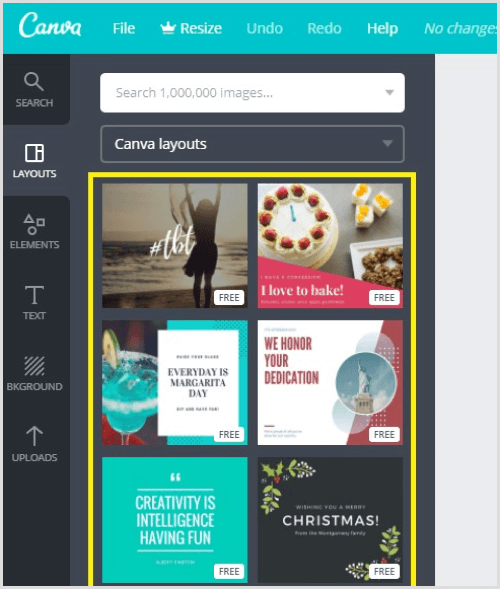
Za tabo izberite predlogo, ki jo želite uporabiti, se prikaže v vašem delovnem prostoru oblikovanja. Zdaj lahko začnete prilagajati besedilo, barve, pisave in slike v oblikovanju.
Za uredite besedilopreprosto kliknite na besedilo v delovnem prostoru za oblikovanje in nato začnite spreminjati.
Če želiš spremenite pisavo, kliknite spustni meni Font na orodni vrstici za oblikovanje in izberite novo pisavo. Lahko tudi prilagodite velikost točke pisave.
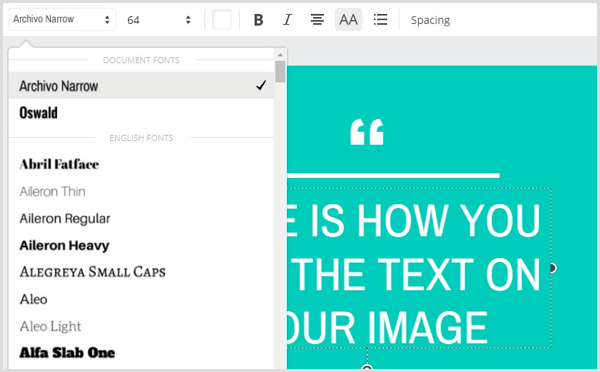
Za spremenite barvo ozadja vaše slike, kliknite na ozadje da jo izberete. Potem kliknite gumb Izberi barvo in izberite želeno barvo iz palete.
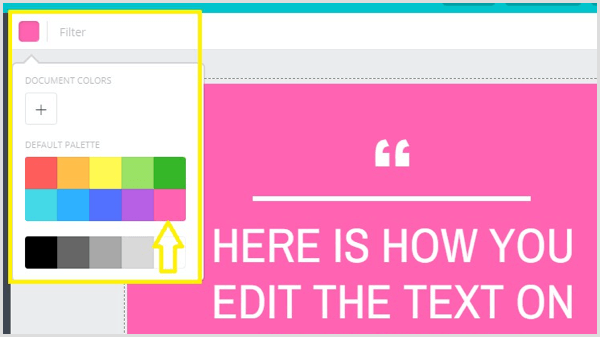
Naslednji, v svoj dizajn dodajte tri dodatne slike predstaviti vizualno zanimanje za vaš animirani GIF. Če želite dodati nove strani, kliknite ikono Kopiraj to stran desno od vaše slike (kot je prikazano spodaj). Canva nato vašemu dizajnu doda novo stran.
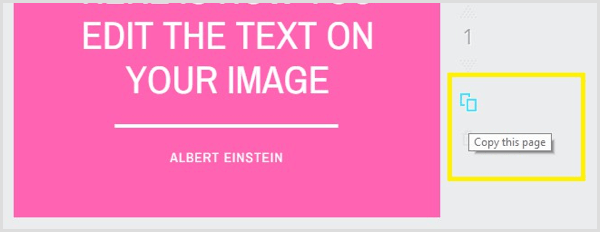
Za vsako novo sliko dodajte drugačno besedilo, da bo vaš animirani GIF zabaven in zanimiv.
Nasvet: Ti lahko preusmeriti vsebino iz bloga da ustvarite svoje slike. Prvi sliki dodajte naslov objave animiranega GIF-ja in nato v svoje druge slike vključite tri ključne točke.
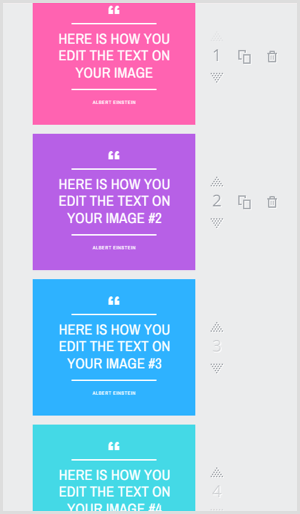
Ko končate z oblikovanjem slik, kliknite gumb Prenos na vrhu zaslona in se prepričajte, da je izbrana možnost Vse strani.
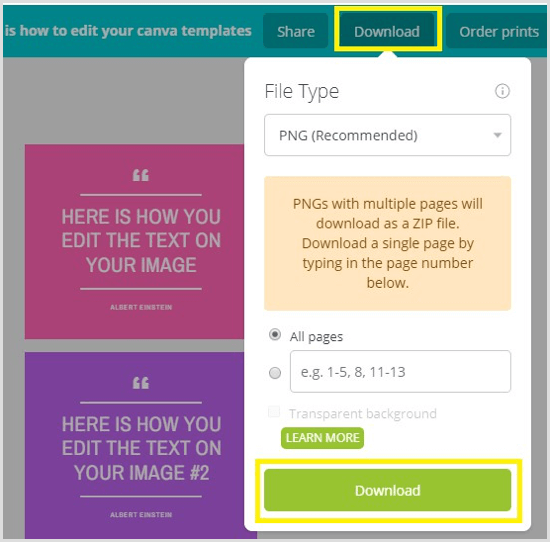
Potem kliknite Prenesi na dnu pojavnega okna za prenos slik v računalnik v obliki datoteke ZIP. Prepričaj se da razpakirajte slike in shranite jih v mapo na namizju.
Pretvorite svoje slike v GIF z GIFMaker.me
Če želite ustvariti animirani GIF iz slik, ki ste jih pravkar ustvarili, naložite slike na GIFMaker.me. Pridržite tipko Ctrl (Windows) ali Command (Mac), da izberete več slik za nalaganje.
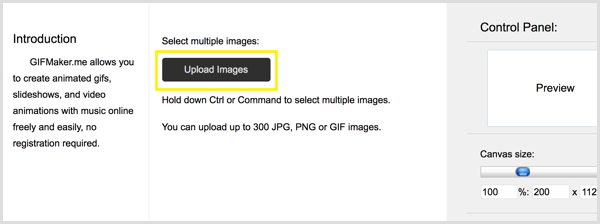
Ko naložite svoje slike, lahko slike razvrstite tako, da jih povlečete v želeni vrstni red.
Na desni strani zaslona povlecite drsnik Velikost platna do povečati ali zmanjšati velikost GIF-a. Pod tem, povlecite drsnik Animation Speed na levo ali desno na spremenite hitrost animacije GIF.
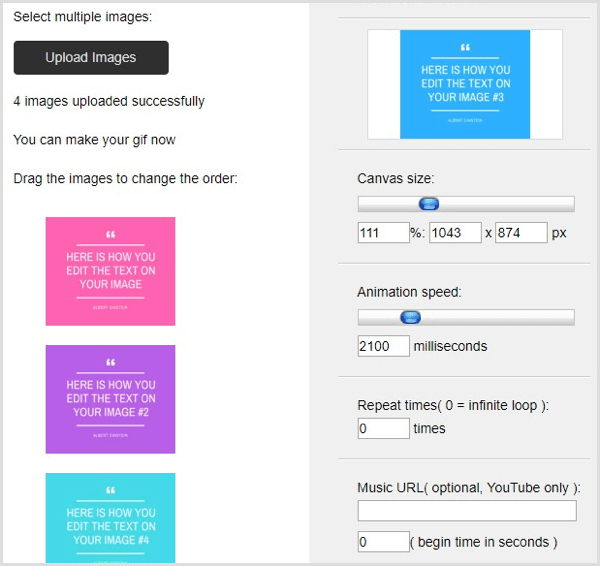
V naslednjih dveh razdelkih, Ponavljanje časov in URL glasbe, lahko spremenite, kolikokrat želite, da se GIF ponovi in dodaj povezavo do glasbe ki ga želite uporabiti iz YouTuba. Ko končate, kliknite Ustvari zdaj.
Zdaj kliknite Ogled animacije GIF da preverite, kaj ste pravkar ustvarili. Nato lahko animirani GIF objavite na želenem kanalu v družabnih omrežjih.
# 2: Ustvarite fotozgodbe s pomočjo Flipagrama
Flipagram (brezplačno za iOS in Android) je orodje za animacijo, ki omogoča pretvorbo serije fotografij ali grafik v kratke video zgodbe in dodajanje vaše najljubše glasbe v ozadju.
Ustvari svoje slike
Prvi korak je ustvariti slike, ki jih želite uporabiti v GIF-u. Če uporabljate Canvo, izberite predlogo 800 x 800 Social Graphic.
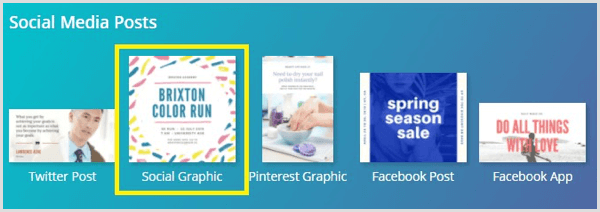
Potem izberite postavitev in prilagodite do ustvarite štiri slike. Ko končate, prenesite slike v obliki datotek PNG in jih shranite v mapo na namizju.
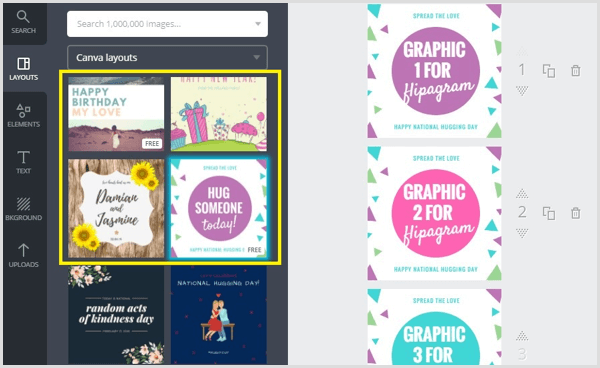
Končno, shranite slike v svojo mobilno knjižnico fotografij tako da jih lahko uporabite v svojem flipagramu. Enostaven način za to je, da si jih preprosto pošljete po e-pošti.
Iz vaših slik ustvarite flipagram
Zdaj ste pripravljeni ustvariti svoj flipagram. Odprite aplikacijo Flipagram v mobilni napravi in tapnite znak + na dnu zaslona.
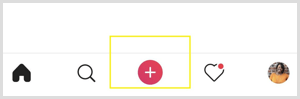
Naslednji, pojdite v svojo knjižnico fotografij in tapnite za izberite štiri slike, ki jih želite uporabiti v GIF. Ko končate, tapnite Naprej.
Zdaj lahko prilagodite svoj flipagram z glasbo, učinki in še več da ga oživim. Preprosto tapnitena dnu zaslona za dostop do teh orodij.
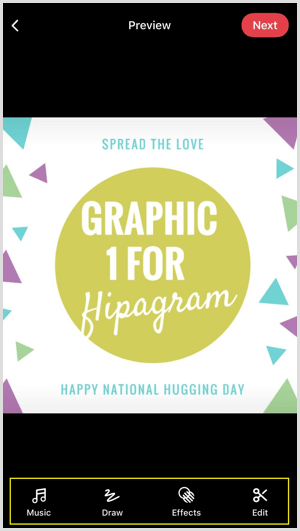
Oglejte si YouTube Marketing Training - Online!

Želite izboljšati svoje sodelovanje in prodajo z YouTubom? Nato se pridružite največjemu in najboljšemu srečanju strokovnjakov za trženje na YouTubu, ki delijo svoje preizkušene strategije. Prejeli boste podrobna navodila v živo, osredotočena na YouTubova strategija, ustvarjanje videoposnetkov in oglasi v YouTubu. Pri uvajanju strategij, ki prinašajo dokazane rezultate, postanite YouTubov marketinški junak za svoje podjetje in stranke. To je spletni trening v živo vaših prijateljev pri Social Media Examiner.
KLIKNITE TUKAJ ZA PODROBNOSTI - RAZPRODAJA SE KONČA 22. SEPTEMBRA!V glasbeni knjižnici Flipagram boste našli več kot 65 milijonov 30-sekundnih posnetkov pesmi, s katerimi lahko svojo fotozgodbo oživite. Flipagram privzeto prikaže seznam priljubljenih pesmi. Z iskalnim poljem na vrhu poiščite določeno skladbo.
Ko ti poiščite glasbeni posnetek rad imaš, tapnite Uporabi to pesem da ga nanesete na svoj flipagram. Če videoposnetek preseže 30 sekund, boste morali pesem kupiti v iTunes.
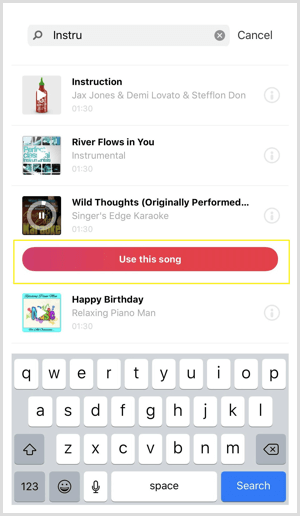
Orodja za risanje vam omogočajo dodajte risbe v svojo fotozgodbo v različnih barvah. Za ogled in dostop do več barvnih izbir, pomaknite se v desno. Ko v zgodbo fotografij dodate risbo, tapnite Končano da se premaknete na naslednji razdelek.
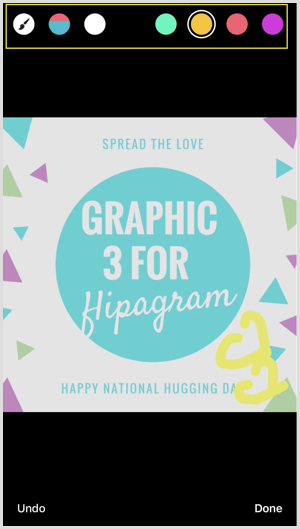
V razdelku Učinki lahko za svojo zgodbo fotografij uporabite tri različne učinke: vibracije, filtri in hitrost.
Učinek Vibes ima šest nastavitev (Boombox, Electro, Rave, Strobe, Heartbeat, Twerk), ki se bodo premaknile v ritme katere koli skladbe, ki jo uporabite.
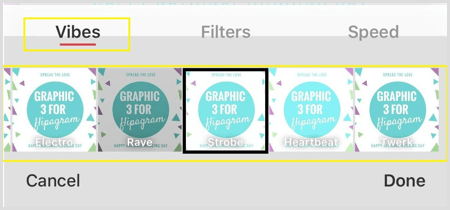
Pomaknite se po seznamu učinkov Vibes, da vidite, kateri je najboljši. Za tabo izberite učinek, kliknite Končano da ga uporabite. Če ne želite uporabljati te funkcije, jo preskočite, da se premaknete na naslednji zaslon.
Funkcija Filtri vam omogoča izbirajte med 11 filtri, da obogatite barve svojih slik. Tako kot učinek Vibes se tudi na seznamu filtrov poglejte, kako so videti in nato uporabite tisto, ki vam je všeč do vaše foto zgodbe. Kliknite Končano da potrdite svojo izbiro ali preskočite ta razdelek, če ne želite uporabljati filtra.
Za spremenite hitrost vaše foto zgodbe, tapnite Hitrost v razdelku o učinkih. Povlecite drsnik levo ali desno za upočasnitev ali pospešitev flipagrama.
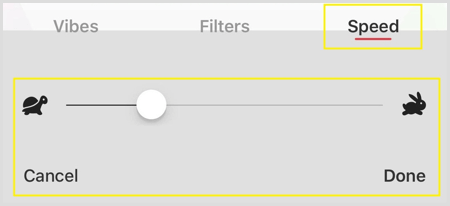
Ko končate z dodajanjem učinkov v svoj flipagram, pomaknite se na naslednji zaslon do dodajte prepričljiv naslov. Ko ste zadovoljni z obliko, naslovom, glasbo in učinki svojega flipagrama, tapnite Naprej.
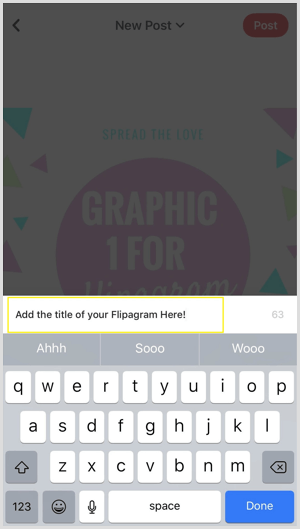
Končno, tapnite Objavi in izberite omrežja socialnih medijev, v katere želite objaviti svoj flipagram. Lahko tudi kopirajte povezavo na vaš flipagram, shrani, ali pošljite kot neposredno sporočilo.
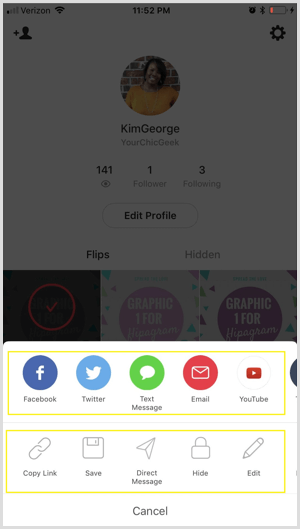
# 3: Z videoposnetki Filmora zgradite časovni zamik (hitri posnetek)
Videoposnetki s časovnim zamikom so postali priljubljeni na družbenih omrežjih. Ti video posnetki video posnetkom dodajte dramatične elemente in vam omogočajo spremenite dolge videoposnetke v krajše v samo nekaj sekundah.
Ustvarjanje videoposnetkov s časovnim zamikom je enostavno narediti z orodjem za urejanje videoposnetkov, kot je Filmora. Ponuja izbor funkcij na profesionalni ravni in je na voljo za Windows in Mac. Odlična stvar Filmore je, da lahko uvozite videoposnetke, ustvarjene z mobilno napravo ali kamero, jih uredite in nato objavite v različnih oblikah (Zvok, MP4, MOV).
Filmora je na voljo kot enomesečni brezplačni preskus. Po preteku preizkusa boste morali nadgraditi na enega od plačljivih paketov, ki se začne pri 44,99 USD na leto.
Ustvarite video posnetek
Najprej morate ustvariti video, ki ga želite pretvoriti v časovni zamik. Naj vaši ustvarjalni sokovi tečejo in se zabavajo. Na primer, ustvarite kratek promocijski video za predstavitev izdelka, posnemite predstavitveni video izdelka ali predstavite pričevanja zadovoljnih strank.
Uvozite video posnetek na svojo časovno os
Naslednji, odprite Filmoro v računalniku. Na prvem zaslonu, ki se odpre, preverite, ali je izbrana možnost 16: 9 in potem kliknite Full Feature Mode.
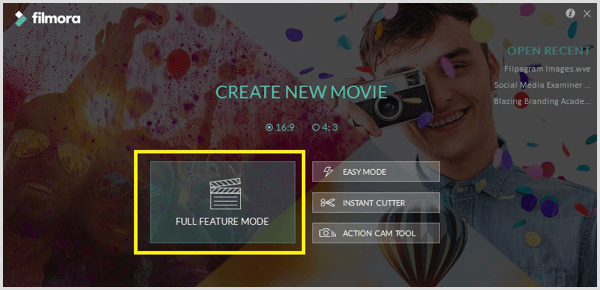
Nato se prikaže urejevalnik videoposnetkov Filmora, ki ima več menijev na vrhu zaslona in časovno premico na dnu.
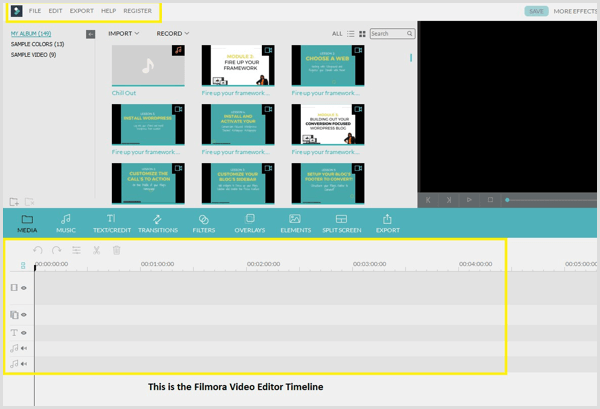
Za uvozite video posnetek v vašo medijsko knjižnico Filmora, izberite File> Import Media> Import Media Files. Potem pomaknite se do video posnetka v računalniku in kliknite Odpri da ga dodate v svojo medijsko knjižnico.
Zdaj miškin kazalec premaknite nad video posnetek pravkar ste dodali v svojo medijsko knjižnico in kliknite rdeči znak + do dodajte posnetek na svojo časovno os.
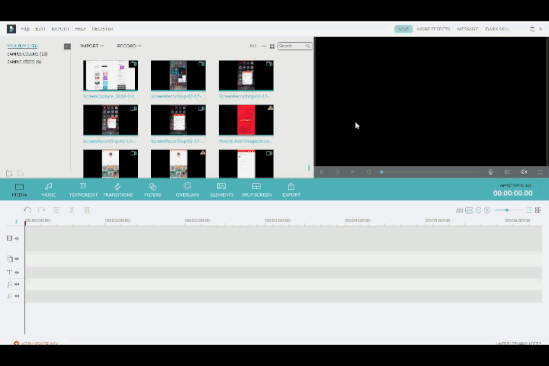
Dvokliknite video na časovni premici, da odprete ploščo za urejanje video posnetkov. Tukaj lahko pospešite video posnetek tako, da drsnik za hitrost povlečete v desno. Razpoložljive hitrosti so 2-krat, 3-krat, 5-krat, 10-krat itd. Kliknite V redu da shranite spremembe.
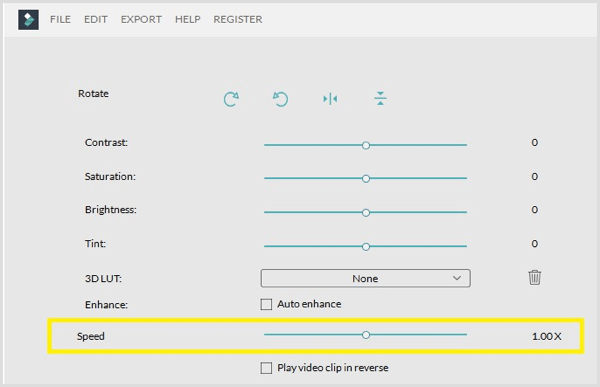
Ko prilagodite hitrost, kliknite gumb Predvajaj do predogled video posnetka na desni strani zaslona. Če želite dodatno spremeniti hitrost, znova dvokliknite video na časovni premici in prilagodite hitrost.
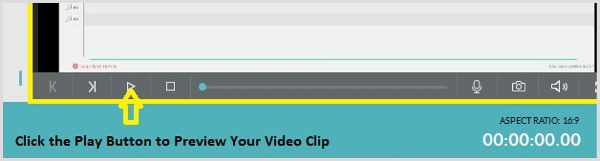
Ko ste zadovoljni s svojim videoposnetkom, kliknite gumb Izvozi.
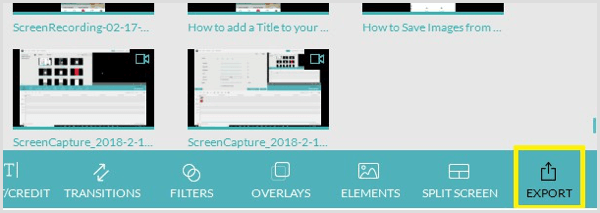
V oknu, ki se odpre, se prikaže seznam možnosti izvoza. Prepričaj se da izvozite videoposnetek kot datoteko MP4, ki je univerzalna oblika datoteke, ki si jo lahko vsakdo ogleda v kateri koli vrsti naprave.
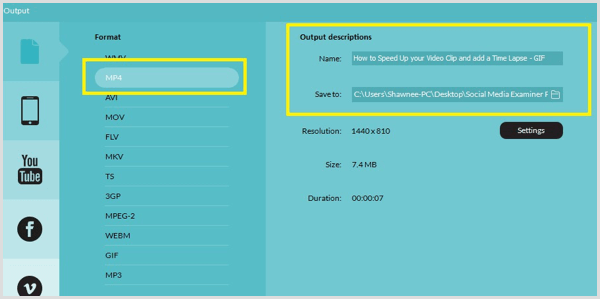
Nasvet: Kliknite gumb Nastavitve do optimizirajte kakovost videa in ločljivost zaslona. Bodite pozorni na te nastavitve, zlasti na ločljivost zaslona zagotovite, da v okolici video posnetka ni preveč prostora ko ga izvozite. Če je na primer ločljivost zaslona 1080 x 720, izberite to možnost v izhodnih nastavitvah Resolution. Kliknite V redu da shranite spremembe.
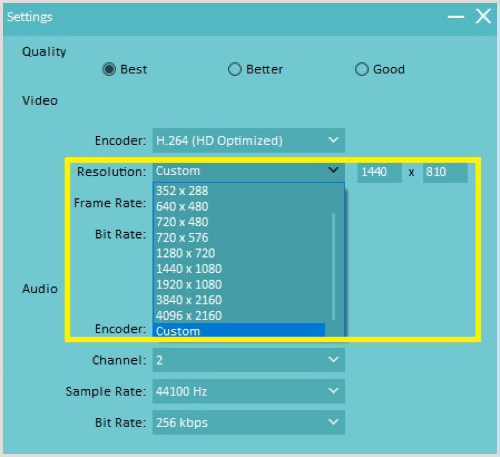
Končno, dodaj naslov video posnetku in pomaknite se do mesta, kamor ga želite shraniti v računalniku. Potem kliknite Izvozi v spodnjem desnem kotu zaslona, če ga želite izvoziti. Pojavi se novo polje, ki prikazuje napredek pri ustvarjanju video posnetka.
Ko ste video posnetek izvozili kot datoteko MP4, jo odprite v oglejte si posnetek in se prepričajte, da je dobro iti.
Zaključek
Ker vizualni elementi še naprej igrajo ključno vlogo pri trženju v družabnih omrežjih, boste želeli razmisliti o dodajanju različnih vrst vizualnih vsebin v svojo tržno kombinacijo. Zgornja orodja vam bodo pomagala pretvoriti slike v čudovite GIF-je in animirane grafike, ki jih lahko objavite v družabnih omrežjih, da boste izstopali in bili opaženi.
Kaj misliš? Ste s katerim od teh orodij ustvarili animirane slike, ki jih lahko delite v družabnih omrežjih? Katera vizualna orodja bi dodali na ta seznam? Prosimo, delite svoje misli v spodnjih komentarjih!