Kako namestiti nov diskovni pogon na namizni računalnik
Strojna Oprema Rezerva Predstavljeno Skladiščenje / / March 17, 2020
Želite razširiti obzorja trdega diska računalnika? Namestitev je enostavna z le malo znanja, dobite pa jo v tem priročniku.
Ali vaš računalnik potrebuje več prostora za shranjevanje? Ali je vaš trdi disk (HDD) umrl? Ali želite samo nadgraditi sistem na SSD (SSD) in svoj stari pogon uporabiti kot paketno mulo? Naloga namestitve in premikanja pomnilniških diskov je preprosta, ko jo enkrat preučite. In dobra novica je, da je za vse računalnike razmeroma enako. Spodaj vam pokažem vrvi.
- Namestitev strojne opreme
- Namestitev programske opreme
- Odpravljanje težav
Namestitev strojne opreme
Kaj boste potrebovali:
- Nov / dodatni HDD / SSD
- Izvijač
- Statično prosto delovno območje (statični šok je slab za računalnike).
- Montažni vijaki (zelo drobni strojni vijaki)
- SATA kabel
- Lahko uporabite ponovno staro, če pa je verjetno dobra ideja, da dobite novo. So poceni!
- (?) Adapter za napajalni kabel SATA
- To boste potrebovali le, če napajalnik nima odprtih reže SATA.
- (?) Na voljo so reže SATA na matični plošči
- To boste potrebovali le, če dodate dodaten trdi disk. Za zamenjavo uporabite isto režo, na katero je bil priključen stari pogon. Če niste prepričani, koliko ima vaša matična plošča, boste morda želeli Googlu označiti model # in prebrati list s podatki.
- To boste potrebovali le, če dodate dodaten trdi disk. Za zamenjavo uporabite isto režo, na katero je bil priključen stari pogon. Če niste prepričani, koliko ima vaša matična plošča, boste morda želeli Googlu označiti model # in prebrati list s podatki.
- (Priporočljivo) Stisnjen zrak
- Zdaj je pravi čas za čiščenje prahu iz računalnika. Priporočam, da počakate, da se prah odstrani, dokler ne odstranite vseh obstoječih trdih diskov iz računalnika.
Kliknite katero koli sliko, da jo povečate

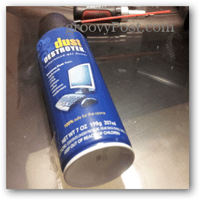
Prva stvar je narediti računalnik dostopen. Izklopite stikalo za napajanje in nato odklopite napajalni kabel in vse ostalo. Odstraniti morate strani ohišja namizja. 9/10 krat je to storjeno na zadnji strani stolpa. V običajni škatli je skupno 4-6 vijakov, ki držita obe stranski plošči. Vse to želite odstraniti. Odvisno od vrste vijaka lahko izvijač morda ne potrebujete.


Zdaj, ko so odprte stranice ohišja, morate najprej najti svoja vrata SATA. Običajno jih je enostavno opaziti le z iskanjem svetlo rdečih kablov SATA, ki so vtaknjeni v njih. V računalniku, na katerem delam na slikah, mi je list s specifikacijami matične plošče tega računalnika povedal, da ima 6 vrat. Prva dva je bilo enostavno najti, šele ko sem premaknil in odstranil nekaj vrvic, sem lahko videl preostala 4 vrata, ki so se usmerila v zanimivo bočno postavitev. Če med tem tudi kaj odklopite, se spomnite, kam gre!
Razlog za to, da opazite lokacijo teh vrat SATA, je, da morate poskrbeti, da bo kabel, ki ga boste priključili na nov disk, lepo urejal. Kabli SATA so ergonomsko grozni, kar pomeni, da preveč enostavno izpadejo iz svojih vrat, če se na njih kaj zatakne ali če se pritisne na kabel.


Zdaj je čas, da najdemo, kje bo novi disk pogon. Če zamenjate stari pogon, bo očitno, da ga preprosto postavite na povsem isto mesto. Toda za nov pogon je verjetno nekaj možnosti. V tem računalniku sem se odločil, da ga postavim pod že nameščen SSD.
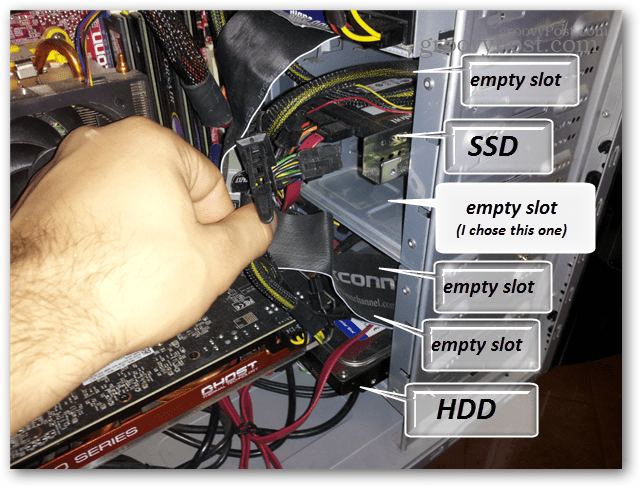
V tipičnem primeru je namestitev izvedena tako, da pogon potisnete navznoter in ga nato privijete neposredno na luknje v ohišju. Čeprav primer, s katerim danes delam, ni tako značilen, kot boste videli čez samo minuto.


Vijaki so nameščeni tudi na nasprotni strani ohišja in jih je treba namestiti v vsaj 4 luknje za vijake na straneh trdega diska.

Zanimivo je, da je primer, s katerim sem danes delal, dobil, da so v njem regali za ležišča. To je pomenilo, da moram odstraniti stojalo in nato namestiti nov disk v zunaj računalnika. V tem trenutku so vsi obstoječi trdi diski zunaj računalnika in že je pripravljen za namestitev.


Zdaj je čas, da zadevo izpraznimo. Prvo, kar rad očistim, so kakršni koli ventilatorski filtri, s stisnjenim zrakom jih lahko temeljito odpihnete. Tudi notranjost ohišja in dejanski ventilatorji je najverjetneje treba prašiti. Precej vse je treba očistiti s stisnjenim zrakom. Če splaknete filtre, se prepričajte, da ne uporabljate vode nikjer v notranjosti škatle.
Razlog, da počakate do zdaj, da začnete s čiščenjem, je izogibanje veliko prahu, ko je trdi disk še vedno v računalniku. Prah ubija trde diske, zato jih želite daleč stran, preden jih začnete množično pihati. To velja samo za trde diske, saj trdi diski nimajo gibljivih delov, ki jih lahko poškoduje prah. Če morate očistiti trdi disk s trdega diska, ga ločite od kovčka.

Zdaj, ko je računalnik vse očiščen. Čas za namestitev novega pogona. Na spodnji sliki je trdi disk 750 GB. Kar se tiče orientacije, bi jo lahko postavili na glavo, na stran ali po želji. Običajni način je to bodisi bočno bodisi s spodnjo vezjo, samo zato, da preprečite nastanek prahu v bližini razpok, ki vodijo do notranjih komponent pogona.
V tem primeru sem pogon montiral v ležišče za odstranljiv pogon. Prav tako sem moral improvizirati in pograbiti daljši izvijač, saj moje trmasto lopatico ni bilo mogoče doseči. Pri nameščanju vijakov se prepričajte, da so tesni, vendar ne preveč tesni do te mere, da napenjajo pogon / ohišje ali odstranijo niti.


Dober način za preverjanje, ali je dovolj tesen, je, da pogon nežno poskusite z roko pomakniti. Če se sploh ne premaknete, ste dobri. Vibracije so za voznike res slabe, zato se želite prepričati, da je tam trdno.

Zdaj preprosto vrnite vse, priklopite kable in že ste pripravljeni na preizkusno vožnjo. Prepričajte se, da se nič ne stiska proti SATA kablom in da so popolnoma priključeni tako na matično ploščo kot na pogone. Ugotoviti, kako priključite napajalne in podatkovne kable SATA, je res enostavno - obstaja le en način, kako se bodo prilegali! Predlagam, da pred vrnitvijo stranskih plošč na ohišje preverite, ali vse deluje.
Zdaj preprosto vrnite računalnik na normalno mesto za mizo in vtaknite napajalnik, tipkovnico, monitor in vse drugo.

Računalnik lahko zaženete v sistem Windows, vendar je hitrejši samo preverjanje pogona iz BIOS-a. Pritisnite gumb za vklop in preden se začne zagnati Pritisnite tipko F2 ali DEL za vstop v BIOS. Ko je enkrat v notranjosti, bi morala obstajati možnost, da se nekaj časa preživi na diskih, pomnilnikih ali diskih. Na sliki biosa se je možnost imenovala trdi diski in jo našli pod Napredne možnosti bios.
Če vidite ime pogona, ki se prikazuje v biografiji, čestitke! To pomeni, da računalnik pogon prepozna in je pravilno priključen.
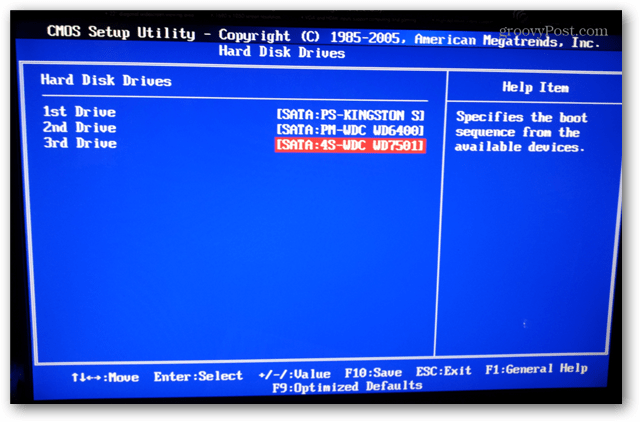
Namestite programsko opremo
Na tej točki je odvisno, ali boste zamenjali stari pogon operacijskega sistema ali dodali nov dodatni.
- Če zamenjate pogon, ki je poganjal OS, morate OS znova namestiti z DVD-jem ali USB / Flash namestitveni programin tu se priročnik konča tukaj.
- Če se pogon doda kot dodatek k a Linux sistem, glejte ta priročnik YoLinux.
- Če se pogon doda kot dodatek k a Mac, boste morda želeli preberi to objavo na forumu.
- Za Windows 7 in 8, samo sledite spodaj, res je hitro in ne bi smelo trajati več kot nekaj minut.
Če zaženete računalnik po namestitvi svežega pogona proizvajalca, obstaja velika verjetnost, da se ne bo prikazal kot trdi disk v brskalniku datotek Windows Explorer. To je zato, ker ga je treba razdeliti.
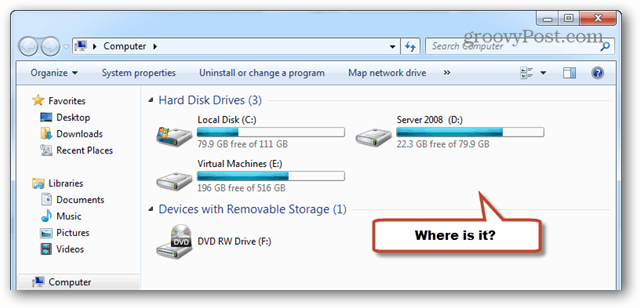
Če želite začeti postopek, odprite vgrajeni sistem Windows Partition Manager. To lahko storite tako, da v iskalno polje vnesete »diskmgmt.msc«. (Enako deluje v Win8 iskanju).

Takoj se mora pojaviti pojavno okno z naslovom »Inicializiraj disk«. Izberite obliko MBR in kliknite V redu.

Zdaj se pomaknite po strani na prazen disk. V njem naj bodo črte, ki gredo skozi njegov prostor, in označene kot "Nedodeljeni." Z desno tipko miške kliknite črtasto območje in izberite »New Simple Volume ...«
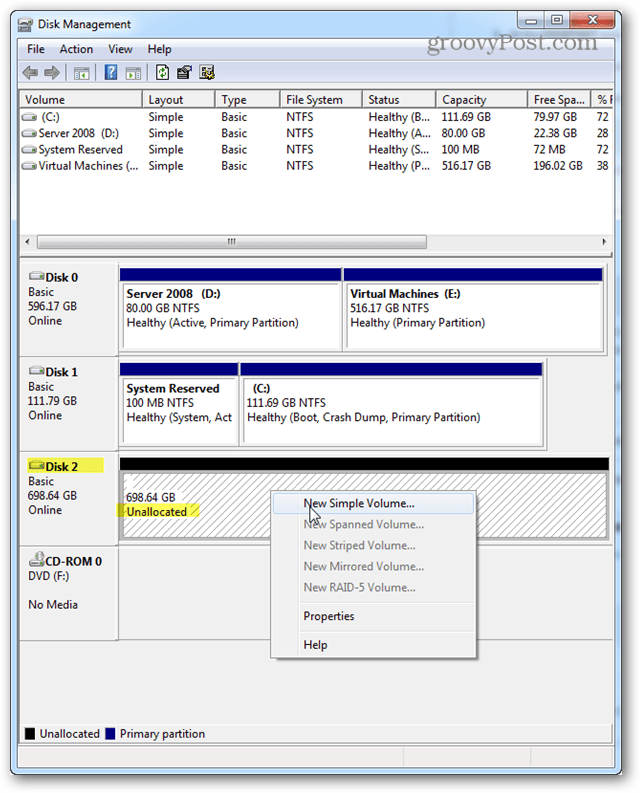
Za velikost glasnosti bi jo verjetno morali pustiti v nečem, kar je Windows privzeto nastavil, kar bi moralo biti največji razpoložljivi prostor na disku, naveden tik nad njim. Kliknite Naprej.
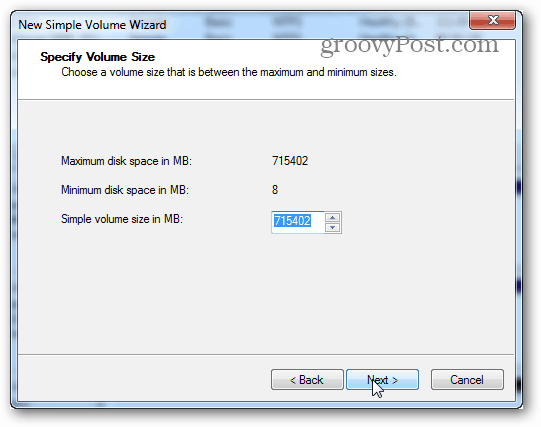
Črka pogona je lahko poljubna črka, ki jo želite uporabiti. Uporabil sem G. Kliknite Naprej.
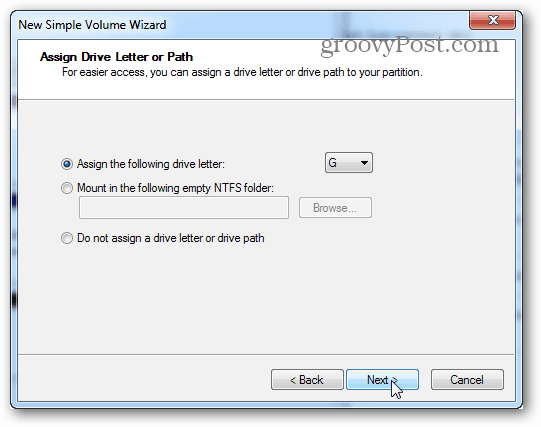
Zdaj je za zaslonski format privzeta vrednost NTFS in jo je treba pustiti tam, razen če ne načrtujete nekaj posebnega za pogon. Enako velja za velikost enote dodelitve. Oznaka glasnosti je ime pogona in je lahko karkoli želite. Nastavite ga na "hitro oblikovanje" in kliknite Naprej.
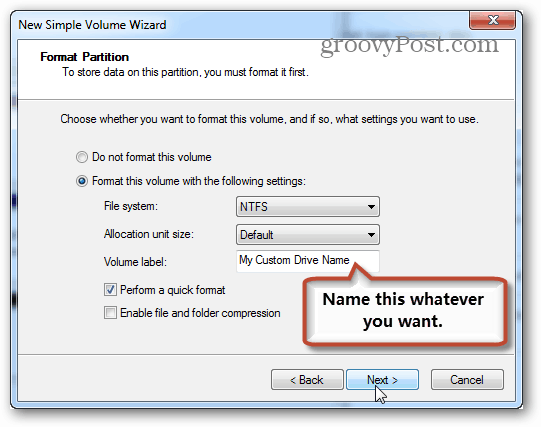
Ko je format oblikovan, se mora pogon pojaviti v programu Windows Explorer in je pripravljen, da začnete shranjevati stvari vanj. Končano!
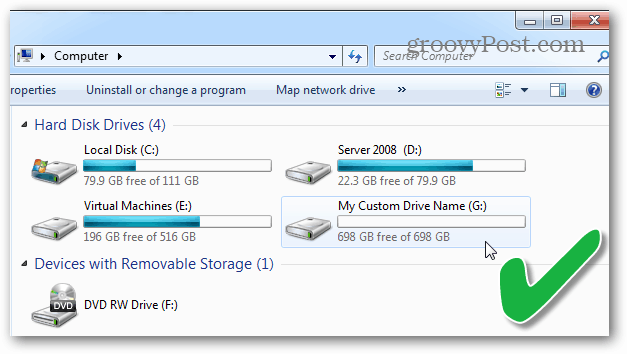
Pomagajte, da se moj računalnik ne bo zagnal po namestitvi novega trdega diska / SSD-ja!
Ste ravno končali z namestitvijo novega pogona in se računalnik ne bo vklopil? Ali sploh ne prikazuje bios zaslona ali se odziva na gumb za ponastavitev? To je pravzaprav precej pogosta težava, ki jo je težko odpraviti, če imaš srečo.
- Preverite vse SATA kable in se prepričajte, da so varni. Če je eden preveč izgubljen ali ni pravilno priključen, računalnik ne bo niti POST preveril biosa. To se mi je dejansko zgodilo, ko sem prvič vstavil SATA kable. Upravljanje kablov je lahko pomembno!
- Morda boste morali zamenjati SATA kabel. Ne skrbi, so poceni
- V najslabšem primeru se nekaj na vaši matični plošči pokvari. Dokler ste bili previdni, je malo verjetno, če je MB pred kratkim deloval, preden ste poskusili namestiti nov pogon.
Če imate kakršne koli pripombe ali vprašanja, jih pustite spodaj in groovy tim in skupnost vam bo z veseljem odgovorila!


