Kako šifrirati datoteke in mape v računalniku Mac z orodjem Disk Utility
Apple Mac Junak Mac Os / / September 18, 2020
Nazadnje posodobljeno dne
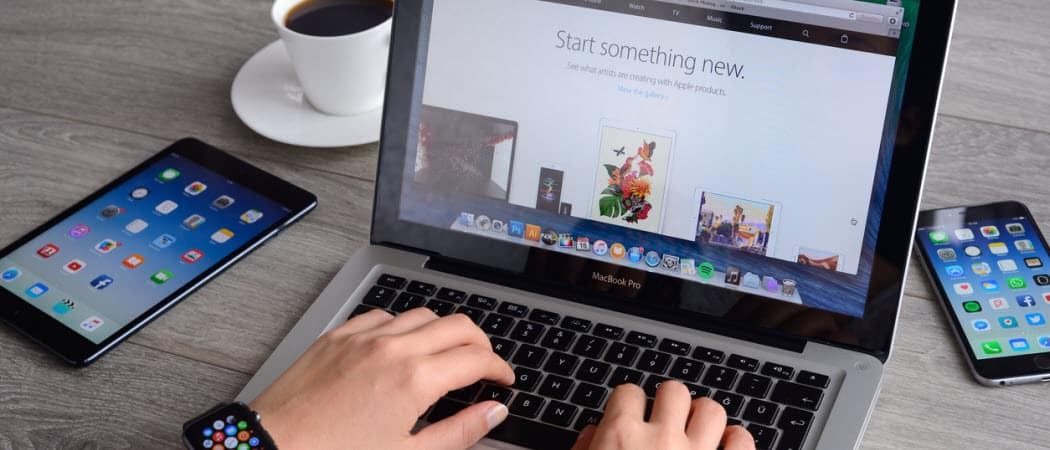
Zaščitite svoje občutljive datoteke v računalniku Mac s pomočjo datotek s slikami diska. Brezplačna aplikacija Disk Utility vam omogoča ustvarjanje varnih trezorjev za shranjevanje in skupno rabo zasebnih datotek. Pokazali vam bomo, kako.
Če ste v svoj Mac namestili programsko opremo, ste najverjetneje naleteli na podobe diska ali datoteke .dmg. Slikovne datoteke diska so tudi kot varni trezorji. Omogočajo priročen način šifriranja in varnega shranjevanja datotek in map v vašem Macu.
Zaklenjene datoteke .dmg lahko shranite v svoj Mac in kjer koli, kot so Dropbox, Google Drive, OneDrive ali na zunanji pogon. Datoteke .dmg lahko uporabite tudi za varno skupno rabo datotek.
Danes vam bomo pokazali, kako z vgrajeno aplikacijo Disk Utility ustvarite svojo lastno slikovno datoteko diska in jo uporabite za varno shranjevanje datotek in map.
Ustvarite novo slikovno datoteko praznega diska
Če želite ustvariti šifrirano slikovno datoteko diska, pojdite v Applications> Utilities in Finder in dvokliknite Disk Utility.
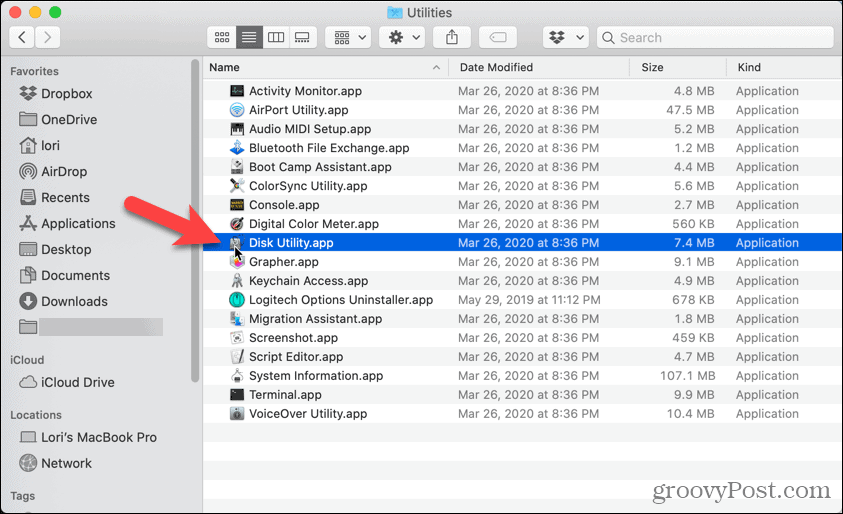
Pojdi do Datoteka> Nova slika> Prazna slika.
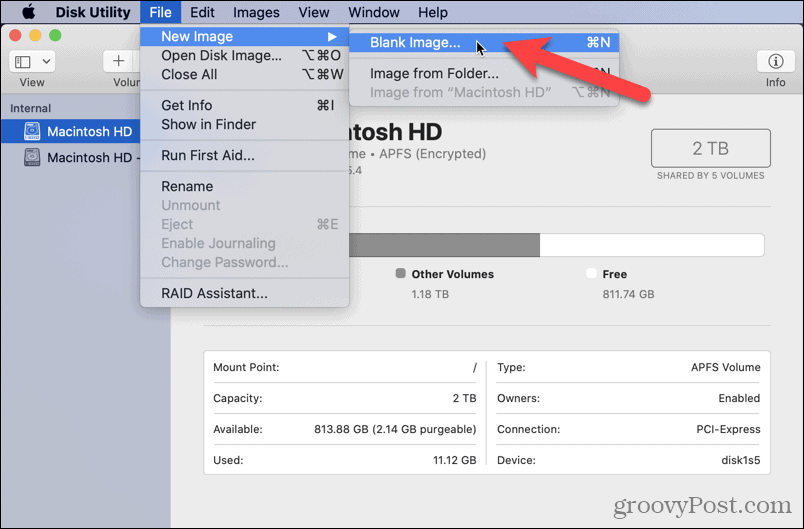
Vnesite ime slike diska v Shrani kot v pogovornem oknu, ki se prikaže. Na koncu imena datoteke shranite “.dmg”.
Izberite, kam želite shraniti datoteko slike diska, vnesite Imein določite Velikost za datoteko slike diska. Vnesite presledek za številko v Velikost in nato vnesite KB, MB, GB, ali TB. Pusti Oblika kot Mac OS Extended (v reviji).
Za šifriranje slike diska izberite Šifriranje metoda. Apple priporoča 128-bitno šifriranje AES izbira, ker je podoba diska zelo varna, ne da bi bila prepočasna. Če pa želite, da je vaš trezor bolj varen, izberite 256-bitno šifriranje AES.
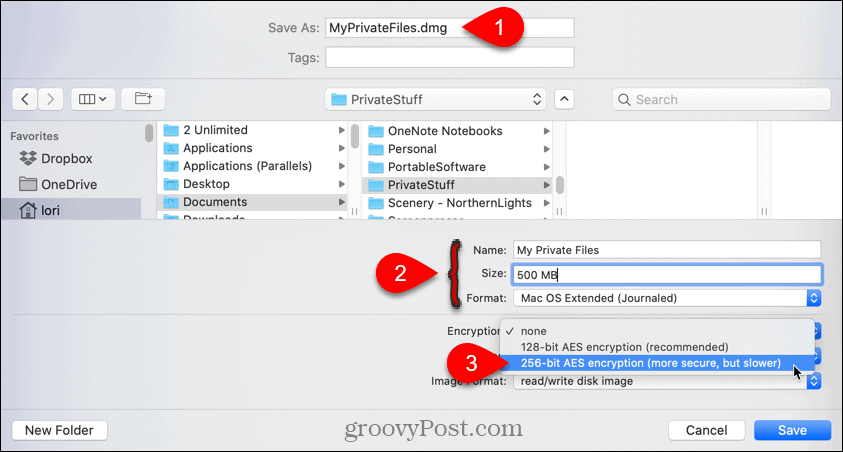
Nastavite šifriranje
Ko izberete Šifriranje, se samodejno prikaže pogovorno okno, ki zahteva, da sliki diska dodelite geslo. To geslo boste morali vnesti, da odprete sliko diska.
Vnesite geslo v Geslo in spet v Preverite škatla. Nato kliknite Izberite ali pritisnite Enter.
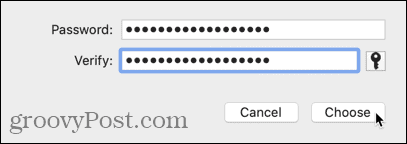
Kliknite Shrani.
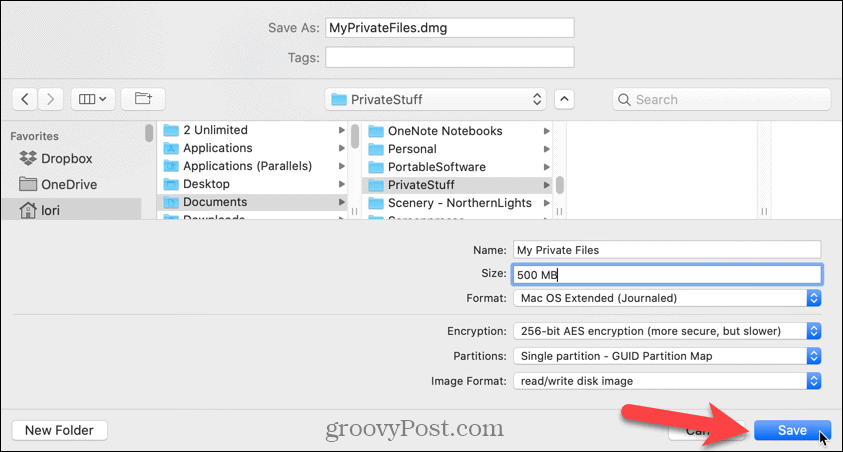
Kliknite Končano v pogovornem oknu napredovanja, ko je operacija uspešna.
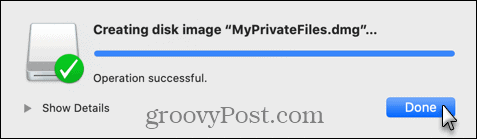
Odprite ali pritrdite svojo slikovno datoteko varnega diska
V Finderju pojdite na mesto, kjer ste shranili datoteko slike diska, in dvokliknite nanjo.
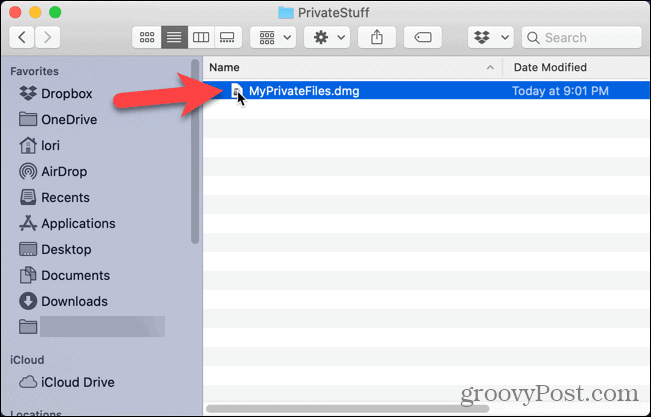
Ob pozivu vnesite geslo in kliknite v redu ali pritisnite Enter.
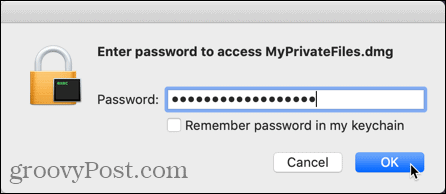
Vse datoteke in mape, ki jih želite varno shraniti, premaknite v novo datoteko slike diska.
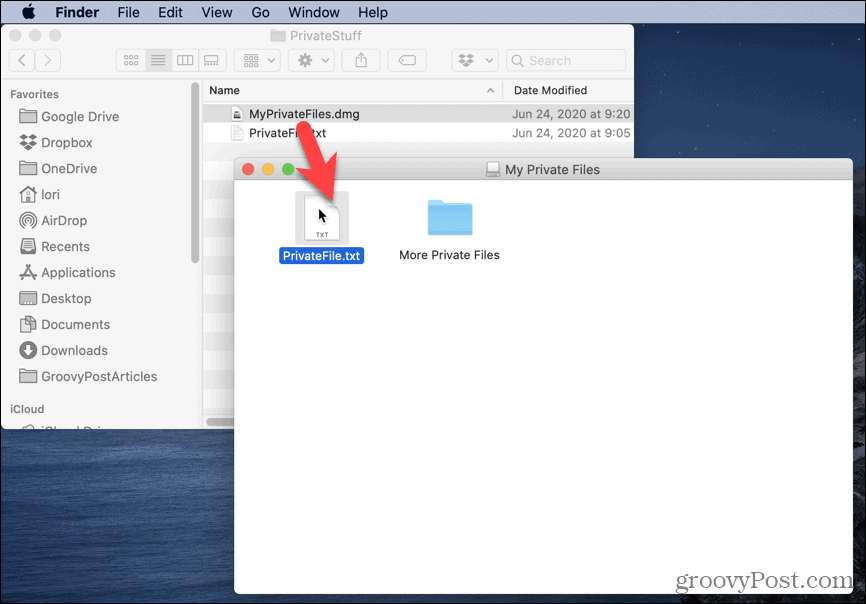
Če želite zapreti in zakleniti sliko diska, z desno miškino tipko kliknite ikono podobe diska na namizju in izberite Eject.
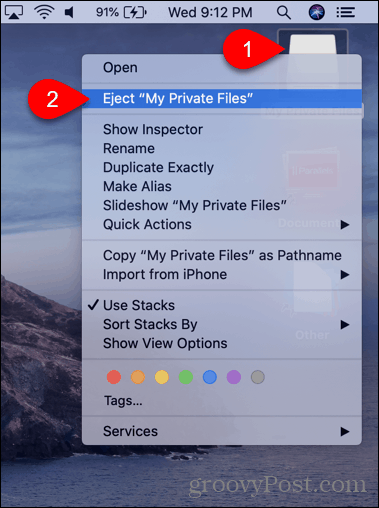
Datoteke s slikami diska lahko uporabite tudi kot en način varno brisanje datotek in map v računalniku Mac.
Obstaja tudi več brezplačnih načinov svarno izbrišite datoteke in mape v sistemu Windows in enostavno šifriranje datotek in map v sistemu Windows, tudi.
Kaj je osebni kapital? Pregled za leto 2019, vključno s tem, kako ga uporabljamo za upravljanje denarja
Ne glede na to, ali najprej začnete z vlaganjem ali ste sezonski trgovec, ima Personal Capital nekaj za vsakogar. Tukaj je pogled na ...
