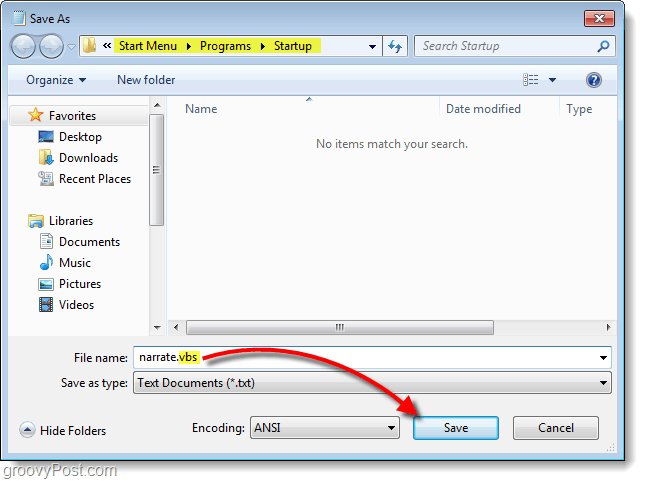Kako deluje sledenje spremembam v Google Dokumentih
Google Google Dokumenti Junak / / September 15, 2020
Nazadnje posodobljeno dne

Ko veste, kako uporabljati spremembe skladb v Google Dokumentih, vam ni treba skrbeti, da boste izgubili spremembe dokumentov. Vse spremembe so privzeto shranjene.
Mnogi ljudje na Google Dokumente gledajo le kot na možnost Microsoft Word. Večina ljudi se ne zaveda, kako močan je kot orodje za skupno urejanje skupin.
Ko veste, kako uporabljati spremembe skladb v Google Dokumentih, vam ni treba skrbeti, da boste izgubili spremembe dokumentov. Vse revizije se samodejno shranijo in zabeležijo v dnevnik. Če boste kdaj ugotovili, da morate te spremembe pregledati ali obnoviti, je to le stvar nekaj klikov.
V tem članku bomo opisali, kako spremembe sprememb v Google Dokumentih delujejo in kako jih učinkovito uporabljati.
Uporabite možnost Predlagaj za pregled sprememb
Eden najvarnejših načinov urejanja ali popravljanja dokumenta v Google Dokumentih je spreminjanje Urejanje način Predlaga način. To storite tako, da v zgornjem desnem kotu izberete spustno puščico. Puščica bo poleg besede
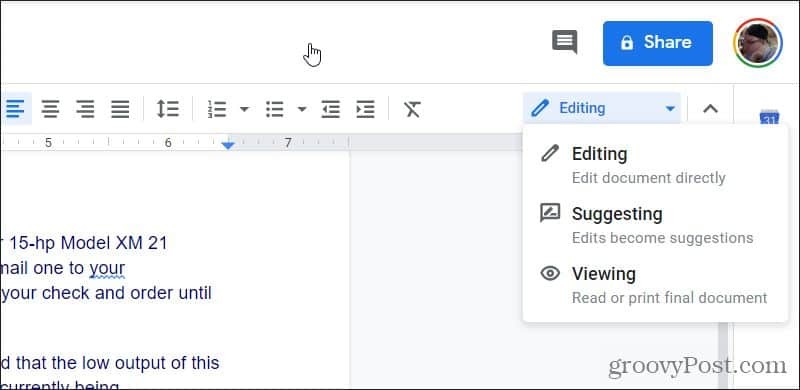
Če možnost Predlaganje (ali urejanje) ne vidite, imate v dokumentu samo dovoljenja za ogled. To se bo zgodilo, če niste lastnik dokumenta. V tem primeru morate zahtevati dostop za urejanje.
Če želite to narediti, bi morali videti Zahtevajte dostop za urejanje poleg modrega gumba za skupno rabo v zgornjem desnem kotu okna.
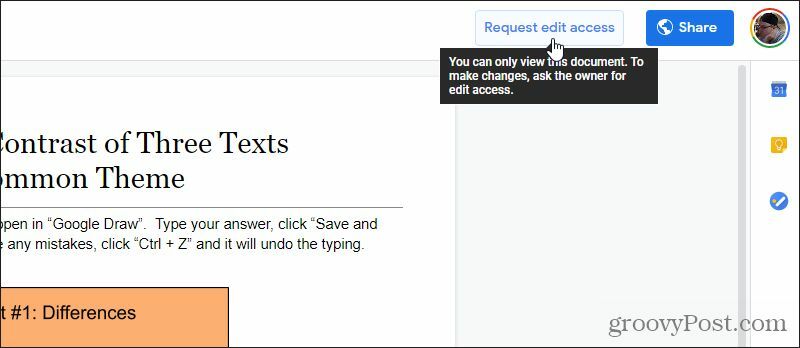
Ko vam lastnik dokumenta omogoči dostop za urejanje, boste lahko videli spustni meni Urejanje.
Ko preklopite v način predlaganja, začnite urejati dokument in videli boste, da se spremembe prikazujejo s starim besedilom, ki ste ga uredili, zamenjanim kot prečrtano besedilo.
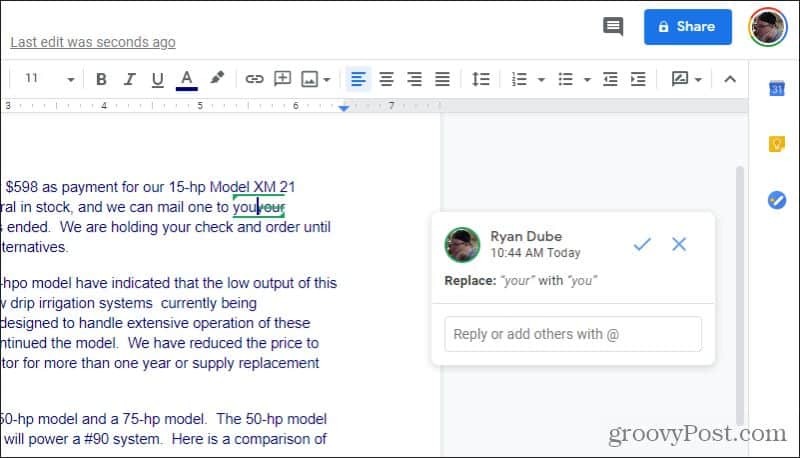
Uredniki bodo prepoznali ta pristop urejanja z oznako. Posebej primeren je za urejanje publikacij ali za učitelje, ki bi radi esejistične prispevke popravili tako, da bi učenci videli vse popravke, ki so bili narejeni.
Posebne opombe o predlaganju sprememb
Nekaj stvari, ki jih je treba upoštevati pri urejanju v načinu predlaganja. Če odstavek razdelite na dva, boste videli presledek skupaj z dvema vzporednima zelenima črtama.
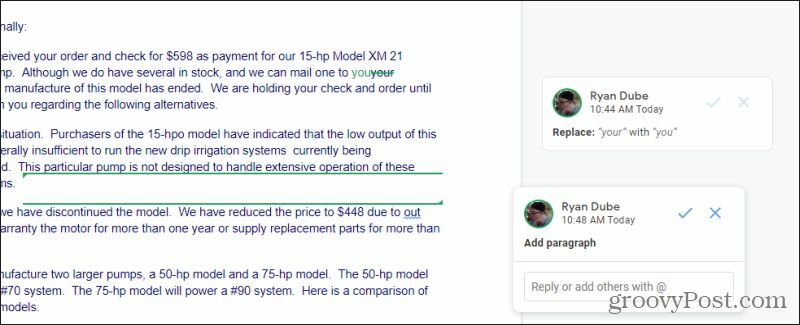
Zgornja vrstica je dno starega odstavka. Spodnja vrstica je vrh novega odstavka. Prostor med temi vrsticami je prostor, ki ste ga dodali med urejanjem.
Druga koristna funkcija v načinu urejanja je, da bodo Google Dokumenti prikazali modre črtaste črte pod besedami, ki jih prepoznajo kot napačno črkovane. Če besedo označite ali kliknete, bo v pojavnem oknu tik nad njo predlagal popravek.
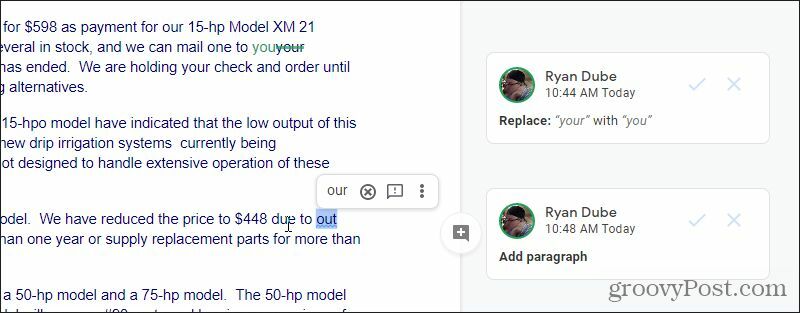
Ko se te pojavijo, imate naslednje možnosti. Izberete lahko:
- Pravilna beseda za urejanje
- Ikona kroga X za prezrtje predloga
- ! ikona komentarja, da avtorju pošlje samodejne predloge za povratne informacije
- Izberite tri pike za dodatno preverjanje črkovanja in slovnice
V večini primerov boste želeli samo izbrati pravilno besedo in nadaljevati.
Še ena uporabna funkcija urejanja načina za predloge so komentarji s povratnimi informacijami. Označite besede ali odstavke, na katere želite poslati povratne informacije, na desni strani tega izbora pa se prikaže majhna ikona komentarja.
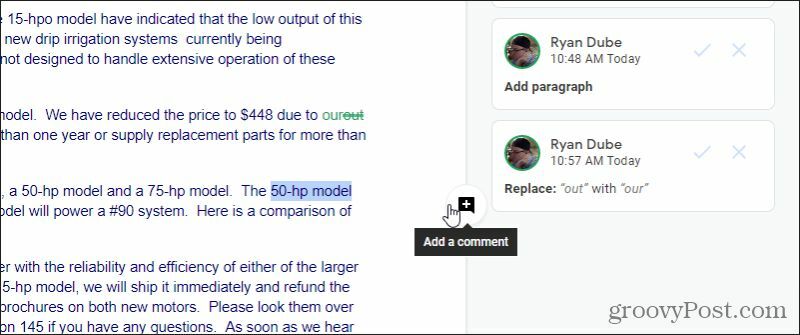
Ko to izberete, se na desnem robu prikaže novo okno s komentarji, kjer lahko prvotnemu avtorju napišete komentarje ali predloge.
Avtor lahko na vaše predlagane spremembe ali komentarje odgovori s svojimi komentarji. To omogoča koristen dialog med katerim koli postopkom revizije dokumenta.
Ogled prejšnjih različic Google Docs
Ko urejate dokument, Google Dokumenti redno samodejno shranjujejo vaše delo, tako da ne boste ničesar izgubili.
Zaradi tega lahko enostavno shranite vse te shranjene revizije. Če želite to narediti, samo izberite mapa v meniju izberite Zgodovina različic in izberite Oglejte si zgodovino različic.
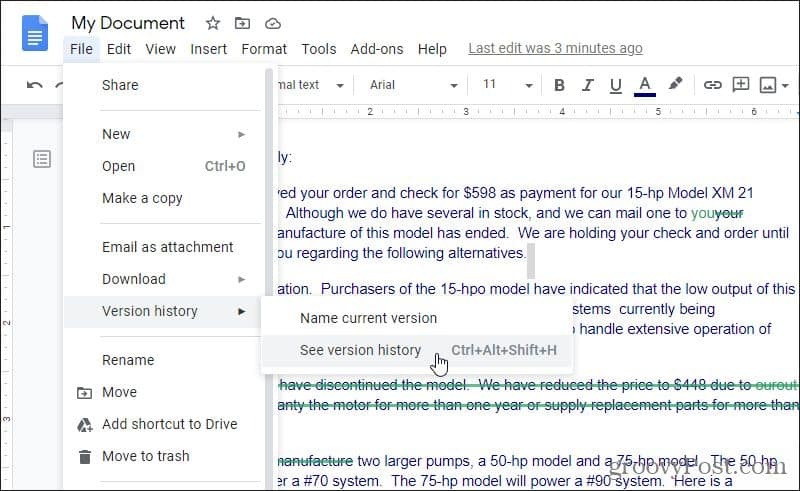
To vam bo pokazalo vse glavne popravke dokumenta (kdorkoli).
Revizije so organizirane po času in razvrščene po dnevih.
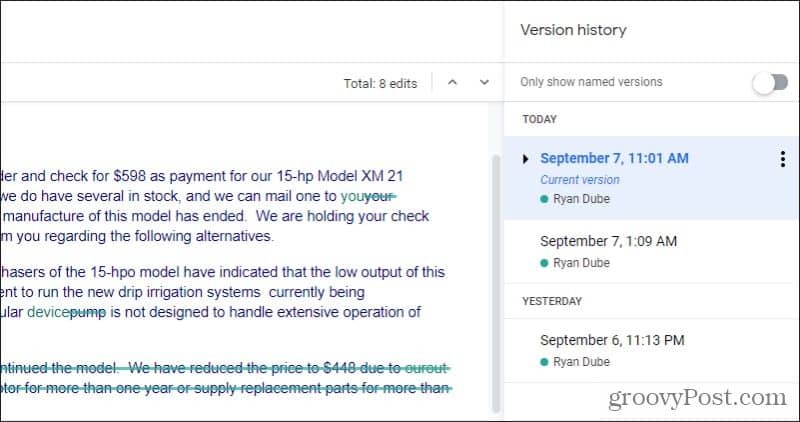
Ogledate si lahko posamezne popravke, narejene med eno urejanje z izbiro puščice spustnega menija levo od datuma / časa revizije. Zamik spodaj bo prikazal seznam vseh samodejno shranjenih revizij med to sejo urejanja.
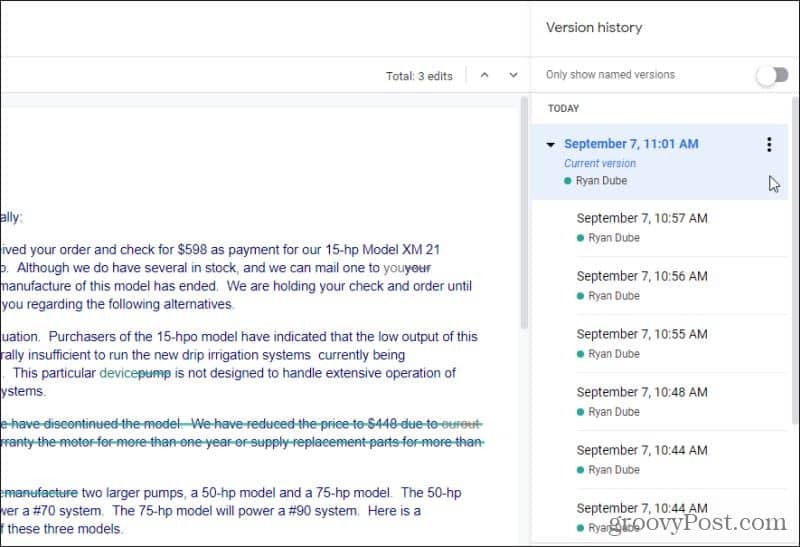
Vsakič, ko izberete katero od teh preteklih revizij, boste to različico dokumenta videli v velikem podoknu dokumenta na levi.
Ogled različic je koristen, kaj pa, če želite poudariti ali shraniti določene revizije? To lahko storite tudi vi.
Shranjevanje prejšnje različice Google Docs
Če veste, da ste pravkar zaključili večjo revizijo dokumenta, jo lahko označite tako, da jo poimenujete.
Če želite to narediti, ponovite zgornji postopek, da si ogledate vse različice. Poiščite zadnjo revizijo, ki jo želite poimenovati, in izberite tri pike desno od tega datuma in ure. Videli boste, da se prikaže meni, kjer lahko izberete Poimenujte to različico.
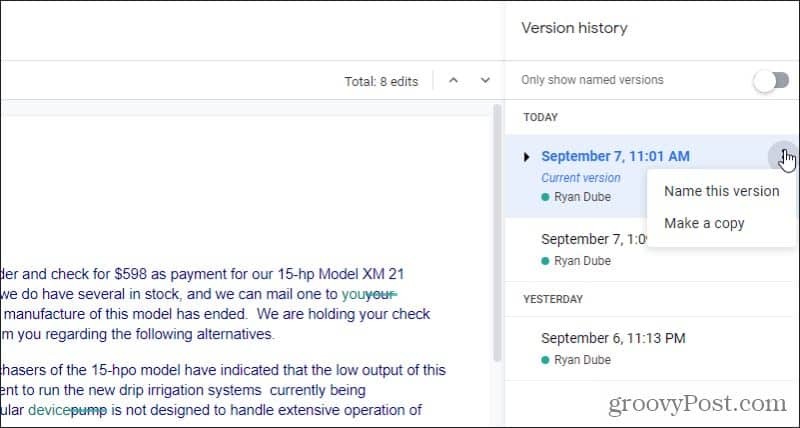
Datum in ura se spremenita v besedilno polje, kjer lahko vnesete ime za to revizijo.
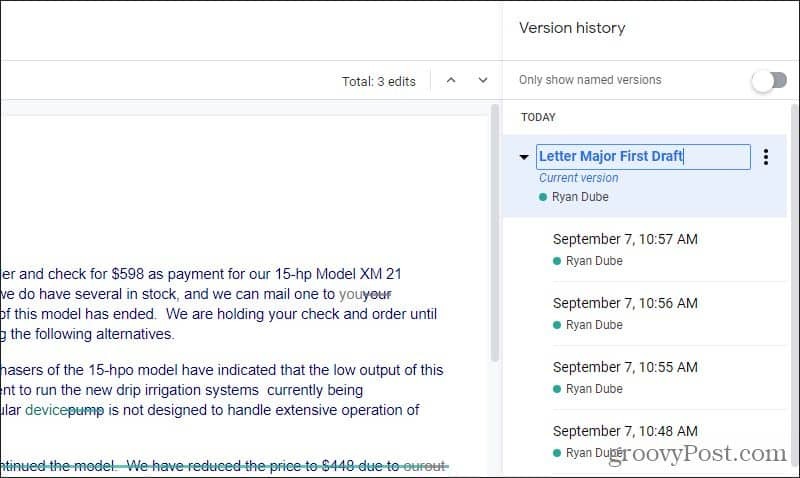
Ko končate s tipkanjem, samo pritisnite Enter in novo ime bo ostalo. Ko boste naslednjič iskali to določeno revizijo, samo izberite Pokaži samo imenovane različice preklopite na vrhu seznama, da ga omogočite. Prikazane bodo samo vse različice, ki ste jih poimenovali na seznamu revizij.
Kaj če dejansko želite iz starejše revizije ustvariti povsem nov dokument? To lahko storite tudi vi.
V zgornjem spustnem meniju (ko izberete tri pike) izberite Naredite kopijo namesto tega.
Odprlo se bo novo okno, v katerem lahko poimenujete revizijo, izberete mapo na Google Drive, kamor jo želite shraniti, in izberete v redu.
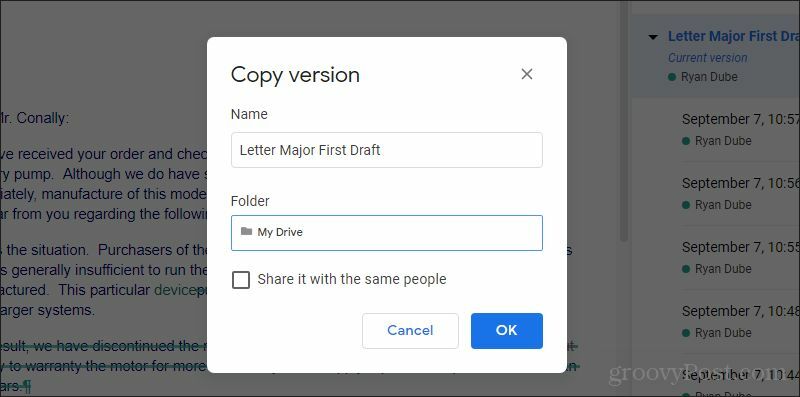
Potrditveno polje lahko omogočite tudi za skupno rabo novega dokumenta z istimi osebami in enakimi dovoljenji kot izvirni dokument.
Ko končate, boste dobili nov dokument, ki temelji na različici, ki ste jo pravkar shranili.
Kako obnoviti stare različice dokumentov
Ko si ogledujete starejše različice dokumenta, jo lahko kadar koli obnovite z izbiro Obnovite to različico na vrhu okna.
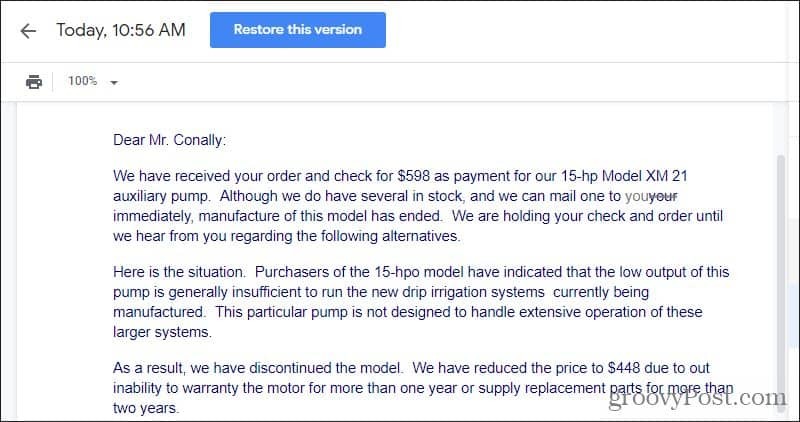
S tem bo trenutna različica dokumenta, s katerim delate, vrnjena na starejšo različico.
Ne skrbite, če boste zamočili! Različica, ki ste jo pravkar zamenjali, je prav tako shranjena kot pretekla revizija, zato, če jo želite preklopiti nazaj, jo preprosto poiščite in jo namesto tega obnovite nazaj.
Obravnavanje sprememb skladb v Google Dokumentih ne sme biti zapleteno. Pravzaprav je olajšanje po večjih napakah veliko lažje kot pri večini drugih aplikacij za obdelavo besedil.
Če želite izvedeti več o uporabi Google Docs, preberite našo začetek z vodnikom za Google Dokumente.
Kaj je osebni kapital? Pregled za leto 2019, vključno s tem, kako ga uporabljamo za upravljanje denarja
Ne glede na to, ali najprej začnete z vlaganjem ali ste sezonski trgovec, ima Personal Capital nekaj za vsakogar. Tukaj je pogled na ...