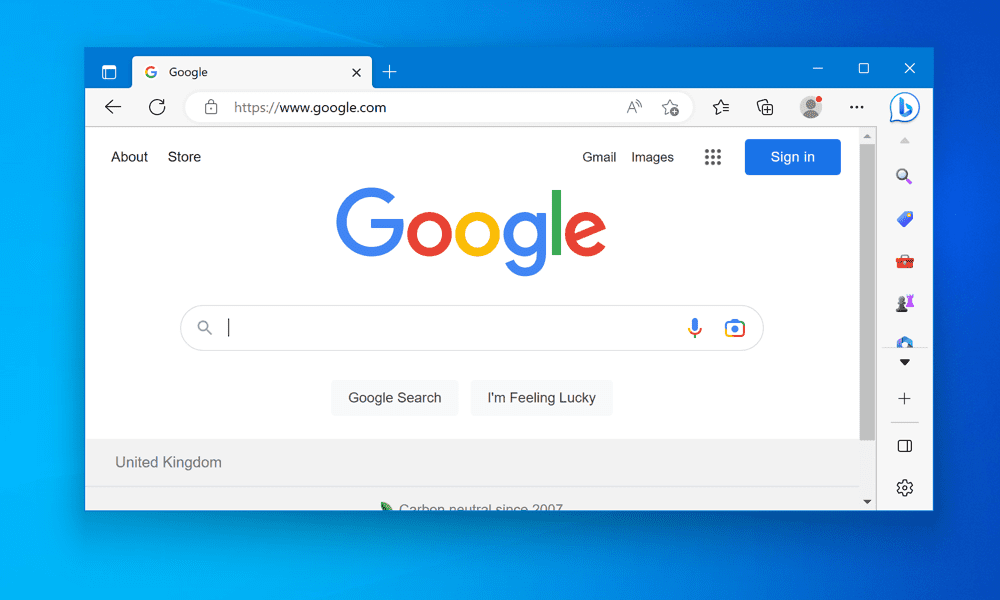Kako primerjati dva dokumenta Microsoft Word
Microsoftova Beseda Junak Beseda / / September 10, 2020
Nazadnje posodobljeno dne
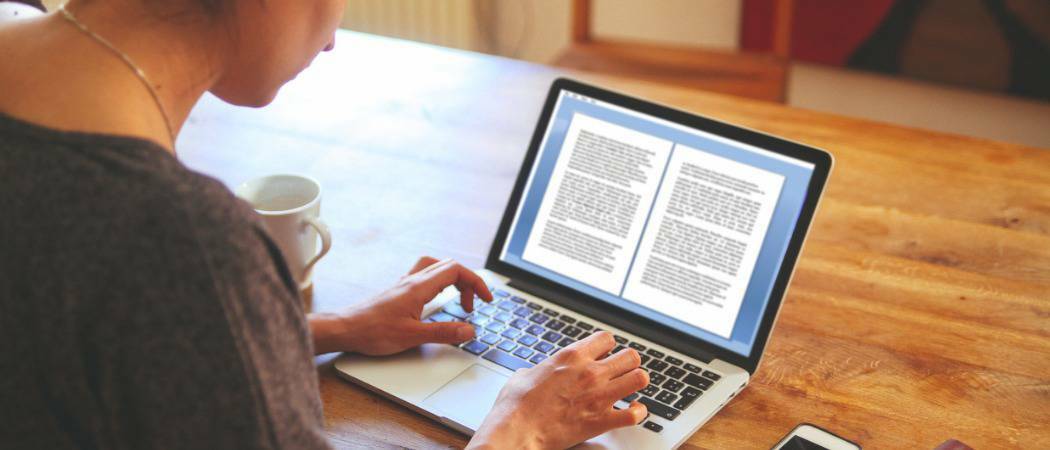
Če več uporabnikov dela z enim Wordovim dokumentom, jih boste morda želeli primerjati drug ob drugem. Evo kako.
Obstaja veliko razlogov, zakaj bi morda želeli primerjati dva dokumenta Microsoft Word vzporedno. Morda ste učitelj in poskušate opaziti učenca, ki plagira delo drugega učenca. Lahko pa delate na dokumentu kot del ekipe in poskušate opaziti spremembe, ki so jih naredili vaši kolegi.
To je dokaj enostavno sledenje spremembam v dokumentu Word, če pa želite dokumente primerjati vzporedno, boste morali uporabiti vgrajeno Wordovo funkcijo primerjave dokumentov. Evo kako.
Primerjava dveh dokumentov Microsoft Word
Če imate dva podobna dokumenta Microsoft Word, jih lahko uporabite za primerjavo dokumentov. To bo opozorilo na vse spremembe in jih združilo ter vam omogočilo ogled obeh dokumentov drug ob drugem.
Če želite to narediti, odprite Microsoft Word in pritisnite Pregled> Primerjaj na traku. Iz Primerjaj v spustnem meniju pritisnite Primerjaj... možnost.
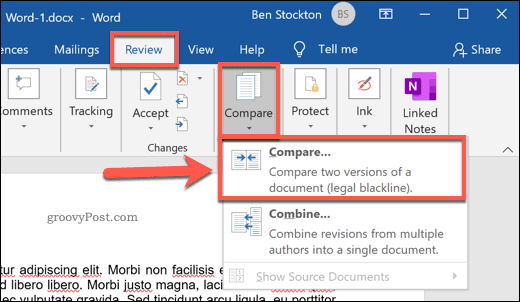
To bo odprlo Primerjaj dokumente okno. Tu boste morali izbrati dva dokumenta Microsoft Word, ki jih želite primerjati.
Na seznamu izberite svoja dva dokumenta Izvirni dokument in Popravljeni dokument spustnih menijev. Kliknite Brskaj v spustnih menijih izberite datoteke v računalniku, če še niso navedene.
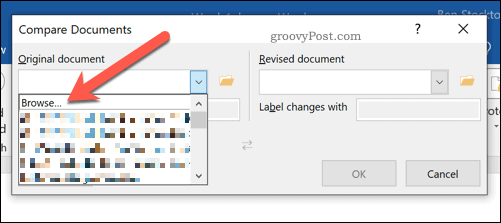
Z obema izbranima dokumentoma lahko določite, kako želite označiti spremembe. To bo privzeto za vaše standardno ime za urejanje dokumentov.
Če želite, lahko to spremenite v Spremembe oznak z pod škatlo Popravljeni dokument spustni meni.
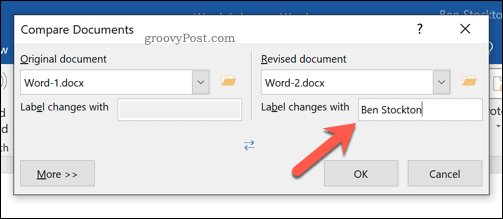
Napredne nastavitve primerjalnega dokumenta
Word bo uporabil privzete nastavitve za primerjavo dokumentov. Če jih želite spremeniti, kliknite Več v spodnjem levem kotu.
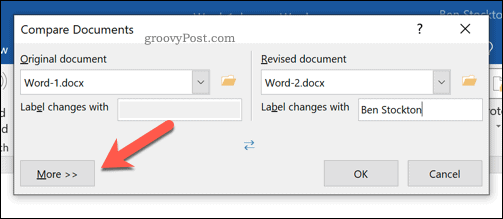
Prikazane bodo različne možnosti, s katerimi lahko primerjate svoje dokumente. Sem spadajo spremembe oblikovanja, dodatni presledki, dodajanje ali brisanje besedila in še več.
Potrdite polje poleg vsake možnosti iskanja primerjave, da omogočite ali onemogočite ta merila. Ko ste pripravljeni, pritisnite v redu za začetek primerjave.
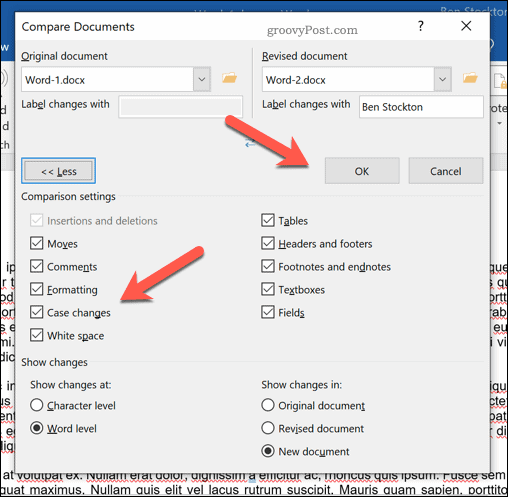
Uporaba pregleda primerjave dokumentov
Odprlo se bo novo okno, kjer boste lahko videli, kako se oba dokumenta primerjata. Seznam revizij bo prikazan na levi plošči, medtem ko bo desna plošča omogočala pomikanje in ogled sprememb vsakega odstavka v obeh dokumentih hkrati.
V osrednjem dokumentu bo prikazan popravljeni ali izvirni dokument z vsemi spremembami (z rdečo oznako ob vsaki spremembi). Če kliknete katero koli spremembo, se prikaže odstranjeno ali spremenjeno besedilo, spodaj pa posodobljeno besedilo.
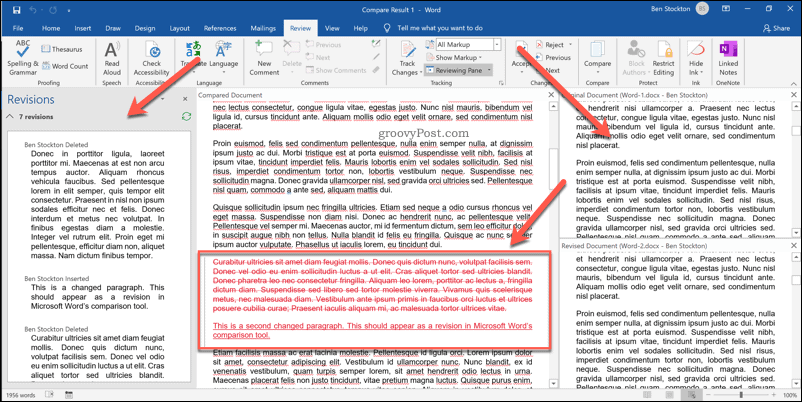
Med temi pogledi lahko preklapljate tako, da izberete eno od možnosti Sledenje spustni meni v Pregled zavihek.
Na primer, izbira Izvirnik bo v središču prikazal izvirni dokument. Če se odločite Preprosto označevanje, spremenjeno besedilo si boste lahko ogledali z rdečo oznako, izbrisanega pa ne. Izbira Vse oznake bo prikazal tako izbrisano kot posodobljeno besedilo, medtem ko Brez označevanja bo v sredini prikazal popravljeni dokument brez oznak.
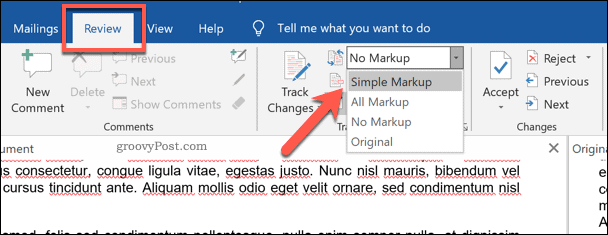
Združevanje sprememb dokumenta
Če želite združiti spremembe med dvema dokumentoma, lahko za to uporabite Wordove funkcije sledenja. To vam omogoča kopiranje sprememb iz popravljenega dokumenta v izvirni dokument.
Za to pritisnite puščica navzdol na dnu Sprejmi gumb, naveden pod Spremembe v razdelku Pregled zavihek.
Vsako spremembo lahko sprejmete posamično (eno za drugo) ali pa sprejmete vse spremembe hkrati. V spustnem meniju pritisnite Sprejmite in se premaknite na Naprej ali Sprejmi vse spremembe možnost, odvisno od vaše želje.
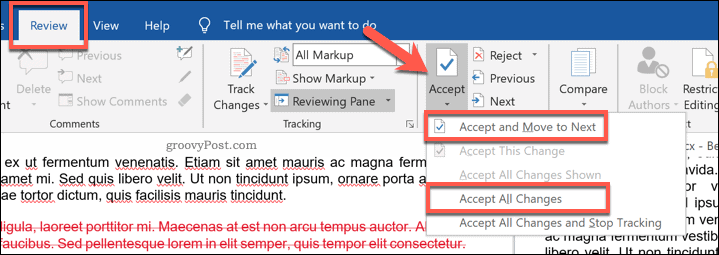
Ko bodo spremembe sprejete, boste morali datoteko shraniti. Če želite to narediti, pritisnite Datoteka> Shrani kot.
Dokument lahko shranite kot ločen, združen dokument. Lahko pa prepišete prvi dokument, da nadomestite izvirno besedilo, pri čemer ostane samo kombinirani dokument.
Boljše ustvarjanje dokumentov v programu Microsoft Word
Najboljši način skupnega dela s skupinskim dokumentom je uporaba sledenja dokumentom. Če primerjate dva dokumenta Microsoft Word, boste lahko spremembe (ali podobnosti) opazili precej jasno.
Ta vgrajena primerjalna funkcija je le en način za ustvarjanje boljših Wordovih dokumentov. Lahko olajšate branje daljših dokumentov dodajanje kazala, na primer. Če želite videti, kako dolgo traja, da dokončate dokument, lahko sledite času urejanja v Wordu v lastnostih dokumenta.
Kaj je osebni kapital? Pregled za leto 2019, vključno s tem, kako ga uporabljamo za upravljanje denarja
Ne glede na to, ali najprej začnete z vlaganjem ali ste sezonski trgovec, ima Personal Capital nekaj za vsakogar. Tukaj je pogled na ...