Kako ustvariti predlogo za Google Diapozitive
Googlovi Diapozitivi Google Junak / / September 09, 2020
Nazadnje posodobljeno dne

Če želite s predstavitvijo Google Diapozitivov narediti dober vtis, boste potrebovali dobro predlogo. Tukaj je opisano, kako narediti svojega.
Če ustvarjate profesionalne predstavitve, se morate prepričati, da je predloga, ki jo uporabljate, primerna za vaše občinstvo. Pri preveč barvitih ali preveč motečih možnostih je veliko pasti, na katere boste morali biti pozorni.
Na srečo imajo ustvarjalci predstavitev, ki uporabljajo Google Diapozitive, na voljo veliko vnaprej izdelanih predlog. Če ne najdete iskanega dizajna, lahko raje ustvarite svojo predlogo Google Diapozitivov. Evo kako.
Ustvarjanje in prilagajanje predlog Google diapozitivov
Če ste že kdaj ustvarili ali prilagodili PowerPointovo predlogo, boste seznanjeni z glavni diapozitiv. To je predloga, ki jo vaša predstavitev uporablja za določanje privzete pisave, barvne sheme, ozadja in drugih možnosti oblikovanja, ki se uporabljajo v vaši predstavitvi.
Tako kot PowerPoint ima tudi Google Diapozitivi funkcijo glavnega diapozitiva in tako kot PowerPoint tudi ta nadzoruje postavitve diapozitivov, pisave in druge predstavitve predstavitve. Tu lahko dodate tudi obstoječo predlogo Google Diapozitivov (imenovano
Odpiranje glavnega diapozitiva
Če želite ustvariti novo predlogo Google Diapozitivov, boste morali preklopiti na glavni pogled diapozitivov. Če želite to narediti, odprite novo predstavitev Google Diapozitivov in pritisnite Pogled> Mojster v menijski vrstici.
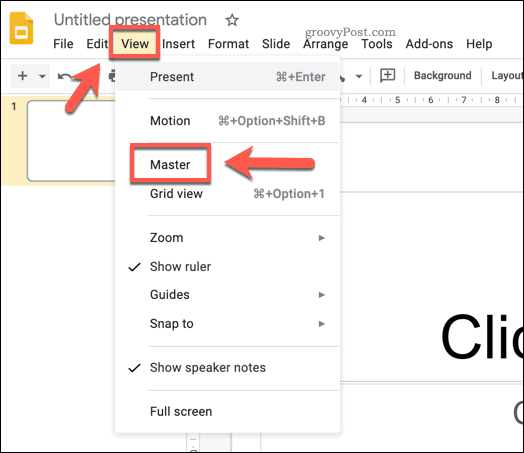
To vas bo pripeljalo do glavni diapozitiv. Tu bodo prikazane postavitve diapozitivov in barvne sheme, uporabljene za privzeto predlogo Google Diapozitivov (imenovano Preprosta svetloba).
Izberete lahko obstoječo predlogo v Teme meni na desni. Eno od teh prednastavljenih predlog lahko uporabite kot osnovo za novo temo, zato izberite eno od razpoložljivih možnosti, ki jo želite uporabiti.
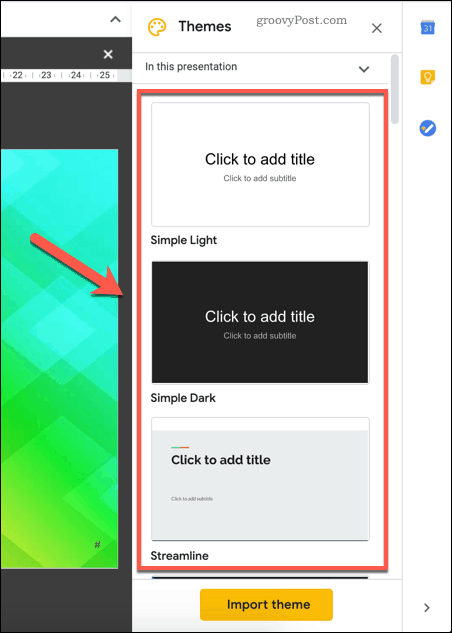
Ko jo uporabite, lahko spremenite svojo predlogo in jo shranite kot svojo.
Preimenovanje predloge Google Diapozitivov
Predlogo boste morali preimenovati, da bo postala vaša. Če želite to narediti, se prepričajte, da je glavni diapozitiv je izbrano na levi plošči.
Ko je, pritisnite Preimenuj nad njim v meniju za urejanje diapozitivov.
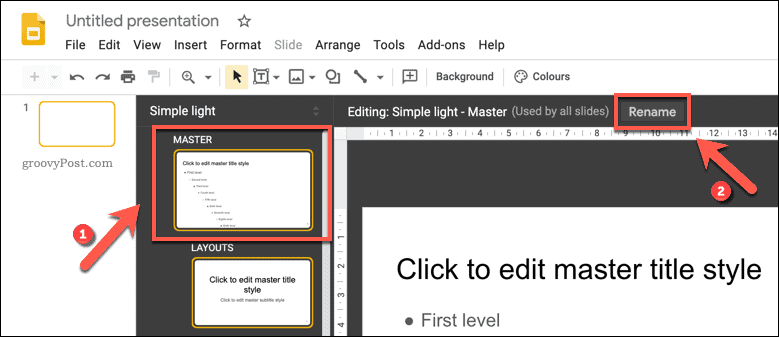
V Preimenuj glavnega vnesite novo ime predloge. Pritisnite v redu, da shranite posodobljeno ime predloge.
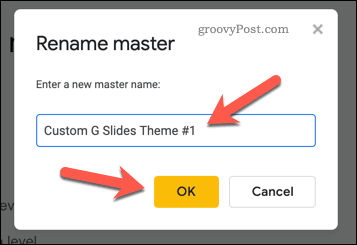
Spreminjanje slogov besedila v predlogi Google Diapozitivov
Ko je vaša tema preimenovana, jo lahko začnete spreminjati. Različne postavitve diapozitivov so navedene pod glavnim diapozitivom. Te lahko uporabite za različne vrste diapozitivov.
Na primer, prva postavitev je naslovni diapozitiv, ki bi ga običajno uporabili na začetku predstavitve. Naslednja postavitev diapozitiva je drsnik glave odseka, ki bi ga uporabili za razdelitev različnih odsekov predstavitve. Namen vsakega diapozitiva je prikazan poleg imena predloge nad diapozitivom, ki ga urejate.
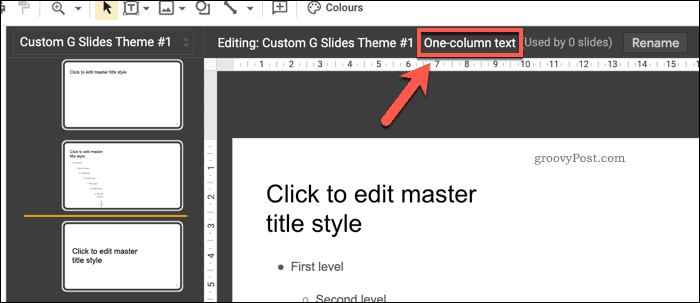
Položaj, pisavo in barvo poljubnih besedilnih polj na teh diapozitivih lahko prilagodite. Postavitvi diapozitiva lahko dodate tudi dodatna besedilna polja ali jih v celoti odstranite.
Če želite prilagoditi besedilna polja, jih pritisnite, da jih izberete, nato pa uporabite možnosti prilagajanja v menijski vrstici. S temi možnostmi lahko spremenite pisavo, velikost, poudarke, barvo in drugo.
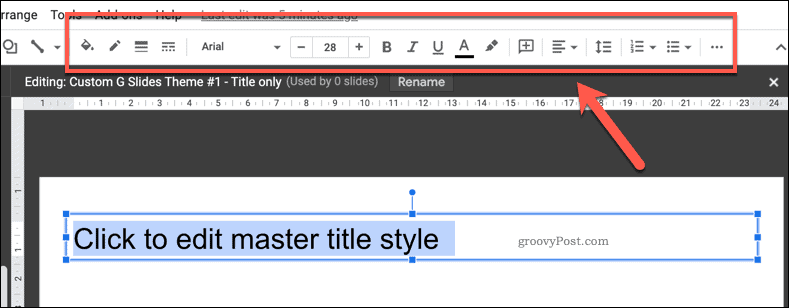
Če želite uporabiti spremembe za vsako postavitev (na primer, da bodo vsi naslovi glave enaki barvi ali poudarku), boste morali izbrati in spremeniti glavni diapozitiv. Vse spremembe tukaj bodo uporabljene za vsako postavitev diapozitiva pod njim.
Dodajanje barve ozadja ali slik v predlogo Google Diapozitivov
Če želite spremeniti ozadje, uporabljeno na diapozitivu predloge, z desno miškino tipko kliknite predlogo in pritisnite na Spremeni ozadje možnost. Kot pri spremembah besedila, tudi to storite na glavni diapozitiv bo uporabil enako ozadje za vsako postavitev diapozitiva.
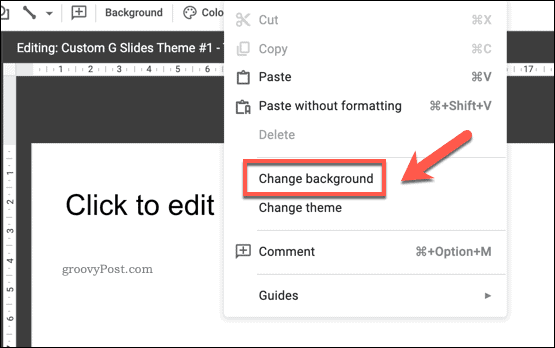
V Ozadje lahko nastavite barvo ozadja ali vstavite sliko. Kliknite Barva možnost, da izberete prednastavljeno barvo, ustvarite barvo po meri ali uporabite barvni preliv.
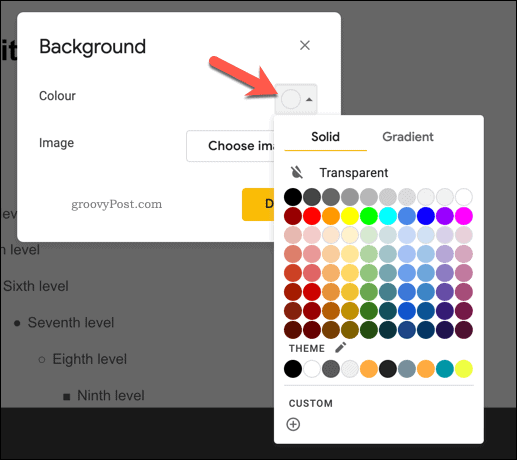
S klikom na Izberite sliko gumb vam bo omogočil uporabo slike ozadja.
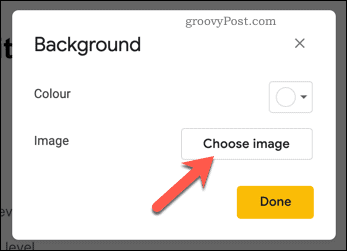
Sliko lahko naložite sami, izberite jo med svojimi Shramba Google Drive ali od vašega Zbirka Google Foto, po URL-ju ali s fotografiranjem s kamero.
Lahko tudi izvedete Googlovo iskanje slik, da v spletu poiščete sliko za ozadje, ki jo želite uporabiti.
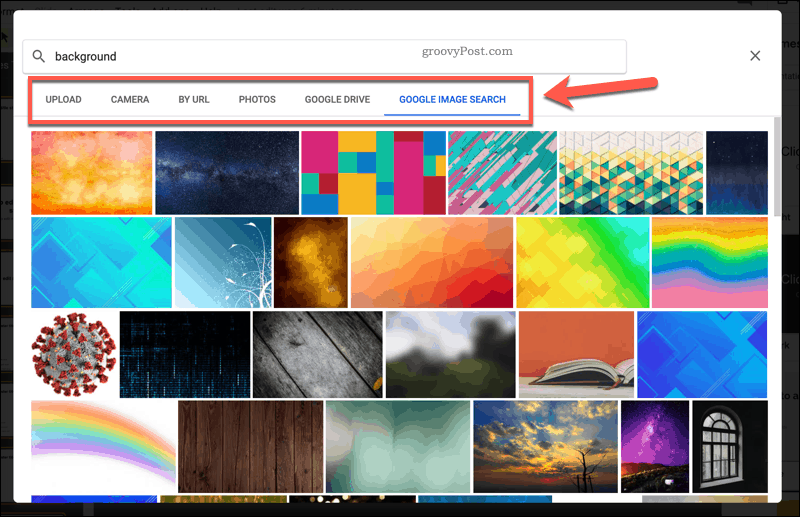
Predogledali si boste lahko vse spremembe ozadja za Ozadje škatla.
Lahko naredite nadaljnje spremembe ali pritisnete Končano da shranite izbrano ozadje.
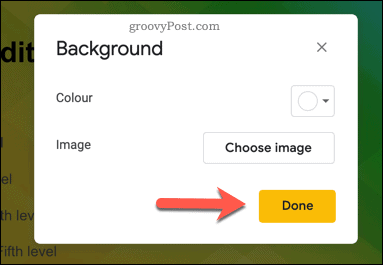
Shranjevanje in uvoz predloge Google Diapozitivov
Če želite shraniti novo predlogo Google Diapozitivov in jo znova uporabiti, ji morate dati ime. Vnesite ime predloge v polje z imenom datoteke v zgornjem levem kotu okna Google Diapozitivi.
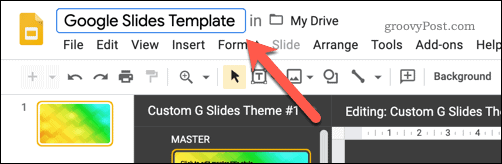
Predloga bo shranjena v pomnilnik Google Drive. Če želite to predlogo uvoziti v drugo predstavitev Google Diapozitivov, lahko to storite s pritiskom na Pogled> Mojster v drugi predstavitvi.
V Teme na desni strani pritisnite Uvozi temo . Tako boste lahko izbrali predlogo, ki ste jo ustvarili.
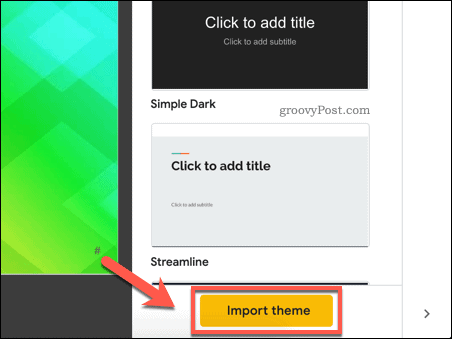
V Uvozi temo izberite shranjeno predlogo Google Diapozitivov in pritisnite na Izberite .
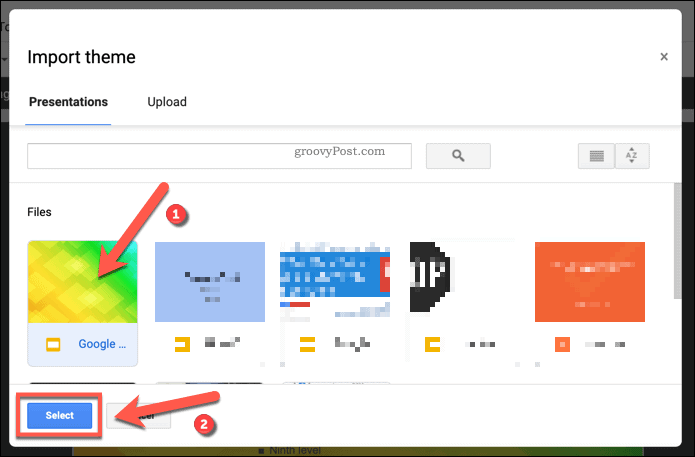
To bo spremenilo obstoječo predlogo, uporabljeno v predstavitvi Google Diapozitivov, v predlogo po meri, ki ste jo izbrali.
Google Diapozitivi: popolna zamenjava PowerPointa
Z novo predlogo Google Diapozitivov, ki je pripravljena za uporabo, lahko svoje občinstvo omamite s pravo barvno paleto in postavitvijo. Ne glede na to, ali gre za podjetja ali otroke, bo nova predloga zbrala pravo noto, da boste lažje predstavili svoje podatke. Google Diapozitivi so odlična zamenjava za Microsoft PowerPoint, vendar lahko predstavitev Diapozitivov izvozite v format PowerPoint, če je to potrebno.
Številne funkcije PowerPointa, na primer zmožnost diapozitivi PowerPoint diapozitivov, najdete v diapozitivih. Tako kot lahko dodaj video v PowerPoint, Google Diapozitivi imajo vgrajeno podporo za YouTube, ki vam omogoča enostavno dodajanje video vsebin v predstavitev.



