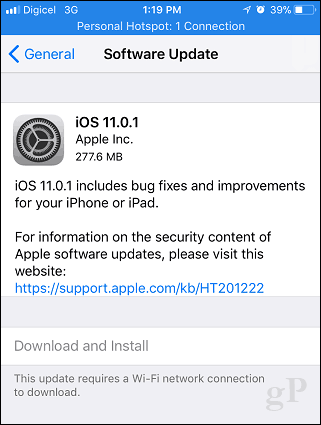Kako uporabljati split screen v sistemu Windows 10
Microsoft Windows 10 Junak / / August 26, 2020
Nazadnje posodobljeno dne
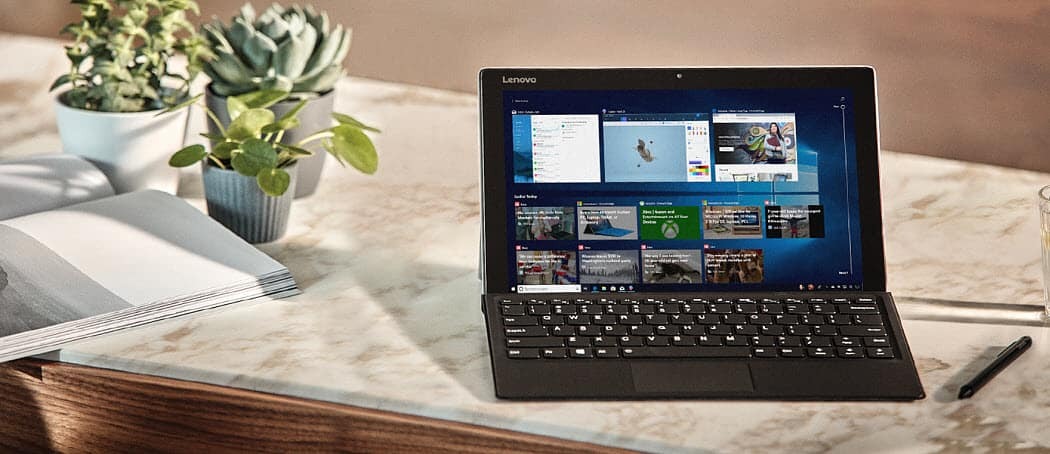
Če se borite za nepremičnino na zaslonu, lahko uporabite funkcijo Windows s celim zaslonom. Tukaj je opisano.
Dva zaslona, trije zasloni ali več - če imate zaslonsko nepremičnino, vam ni treba skrbeti, koliko oken imate na računalniku. Na žalost nimajo vsi več kot enega zaslona za delo.
To pomeni, da boste morda morali biti pozorni pri urejanju odprtih oken, da kar najbolje izkoristite svoj zaslon. K sreči Windows 10 vključuje uporabno funkcijo z deljenim zaslonom, imenovano Snap Assist, ki vam bo hitro pomagala pri delu z dvema oknoma ali več hkrati.
Tukaj je opisano, kako uporabljati to funkcijo s celim zaslonom v sistemu Windows 10.
Kako uporabljati Snap Assist z dvema sistemoma Windows
Medtem ko je Snap Assist uporabna funkcija za en sam monitor, ga lahko uporabite tudi za organizacijo odprtih oken prek okna dvojna nastavitev monitorja, tudi.
Za njegovo uporabo ni potrebna dodatna programska oprema. Snap Assist je vgrajena funkcija, ki jo lahko uporablja vsak uporabnik sistema Windows v vseh različicah operacijskega sistema. Lahko ga uporabljate z dvema ali več okni, vendar če delite zaslon na dva, bosta dve odprti okni drug ob drugem.
Če želite uporabiti program Snap Assist z dvema odprtima oknoma, povlecite eno okno, ki ga želite zaskočiti, na levo ali desno stran zaslona. Ko kazalec doseže levo ali desno stran, se bo pojavil prosojni prekriv, ki prikazuje nov položaj vašega odprtega okna.
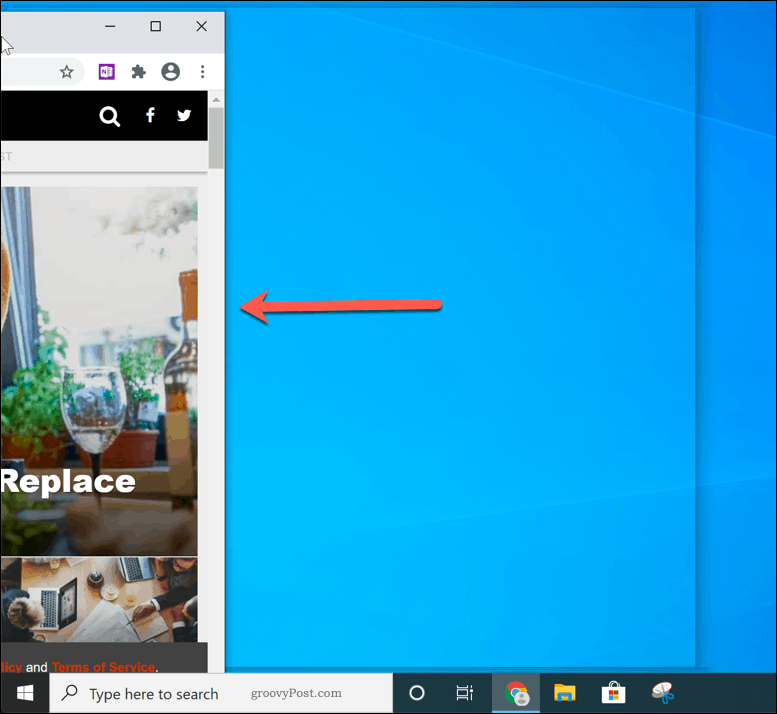
Na tej točki spustite miško in spustite okno na svoje mesto. Lahko pa pritisnete ikono Windows ključ + levo ali desno tipko za premikanje aktivnega okna v levi ali desni zaskočen položaj.
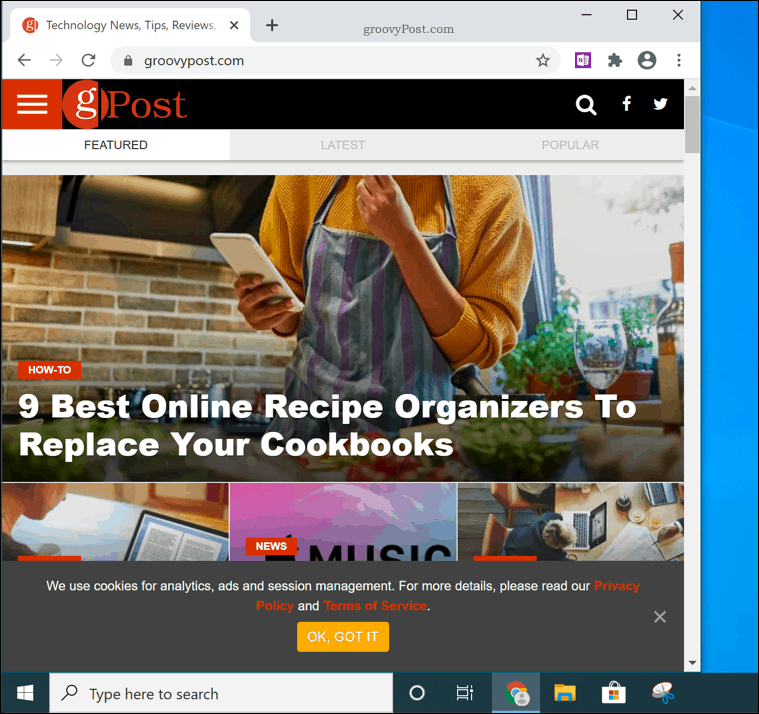
Če imate na voljo druga okna, vas Windows lahko vpraša, katero okno želite postaviti na drugo stran, da se ujema z razdelkom zaslona 50:50. Če se to zgodi, v pojavnem meniju izberite drugo okno, ki ga želite zapreti.
Lahko pa izberete izvirno okno, da pustite samo to okno na svojem mestu. Druga stran bo ostala prazna.
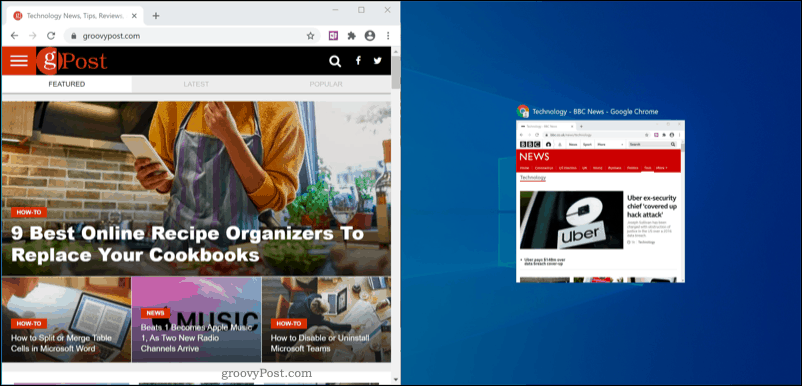
Snap Assist običajno zaslon razdeli enako (50:50). Če želite povečati velikost enega okna, postavite kazalec na srednjo pregrado med obema oknoma.
Pritisnite in pridržite to oviro, tako da se pomaknete levo ali desno, da spremenite velikost obeh oken.
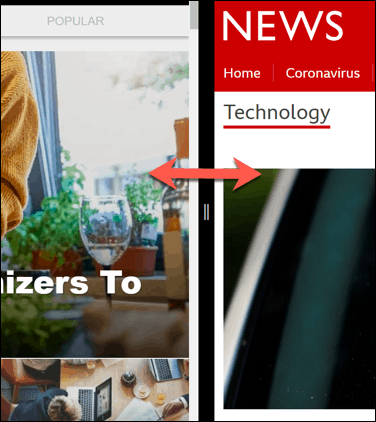
To bo povečalo velikost enega okna, hkrati pa zmanjšalo drugo, kar bo zagotovilo, da obe okni ostaneta odprti in v celoti.
Uporaba več kot enega okna s programom Snap Assist
S programom Snap Assist lahko uporabite tudi več oken, tako da okna vstavite v levi in desni vogal na zgornjem ali spodnjem kotu. S tem boste zaslon razdelili na štiri dele.
Tako kot pri razdelitvi 50:50 z dvema oknoma, lahko tudi več oken zaskočite na svoje mesto, tako da jih povlečete v enega od štirih vogalov zaslona. Na primer, če premaknete odprto okno v zgornjem desnem kotu, ga spremenite tako, da se vzame četrtina vidnega zaslona.
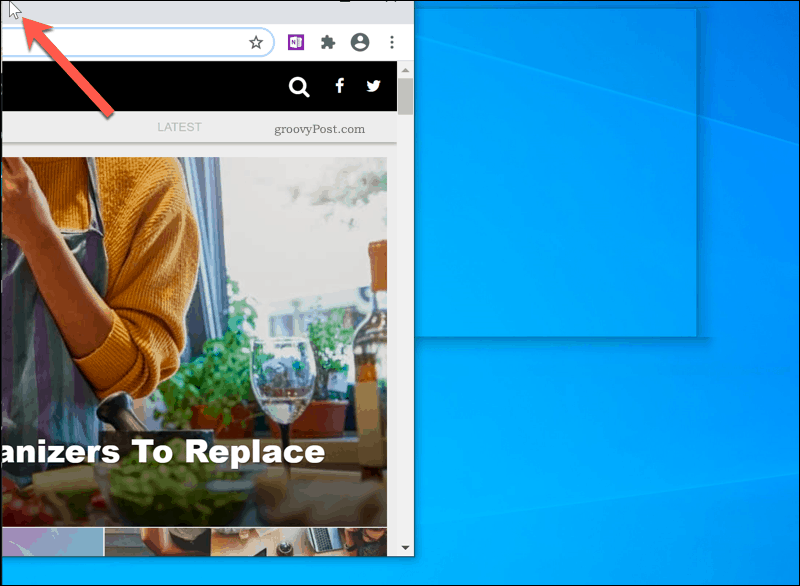
Nato lahko ta korak ponovite s tremi naslednjimi okni. Do konca postopka je treba napolniti vse štiri vogale.
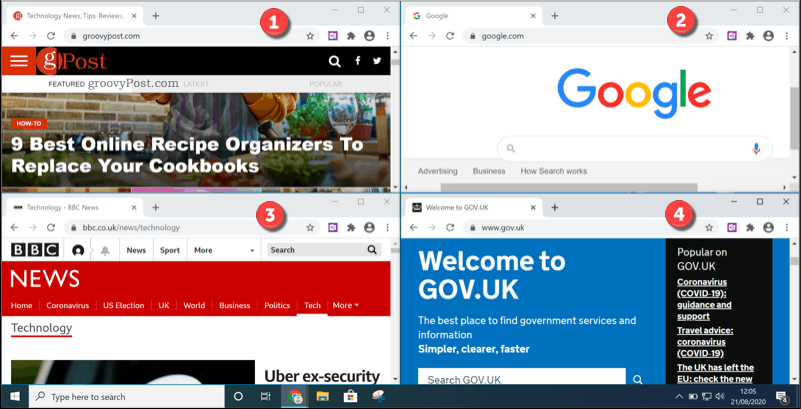
Lahko spremenite velikost katerega koli okna, vendar se, za razliko od razdelitve 50:50, ne bodo premikali enakomerno in se lahko na koncu prekrivajo ali pa bodo del namizja vidni.
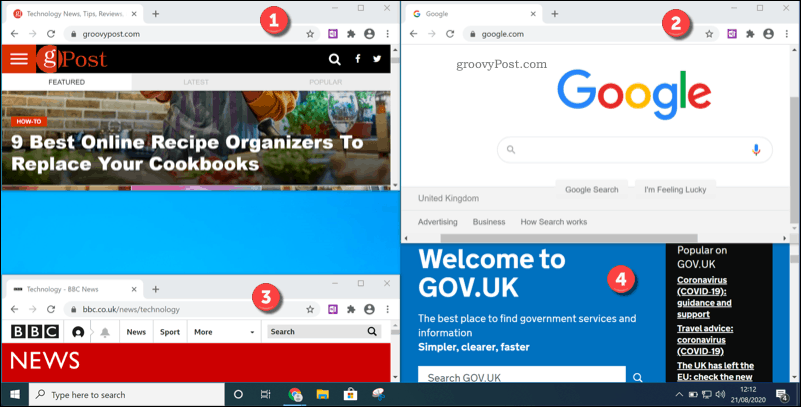
Optimizacija uporabniške izkušnje Windows 10
Če imate le majhen zaslon, morate maksimirati prostor. To je točno tisto, kar je zasnovan za Snap Assist, skupaj z drugimi funkcijami za izboljšanje uporabniške izkušnje v sistemu Windows 10.
Manjši zasloni lahko pomenijo manjše besedilo, vendar, če se trudite brati, lahko to izkoristite povečave in povečave v sistemu Windows 10. Lahko bi celo namestite temo po meri da spremenite videz sistema Windows in ga izboljšate za svoje okuse in potrebe.
Kaj je osebni kapital? Pregled leta 2019, vključno s tem, kako ga uporabljamo za upravljanje denarja
Ne glede na to, ali najprej začnete z naložbami ali ste začarani trgovec, ima Personal Capital nekaj za vsakogar. Tukaj je pogled na ...


![Kako deliti WiFi brez dajanja gesla [ASUS Router Guest Network]](/f/20464904858cb6faab642af32644ddd5.png?width=288&height=384)