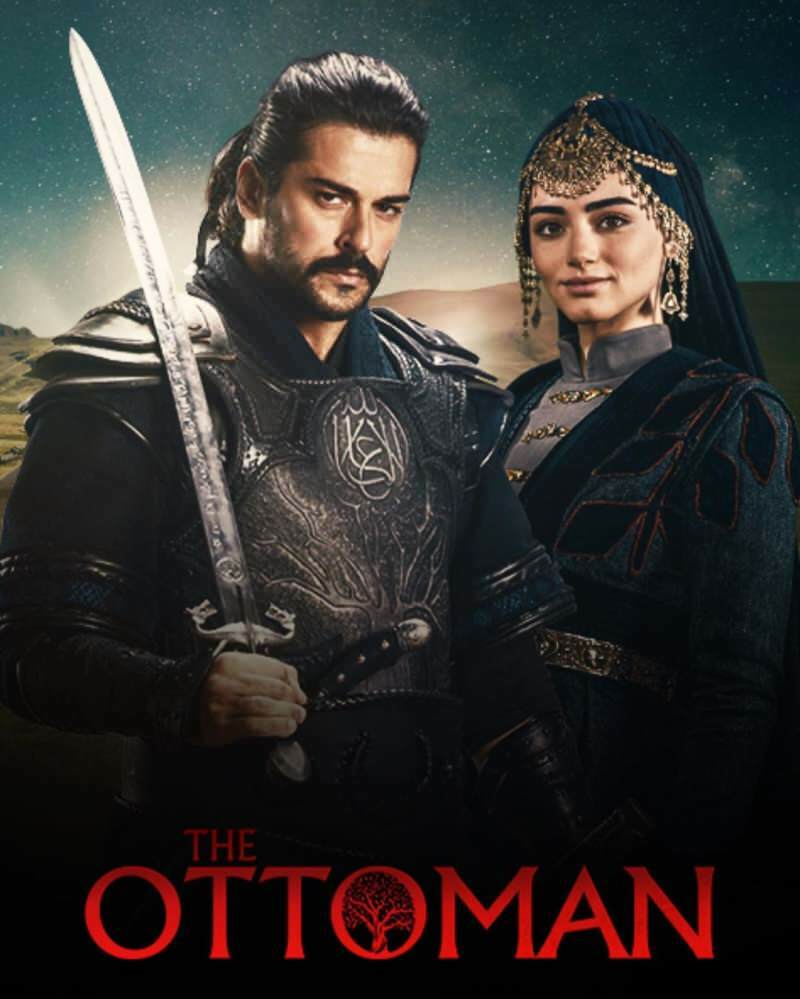Kako dodati dodaten nabiralnik v Outlook 2016
Microsoftova Pisarna Microsoftov Obet Outlook 2016 / / March 17, 2020
Nazadnje posodobljeno dne

V tem članku preverimo, kako lahko v najnovejši različici Outlook 2016 nastavite dodatne nabiralnike. Pravzaprav je veliko lažje, kot si morda mislite.
Ogledali smo si, kako dodati poštni predal v prejšnje različice Outlooka; se prepričajte, da si oglejte naše članke Outlook 2010 in Outlook 2013 če uporabljate te različice. V tem članku bomo videli, kako lahko v najnovejši različici Outlook 2016 nastavite dodatne nabiralnike. Precej enostavno je.
Dodajte še en nabiralnik v Outlook 2016
1. Če želite dodati še en nabiralnik, zaženite Microsoft Outlook 2016 in kliknite na Jeziček Datoteka> zavihek Info> Nastavitve računa.
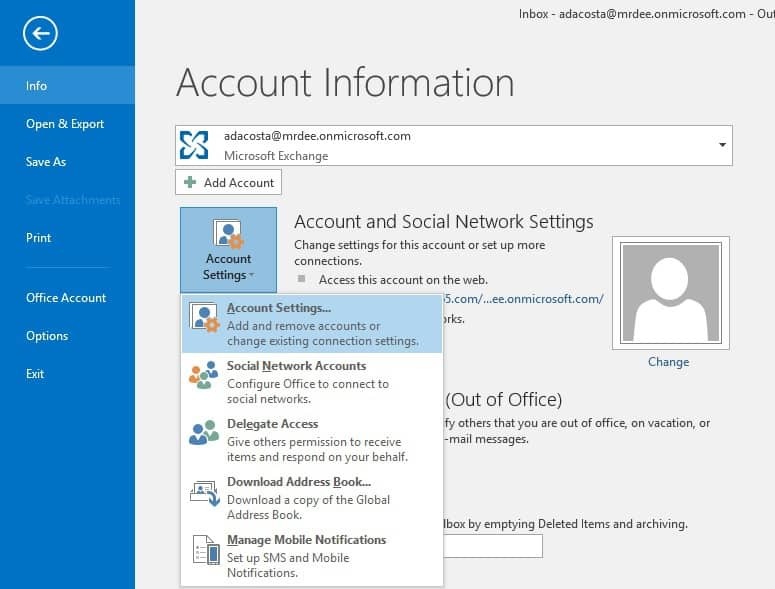
2. V nastavitvah računa izberite svoj trenutni nabiralnik in kliknite Spremeni se.
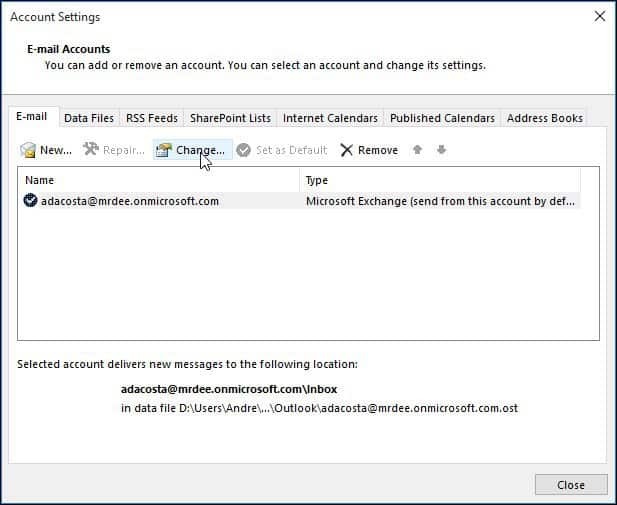
3. Na naslednjem zaslonu izberite Več nastavitev.
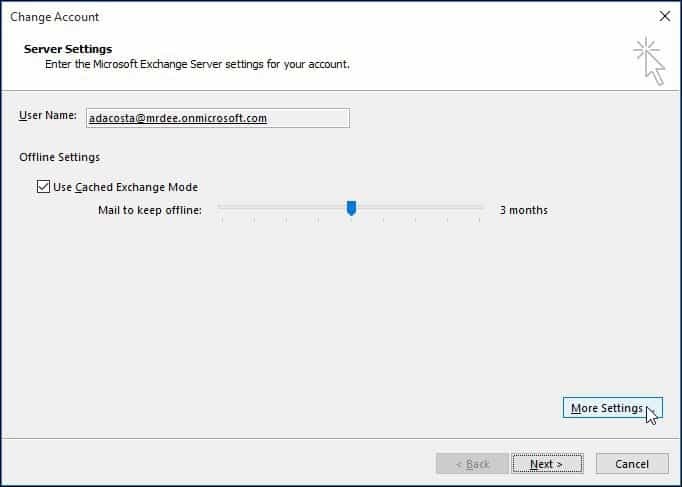
4. Izberite zavihek Napredno in kliknite na Dodaj gumb.
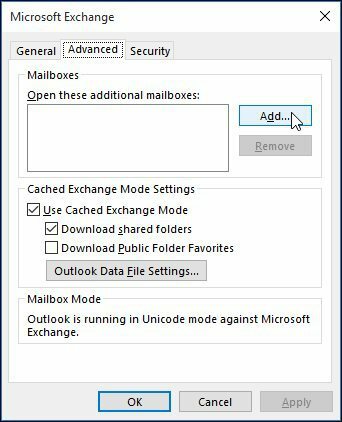
5. Vnesite ime nabiralnika in nato Kliknite v redu.
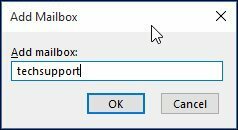
6. Ko je ime vašega nabiralnika ustvarjeno, kliknite Dodaj in Prijavite se.
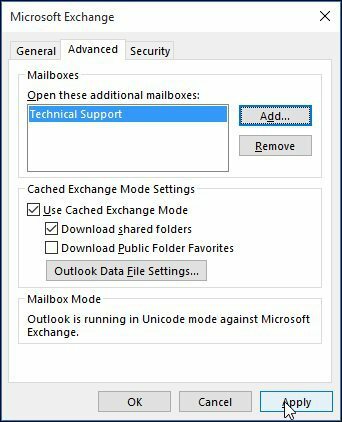
7. Končajte čarovnika tako, da kliknete Naprej, nato pa na zaslonu Spremeni račun Končaj.
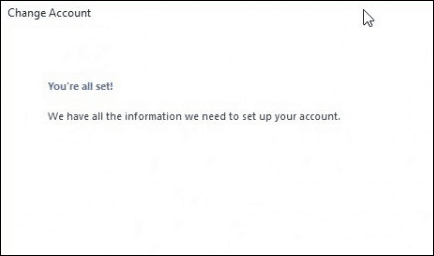
8. Zaprite zaslon z nastavitvami računa in nato v poštnem podoknu izberite nov nabiralnik, da ga pošljete s svojimi sporočili.
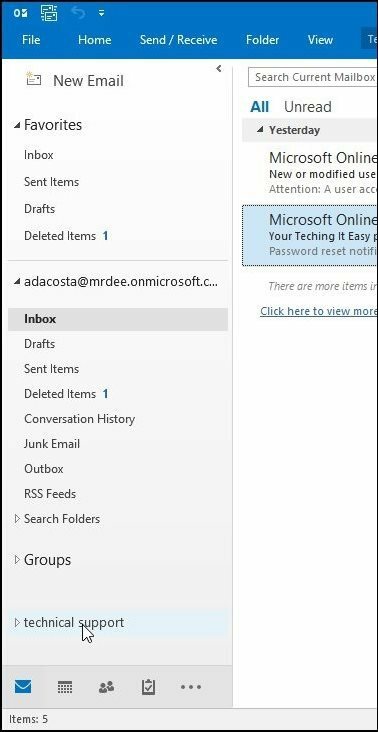
Odpravljanje težav:
Če ne morete dodati nabiralnika, so to lahko nekateri razlogi:
- Administrator morda ni dovolil dostopa. V tem primeru se obrnite na njih za nadaljnja navodila in pomoč.
- Vnesli ste napačno ime za nabiralnik; spet se obrnite na svojega skrbnika.
- Geslo je potekel. Če imate dostop do Outlookovega spletnega dostopa, se poskusite prijaviti in posodobiti geslo, nato pa se poskusite znova prijaviti.
- Če ste uporabnik sistema Office 365, preverite, ali je vašemu računu dodeljena licenca za dostop do poštnega strežnika.