Razdelite trdi disk za macOS Time Machine in varnostne kopije Windows 10
Windows Rezerva Mac Os / / March 17, 2020
Imate velik trdi disk? Tukaj je opisano, kako ga uporabiti za macOS, Windows in Linux.
Te dni lahko za poceni dobite zunanji trdi disk z velikimi količinami prostora za shranjevanje. Pred kratkim sem pobral a 2 TB G-Drive. Veliko dobrih razlogov je za nakup kakovostnega zunanjega trdega diska, največji pa je za varnostno kopiranje računalnikov z operacijskim sistemom Windows 10 in računalniki macOS.  Izjemno prenosni prenosni računalniki nosijo SSD diske, ki so elegantni in hitri, vendar ne posebej udobni. In medtem ko priporočamo uporabo varnostnih kopij storitev, kot so Backblaze ali CrashPlan, če imate lokalno varnostno kopijo, ponuja odpust, udobje in nižje stroške (odvisno od tega, koliko podatkov shranjujete).
Izjemno prenosni prenosni računalniki nosijo SSD diske, ki so elegantni in hitri, vendar ne posebej udobni. In medtem ko priporočamo uporabo varnostnih kopij storitev, kot so Backblaze ali CrashPlan, če imate lokalno varnostno kopijo, ponuja odpust, udobje in nižje stroške (odvisno od tega, koliko podatkov shranjujete).
Toda kaj storite, če imate v vašem domu kombinacijo platform operacijskega sistema? Eden od izzivov heterogenega okolja, ki ga sestavljajo macOS, Windows in morda stroji Linux, je ta, da vsak od teh operacijskih sistemov uporablja drugačen datotečni sistem. To pomeni, da običajno ne morejo deliti skupnega zunanjega trdega diska. Res je, namesto enega trdega diska 2 TB bi lahko kupili dva trda diska 1 TB. Vendar bo veliko bolj priročno imeti en trdi disk, da boste upravljali z vsemi, še posebej, če načrtujete
Za to obstaja razmeroma preprosta rešitev, čeprav je pred uporabo trdega diska potrebno nekaj predhodnega dela. V tem članku vam bom pokazal, kako nastaviti trdi disk, da ga lahko uporabljata Windows 10 in macOS z ustvarjanjem ločenih particij za vsak OS. Če slučajno imate Linux v mešanici, ga lahko dodate preveč z malo truda.
Opomba urednika: Kadar koli razdelite ali formatirate trdi disk, podatke na disku obriše popolnoma čisto. Obstajajo pripomočki, ki lahko skrčijo ali razdelijo particije, ne da bi odstranili vaše podatke, vendar celo tisti tvegajo, da bodo izgubili podatke ali poškodovali vaš pogon. Vedno varnostno kopirajte svoje podatke pred razdeljevanjem ali formatiranjem diska. Še bolje, naredite korake v tej vadnici, preden na disk napišete karkoli pomembnega.
Varnostno kopirajte Windows 10 ali macOS (ali celo Linux!) Z uporabo enega samega zunanjega trdega diska
Torej, kaj bomo točno storili? Proces vključuje delitev enega zunanjega trdega diska na več particij za varnostno kopiranje različnih operacijskih sistemov. Windows 10 uporablja NTFS (New Technology File System), medtem ko macOS uporablja HFS + (Hierarhični datotečni sistem). Oba imata podobne lastnosti, kot so beleženje, dovoljenja, šifriranje in vrsta standardnih funkcij, vendar sta med seboj nezdružljiva. Apple trenutno deluje na datotečnem sistemu naslednje generacije, ki bo nadomestil HFS + z call APFS (Apple datotečni sistem). APFS ne bo podpiral samo macOS-a, temveč tudi prihodnje revizije iOS-a, watchOS-a in tvOS-a.
Priprava particije macOS z upravljanjem diskovnega sistema Windows
Ugotovil sem, da je najboljši način za pripravo zunanjega trdega diska za uporabo v operacijskem sistemu Windows in macOS izvedba particij znotraj sistema Windows 10. Preden začnete, želite najprej ugotoviti, koliko prostora boste namenili za vsak operacijski sistem. To bo odvisno od količine nameščene shrambe v vsakem stroju. Ker imam v lasti več računalnikov z Windows kot Mac, bo Windows na koncu dobil levji delež zunanjega trdega diska. Zagotovo pa za Mac želite vsaj podvojiti količino prostora, odvisno od količine lokalne shrambe. Če ima Mac na voljo 256 GB prostora, morate količino prostora za varnostno kopiranje podvojiti na 512 GB. Ker vse Windows PC uporablja isti datotečni sistem, lahko delijo veliko eno particijo za standardne varnostne kopije in sistemske slike.
- Začnite s priklopom zunanjega trdega diska in ga nato vklopite (če še ni končano).
- Pritisnite Tipka Windows + X nato kliknite Upravljanje z diski. V oknu za upravljanje diskov boste videli različne diske, kot so lokalni trdi disk, obnovitvene particije in povezane pomnilniške naprave. Mogoče je bil vaš zunanji trdi disk poslan iz tovarne brez formatiranja. Če ne, z desno miškino tipko kliknite zunanji trdi disk, nato pa kliknite Brisanje glasnosti; to ga bo pretvorilo v nedodeljeni prostor. (Beležka urednika: Prepričajte se, da ste izbrali pravo glasnost! Na sistemskem pogonu ne formatirajte ničesar (običajno C :) in dvakrat preveri da nimate priključenih drugih pogonov USB ali SD kartic.)
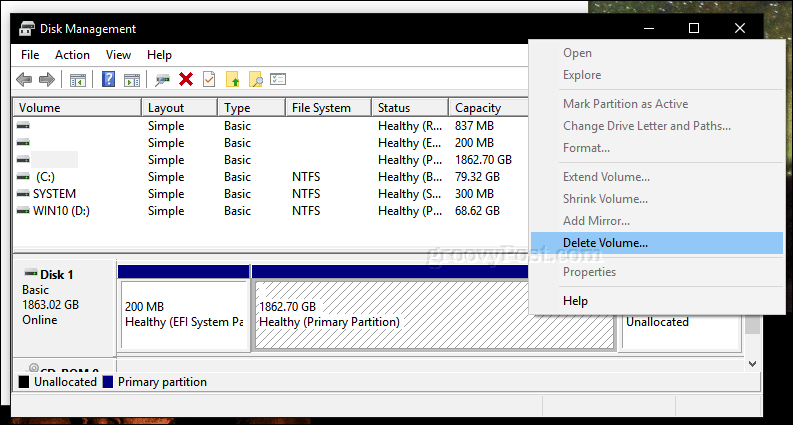
- Z desno tipko miške kliknite nedodeljeno glasnost, ki se zdaj prikaže v oknu za upravljanje diska, in nato kliknite Nova enostavna glasnost.
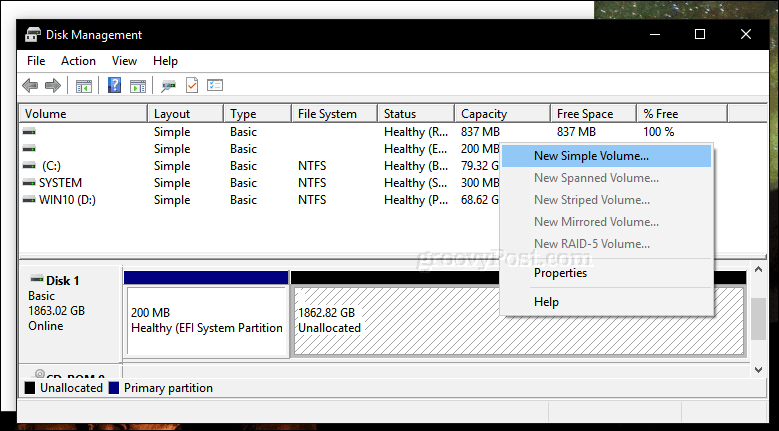
- S tem se bo začel nov preprost čarovnik za glasnost; izberite možnosti, prikazane na spodnjem zaslonu.
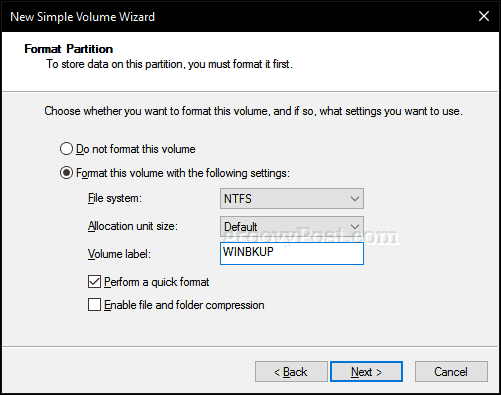
- Vaš zunanji trdi disk se bo zdaj v File Explorerju prikazal kot nov nosilec. Naslednji korak je priprava glasnosti za uporabo z drugimi operacijskimi sistemi.
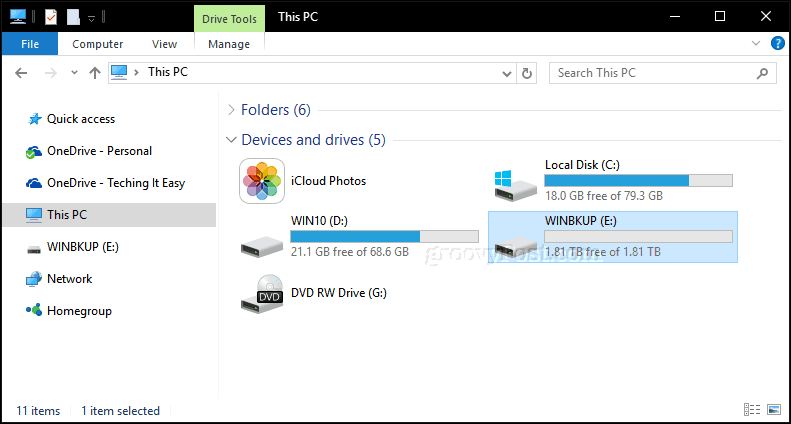
- Znova odprite Upravljanje diskov, z desno tipko miške kliknite glasnost zunanjega trdega diska in nato kliknite Skrči. Vnesite količino prostora, ki ga želite skrčiti. V mojem primeru bom ustvaril particijo z zmogljivostjo 700 GB, ki jo dodatno skrčim na manjšo particijo. Ta particija bo rezervna particija mojega Maca na zunanjem pogonu. Kliknite na Skrči gumb za uveljavitev sprememb.
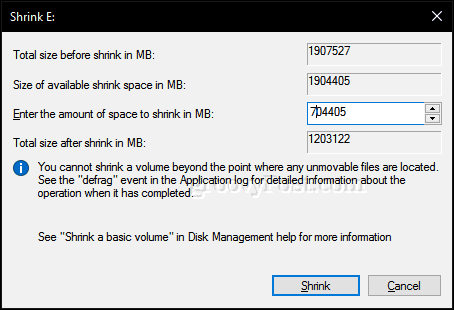
- Naša nova particija se zdaj kaže kot nerazporejena glasnost v upravljanju diskov. Ponovite iste korake, kot smo jih najprej izvedli, ko smo oblikovali glasnost.
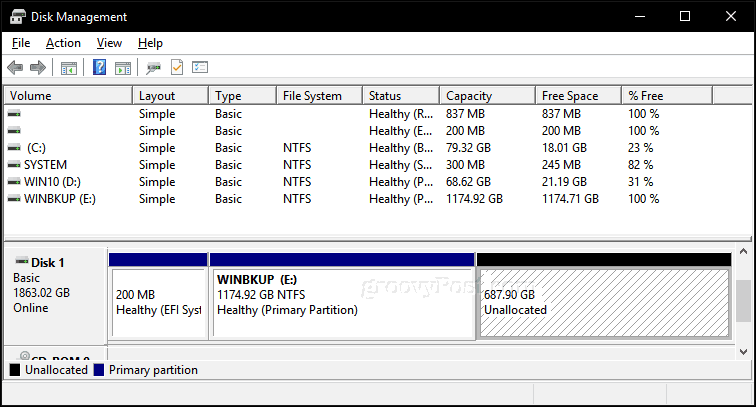
- Temu bomo rekli "particija MACBKP" (kratko za Mac Backup).
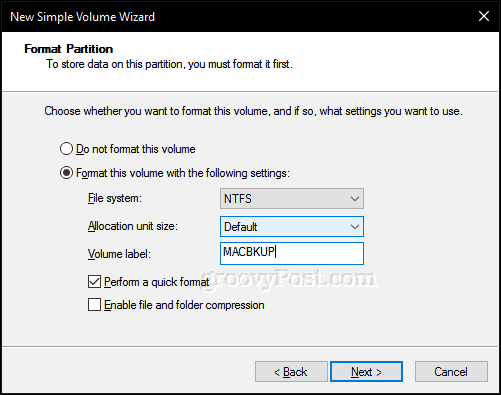
Na tej točki lahko nadaljujete na naslednji razdelek za formatiranje Mac varnostne kopije particije. Vendar je dobro, da na disku ustvarite tudi tretjo particijo, ki jo lahko uporabljata tako macOS kot Windows 10. Tako je preprosto deljenje datotek med obema operacijskima sistemoma. Poleg tega bo ta tretja particija berljiva in pisana za Linux.
Ustvarite particijo exFAT za skupno rabo datotek med macOS in Windows 10
Za ustvarjanje naše skupne particije bomo skrčili particijo Mac Backup; tokrat bomo uporabili edinstven datotečni sistem, združljiv z Windows 10 in macOS, ki se imenuje exFAT. Prej smo pokrivali uporabo exFAT za skupna raba ključka USB med Windows 10 in macOS. exFAT je podoben datotečnemu sistemu FAT32, ki se je prej uporabljal v starejših operacijskih sistemih, kot je Windows 98 in XP, vendar exFAT lahko podpira diske z do 16 eksebajtov, kar je več kot omejitev 32 GB za FAT32.
- Ponovno odprite Upravljanje diskov, z desno tipko miške kliknite razdelek Mac Backup in nato kliknite Skrči. Za svoje namene bom tej particiji namenil 200 GB prostora, saj jo bom verjetno uporabil za kopiranje velikih datotek med macOS in Windows 10, kot so videoposnetki, slikovne datoteke in programska oprema. Izberite znesek, ki ustreza vašim potrebam.
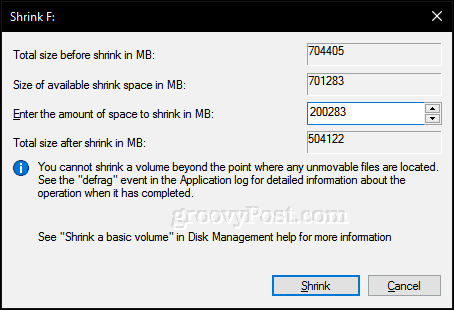
- Po ustvarjanju novega volumna nadaljujte z oblikovanjem z datotečnim sistemom exFAT.
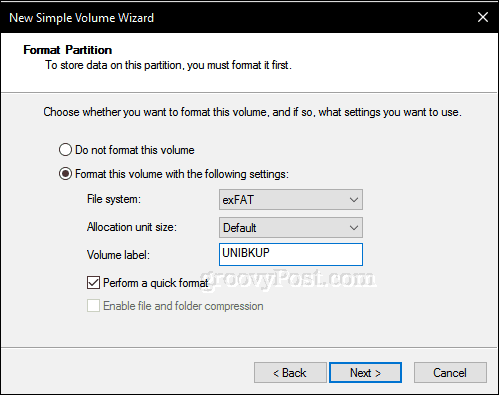
- Konfigurirati bi morali nekaj takega. Tu lahko vidite, da imam tri edinstvene particije: Windows 10, macOS in particijo exFAT. Prej sem omenil, da če imate operacijski sistem Linux, lahko uporabite tudi svoj zunanji trdi disk, da ga varnostno kopirate. No, tu prihaja particija exFAT, ki jo v celoti podpira tudi Linux. Linux lahko uporablja različne datotečne sisteme, kot so EXT4, BTRFS in druge ezoterične izbire.
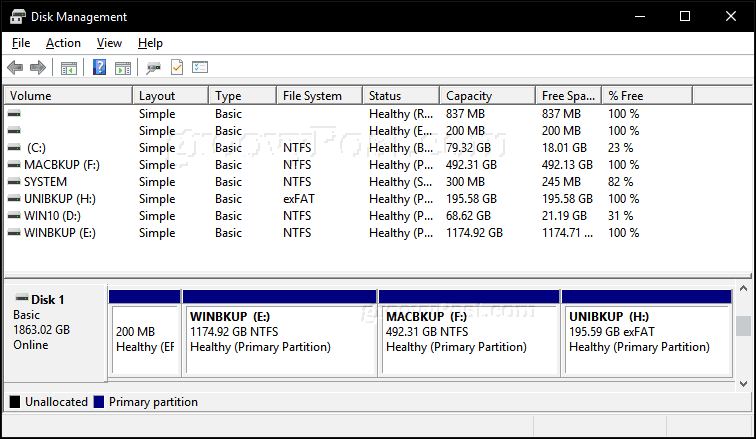
Inicializirajte Mac Backup particijo z uporabo orodja Disk Utility v macOS-u
Tako smo zaključili prve korake za skupno rabo zunanjega trdega diska med več operacijskimi sistemi. Nato se bomo podali do Maca, kjer bomo morali pripraviti Mac del zunanjega trdega diska za uporabo z macOS-om.
- Priključite zunanji trdi disk, nato pritisnite ukaz + presledek vrsta: disk pripomoček nato zadeti Vnesite.
- V oknu za pregled orodja Disk Utility boste videli vse svoje pogone in priloženo shrambo. Izberite particijo Mac, ki smo jo ustvarili v sistemu Windows 10, kliknite Zbriši v menijski vrstici izberite Mac OS Extended (Journaled) v meniju Oblika seznam, nato kliknite Zbriši.
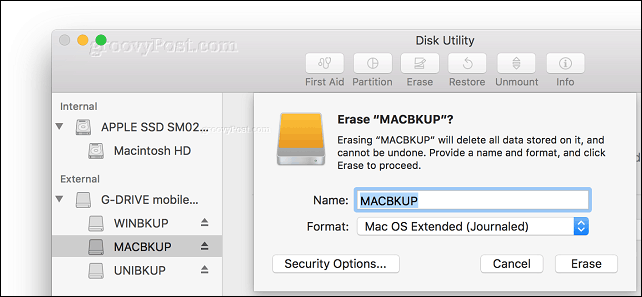
- Nato lahko particijo Mac Backup konfigurirate kot Varnostno kopiranje Time Machine.
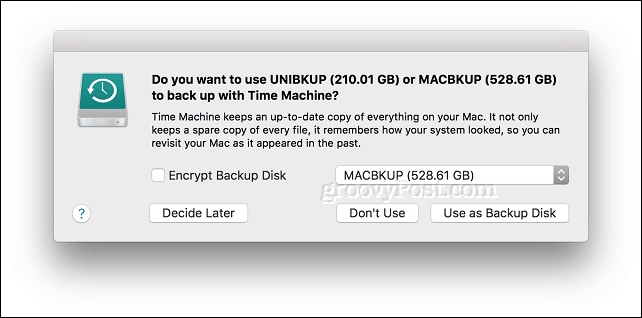
- Kar zadeva particijo exFAT, jo lahko uporabljate kot običajni rezervni pogon, v katerega lahko brskate in kopirate datoteke v sistem Windows 10, Linux ali macOS.
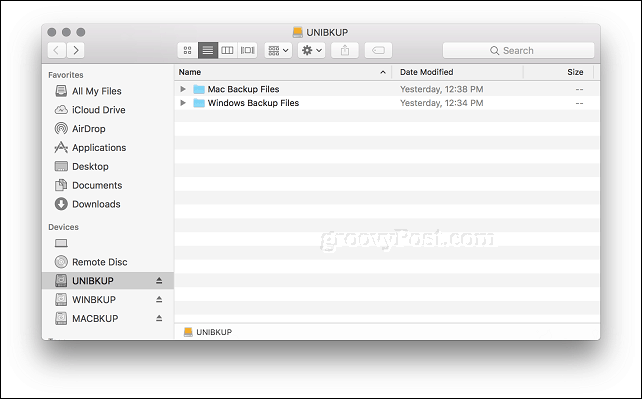
In tu ga imate: vzeli ste en velik trdi disk in ga naredili v tri ločene zvezke, ki jih po potrebi lahko uporabljajo Windows, macOS ali Linux.
Razdelitev pogona, kot je opisano zgoraj, je le prvi korak k trdnemu varnostnemu načrtu. Ne pozabite preveriti naše serije člankov o varnostnem kopiranju podatkov. Če potrebujete več podrobnosti o uporabi Macs vgrajen v Time Machine, vsekakor preverite naš članek. Če potrebujete napredne možnosti za particijo, boste morda želeli preveriti naš pregled Easeus Partition Manager Professional.
Ali doma uporabljate kombinacijo namiznih operacijskih sistemov? Imate pametno nastavitev za rezervni trdi disk? Sporočite nam v komentarjih!
