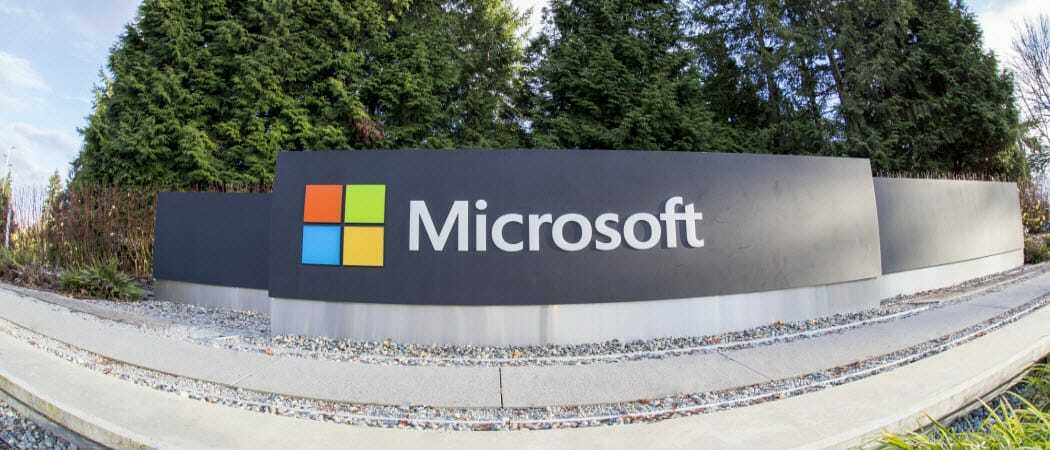Nazadnje posodobljeno dne

Kar zadeva upravljanje e-poštnih sporočil v Gmailu, obstaja veliko presenetljivih možnosti. E-poštna sporočila lahko razvrstite v mape, organizirate e-poštna sporočila z nalepkami in drugo.
Ko gre za upravljanje e-poštnih sporočil v Gmailu, obstaja presenetljiva vrsta možnosti. E-poštna sporočila lahko razvrstite v mape, organizirajte e-poštna sporočila z nalepkami, in več. Toda ena izmed najbolj uporabnih funkcij v Gmailu je možnost posredovanja več e-poštnih sporočil kot eno večjih prilog.
Poleg ročnega posredovanja več e-poštnih sporočil lahko nastavite tudi pravila samodejnega posredovanja, ki vedno posredujejo e-poštna sporočila, ki ustrezajo določenim kriterijem.
Zakaj posredovati več e-poštnih sporočil v Gmailu?
Obstaja veliko situacij, ki morda zahtevajo skupno pošiljanje več e-poštnih sporočil. Nekaj primerov vključuje:
- Pravni oddelek v službi preiskuje sodelavca in od vas so zahtevali, da jim pošljete vsa elektronska sporočila o določeni temi.
- Vaš šef je zahteval zapis vseh e-poštnih sporočil do in od določene stranke.
- Zapuščate službo in vaša zamenjava mora videti ključne e-poštne pogovore, da izpolnite svojo vlogo.
- Vaš davčni računovodja je zaprosil za potrdila, ki ste jih prejeli po e-pošti.
V vseh teh scenarijih vam spodnji postopek pošiljanja več e-poštnih sporočil v Gmailu prihrani veliko časa in frustracij.
Kako posredovati več e-poštnih sporočil v Gmailu
Za začetek boste morali izbrati vsa e-poštna sporočila, ki jih želite posredovati. Če želite to nekoliko olajšati, je dobro, da v iskalnem polju na vrhu mape »Prejeto« poiščete vsa e-poštna sporočila, ki jih želite posredovati.
Z navedki (") lahko v e-poštnem sporočilu ali zadevi iščete določeno besedo ali besedno zvezo ali uporabite katerega koli od drugih 30 operaterjev za iskanje po Gmailu po e-pošti.
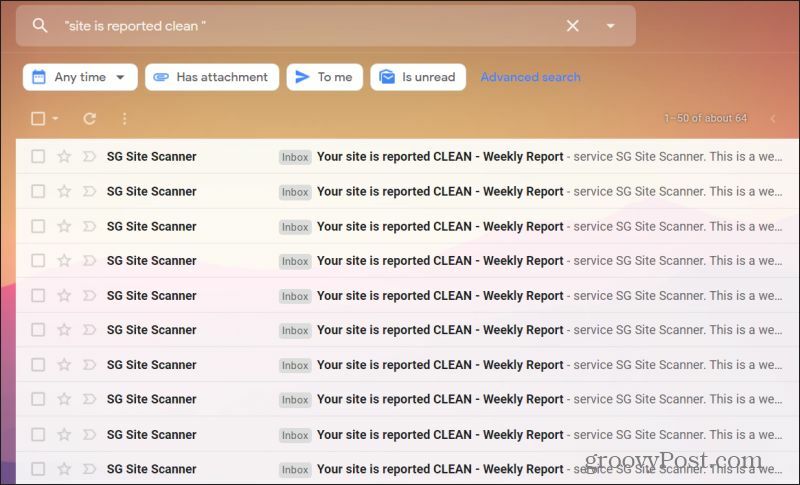
Ko najdete rezultate, ki prikazujejo e-poštna sporočila, ki jih želite posredovati, lahko izberete posamična e-poštna sporočila, ki jih želite posredovati. To storite tako, da potrdite polja na levi strani e-pošte v mapi Prejeto. Če želite izbrati vsa e-poštna sporočila, ki so prikazana v rezultatih iskanja, izberite Izberite ikono potrditvenega polja v meniju z ikonami na vrhu mape »Prejeto«.
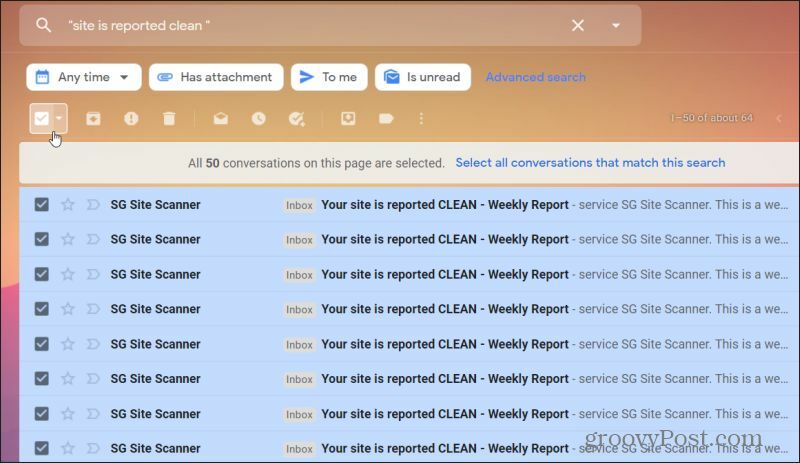
Zdaj ste pripravljeni posredovati vsa izbrana e-poštna sporočila. Izberite tri pike desno od menija ikon in izberite Prilogo kot prilogo.
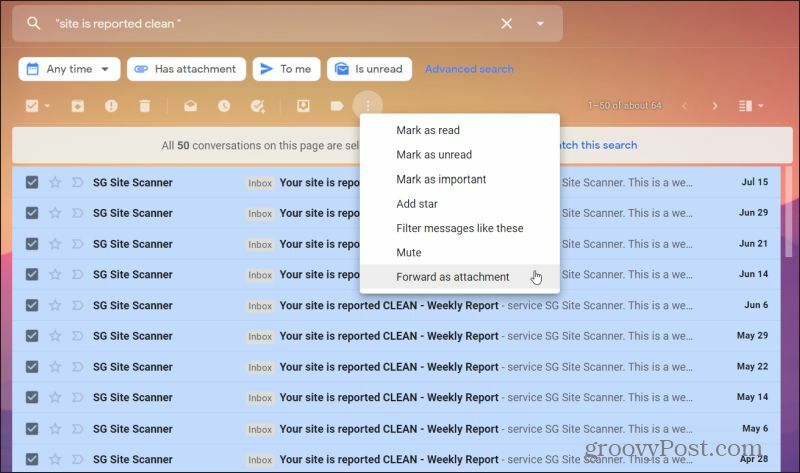
Vsakemu izbranemu e-poštnemu sporočilu bo priloženo eno novo e-poštno sporočilo. Vsaka e-poštna datoteka bo priložena kot posamezna datoteka EML, ki jo lahko odprete z večino drugih večjih e-poštnih odjemalcev ali storitev.
Več o tem pošiljanje e-poštnih sporočil kot prilog v Gmailu.
Zipping več e-poštnih sporočil pred posredovanjem
Upoštevajte, da se temu pripiše vsako e-poštno sporočilo kot posamična datoteka, tako da če pošljete velik obseg e-poštnih sporočil, bi to lahko predstavljalo veliko prilog in lahko zavzame veliko prostora.
To lahko rešite, če več sporočil v Gmailu pošljete kot ZIP datoteko. Če želite to narediti, odprite vsako e-poštno sporočilo, ki ga želite posredovati, v zgornjem desnem kotu e-poštnega sporočila izberite tri pike in izberite Prenesite sporočilo iz spustnega menija.
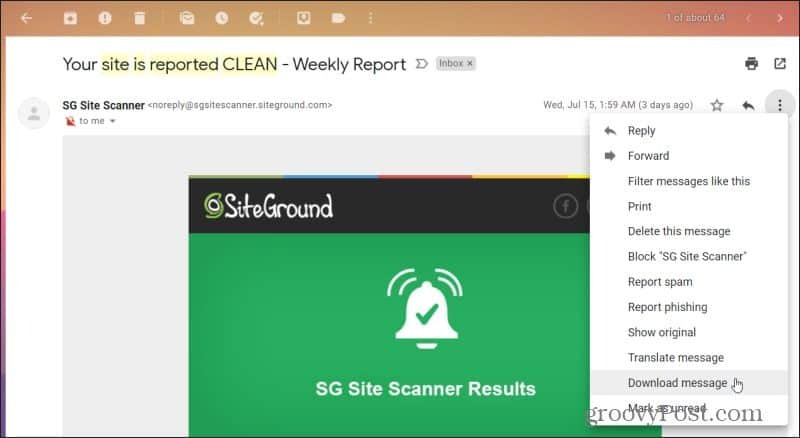
Ko naložite vsa e-poštna sporočila v imenik v računalniku, jih izberite. Z desno miškino tipko kliknite katero koli od izbranih datotek EML in izberite Pošljiin izberite Stisnjena (z zadrgo) mapo.
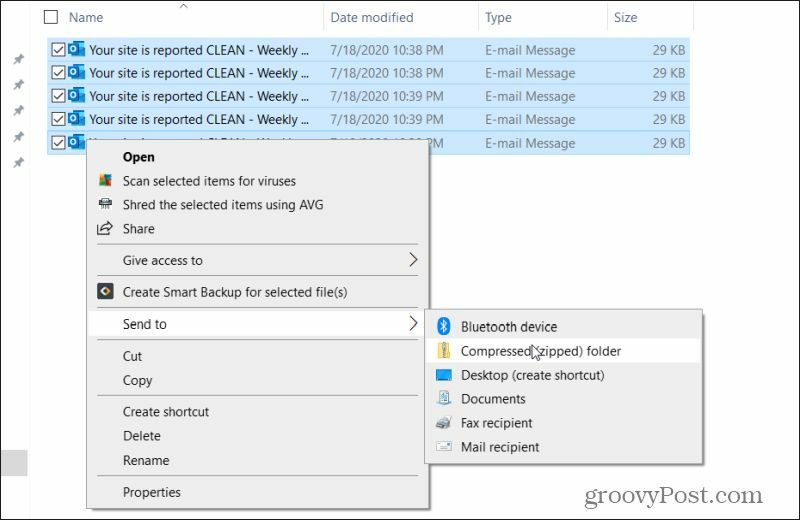
Tako boste ustvarili novo ZIP datoteko z istim imenom datoteke. Zdaj ustvarite novo sporočilo osebi, ki ji želite posredovati vsa e-poštna sporočila. Izberite ikono Priloži datoteke na dnu okna za sestavljanje e-pošte.
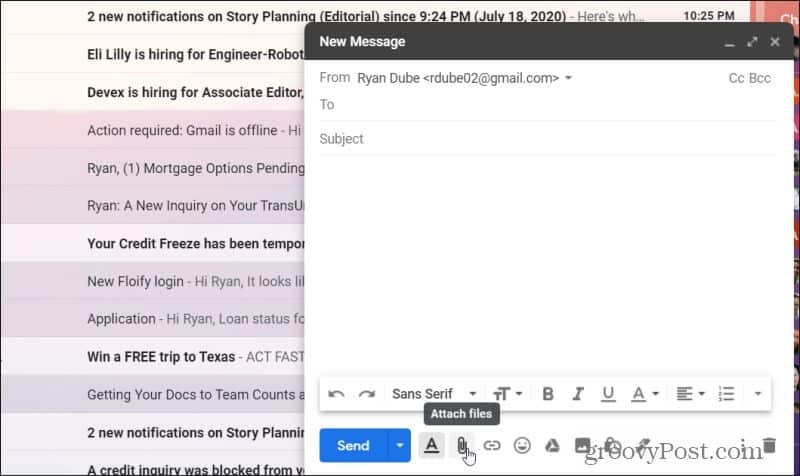
V oknu za izbiro datotek izberite datoteko ZIP, ki ste jo predhodno ustvarili. Izberite Odprto če želite to datoteko priložiti svojemu novemu sporočilu.
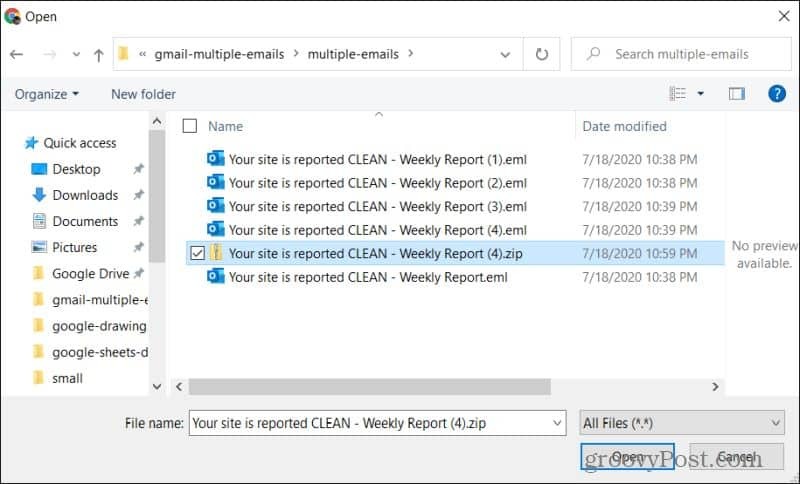
S tem boste priložili datoteko zipped vseh prenesenih datotek EML. Končajte sestavljanje sporočila in pritisnite Pošlji.
Prednost tega pristopa je stiskanje vseh sporočil znatno zmanjša velikost, potrebno za posredovanje več e-poštnih sporočil v Gmailu. Prejemnik tudi zelo preprosto sprejema sporočila. Vse, kar morate storiti, je, da iz svojega sporočila naložite posamezno ZIP datoteko in nato razpakirate vsa e-poštna sporočila v mapo v svojem računalniku.
Nato lahko z e-poštnim odjemalcem po lastni izbiri odprejo vse datoteke EML.
Več o tem s stiskanjem datotek varno pošiljanje datotek.
Ustvari filter za samodejno posredovanje
Eden od načinov, da se izognete situaciji, ko morate v Gmailu posredovati toliko več e-poštnih sporočil, je, da bolje uporabite filtre za samodejno posredovanje e-poštnih sporočil.
1. Pojdite v nastavitve za Gmail, tako da v zgornjem desnem kotu izberete ikono zobnika in izberete Oglejte si vse nastavitve. Izberite Posredovanje in POP / IMAP na meniju na vrhu. Izberite Dodajte naslov za posredovanje. V polje vnesite e-poštno sporočilo in izberite Naslednji. Na naslednji strani izberite Nadaljuj.
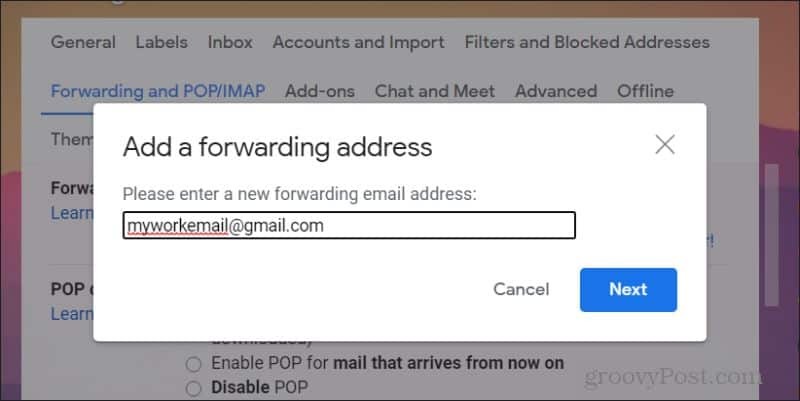
Opomba: Osebo z e-poštnim računom, ki ji pošljete ta e-poštna sporočila, odprete njihovo e-pošto in potrdite dovoljenje za samodejno posredovanje e-poštnih sporočil.
2. Vrnite se na nastavitve za Gmail, tako da v zgornjem desnem kotu izberete ikono zobnika in izberete Oglejte si vse nastavitve. Izberite Filtri in blokirani naslovi v meniju na vrhu.
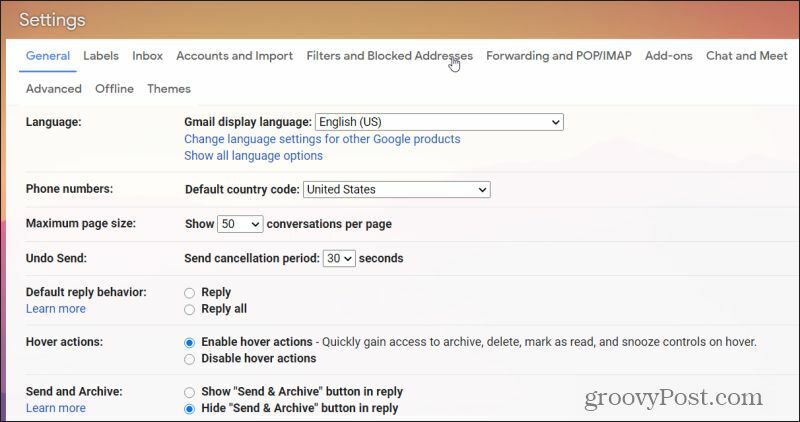
3. Pomaknite se do dna seznama obstoječih filtrov in izberite Ustvari nov filter povezava.
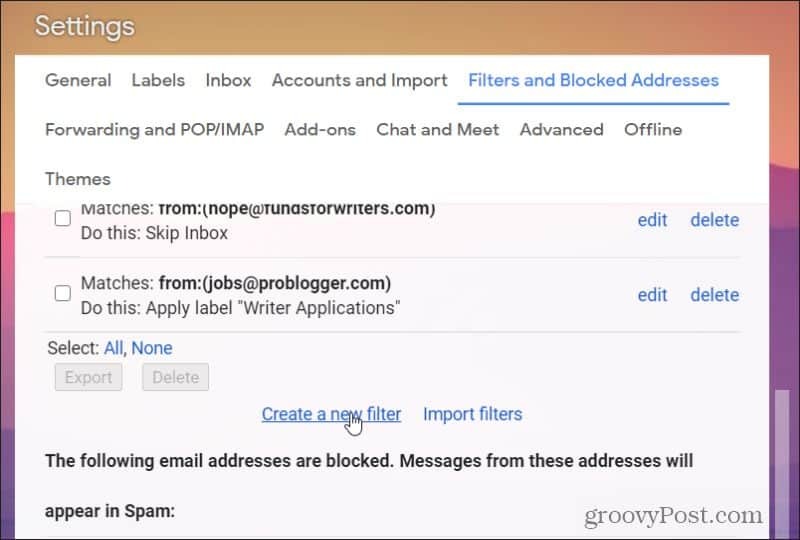
4. Nastavite parametre filtra, za katere dohodna e-poštna sporočila želite samodejno posredovati. Z istim primerom kot v prvem delu tega članka smo nastavili filter za prepoznavanje vsakega dohodnega e-poštnega sporočila z napisom »Vaše spletno mesto je zapisano čisto«. Izberite Ustvari filter nadaljevati.
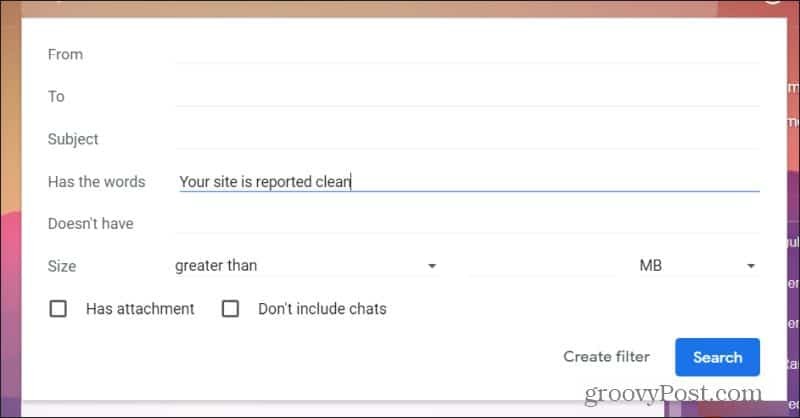
5. Na naslednjem koraku izberite Posreduj: in v prvem koraku tega postopka izberite e-poštni naslov, ki ste ga nastavili za posredovanje.
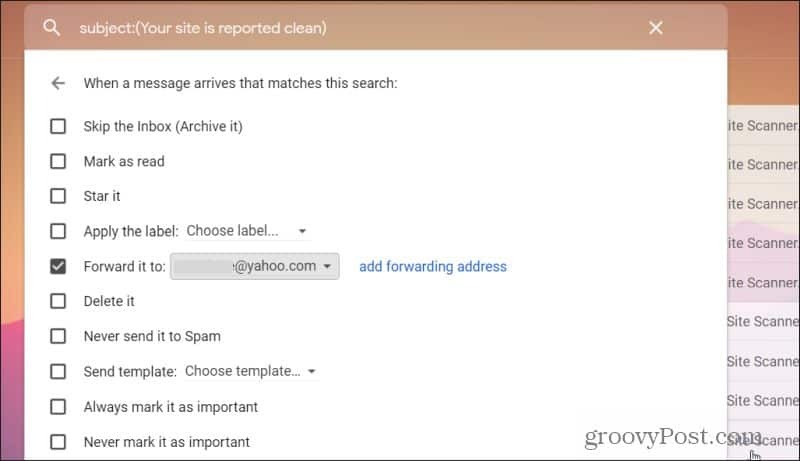
6. Izberite Ustvari filter končati
Zdaj, ko se v mapo »Prejeto« prispe dohodna e-pošta, ki ustreza vašim kriterijem filtra, se samodejno posreduje na e-poštni naslov, ki ste ga določili.
Več o tem ustvarjanje Gmail filtrov za urejanje mape »Prejeto«.
Posredovanje več e-poštnih sporočil v Gmailu je enostavno
Kot vidite, obstaja veliko načinov za posredovanje več sporočil v Gmailu. Vse je odvisno od tega, ali morate samo enkrat storiti vnaprej ali neprekinjeno posredovanje katerega koli e-poštnega sporočila, ki ustreza določenim kriterijem.
Kakor koli že, Gmail ponuja funkcije, ki jih potrebujete za to, brez nepotrebnega brskalniki addons ali drugo programsko opremo.
Kaj je osebni kapital? Pregled leta 2019, vključno s tem, kako ga uporabljamo za upravljanje denarja
Ne glede na to, ali najprej začnete z naložbami ali ste začarani trgovec, ima osebni kapital nekaj za vsakogar. Tukaj je pogled na ...