6 osnovnih nasvetov za Chromebook
Chrome Os Google Chromebook / / July 21, 2020
Nazadnje posodobljeno dne

Vaš Chromebook se morda zdi osnovni, vendar je sposoben za marsikaj. Tukaj je pregled nekaj nasvetov in trikov, s katerimi se boste lažje spopadli.
Chromebook je cenovno dostopen način, da svoje osnovno računalništvo opravite na poti. Če niste novi Chromebook in Chrome OS, boste morda potrebovali nekaj pomoči, da ga uporabite v največji možni meri. Tu je nekaj osnovnih nasvetov in nasvetov za obvladovanje Chromebooka.
Zaženite Androidove aplikacije v Chromebooku
Ena od prednosti pridobivanja novega Chromebooka je ta, da omogoča izbiro in zagon milijonov aplikacij iz Google Play Store. Vendar pa vsi Chromebooki ne morejo zagnati aplikacij za Android in v nekaterih primerih boste morda morali najprej omogočiti sposobnost. Vendar večina sodobnih Chromebookov (2017 ali novejših) zažene aplikacije Android iz Trgovine Play nenazadnje.
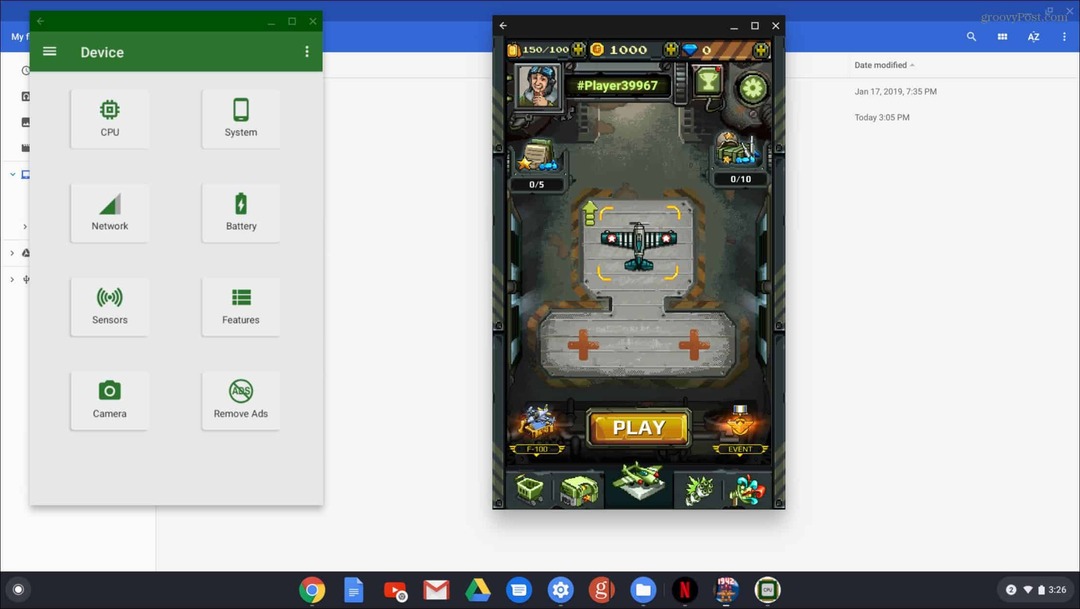
Za več si preberite naš članek na kako zagnati aplikacije Android na Chromebooku.
Spremenite ozadje Chromebooka
Morda vam ne bodo všeč privzete ozadje, ki so priložene Chromebooku. Mogoče ga želite spremeniti v nekaj drugega ali uporabiti svoje slike. Spreminjanje je enostavno. Z desno miškino tipko kliknite kjer koli na namizju in v meniju izberite »Nastavi ozadje«. Nato izberite med privzetimi slikami ali pojdite na svoje in izberite eno.
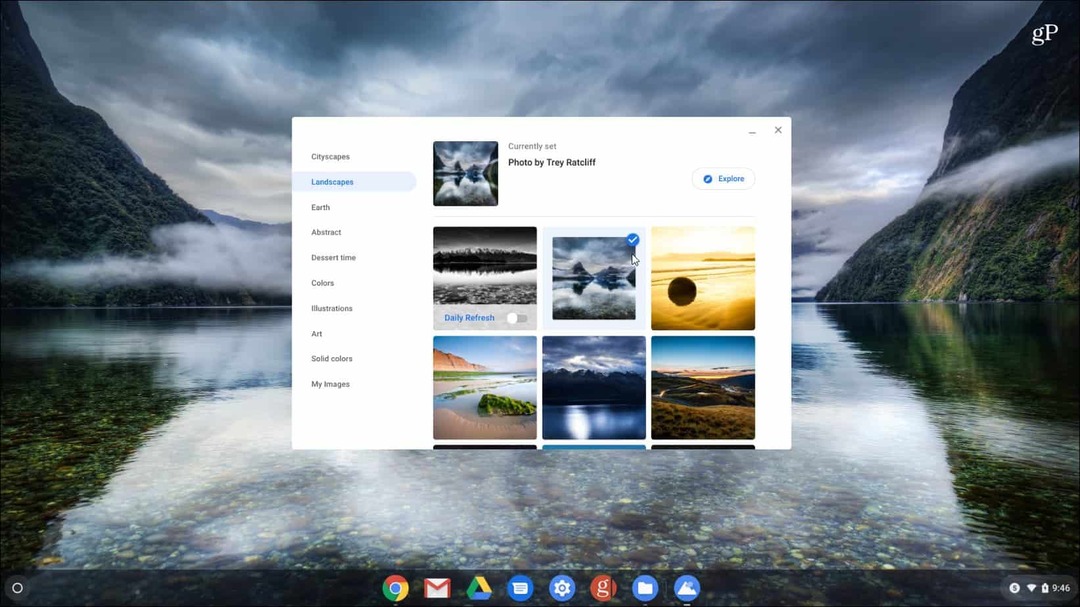
Za navodila po korakih si oglejte naš članek na kako spremeniti ozadje na Chromebooku.
Navidezni namizni računalniki
Na Chromebooku lahko veliko naredite. V prizadevanju, da vam pomaga pri izvajanju nalog, je Google s Chrome OS 76 uvedel funkcijo Virtual Desks. Funkcija je podobna navideznemu namizju v drugih operacijskih sistemih. Omogoča vam do štiri različne seje na namizju z različnimi aplikacijami. Če želite ustvariti novo virtualno namizje, pritisnite gumb "New Desk" v zgornjem desnem kotu zaslona. Nato za preklop med njimi pritisnite tipko F5, da prikažete vsa odprta okna.
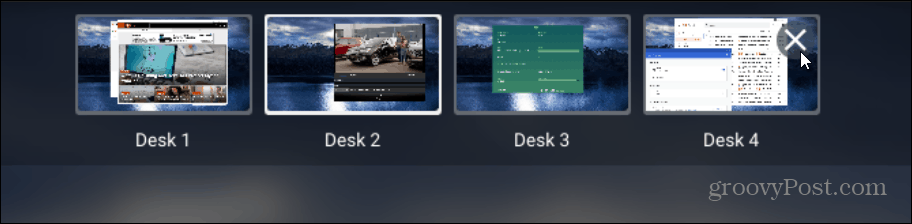
Za podrobna navodila po korakih si oglejte naš članek na kako uporabljati navidezna namizja na Chromebooku.
Fotografirati
Google izboljšuje svojo aplikacijo Camera za Chrome OS. Če morate v Chromebooku posneti video ali fotografijo s pomočjo vgrajene aplikacije Camera, ki jo lahko. Preprosto zaženite aplikacijo Camera in preklopite med fotografiranjem ali video posnetkom in pritisnite Posneti gumb.
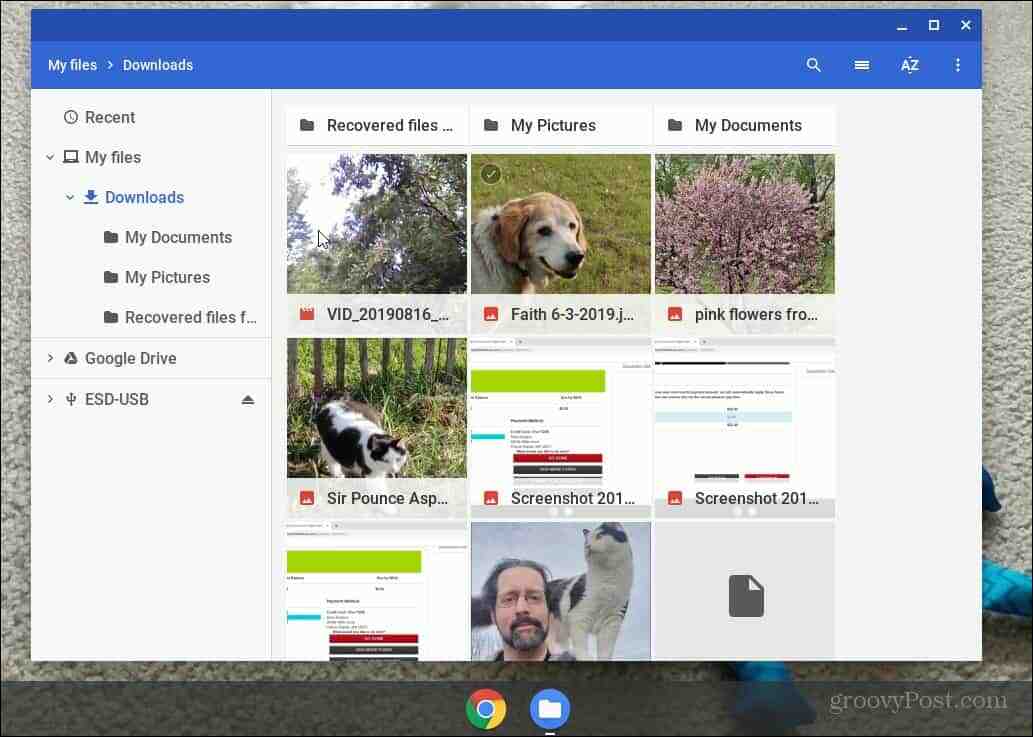
Za več podrobnosti o tem, kje po fotografiranju najdete svoje slike in videoposnetke, preberite naš članek o tem fotografirajte ali videoposnetke z aplikacijo Kamera v Chromebooku.
Bližnjice na tipkovnici
Tako kot pri drugih računalnikih lahko tudi s tipkovnimi bližnjicami krmarite po svojem Chromebooku. In ker je večina uporabnikov mobilnih in brez miške, vam bližnjice na tipkovnici lahko prihranijo čas in povlecite sledilno ploščico ali zaslon na dotik.
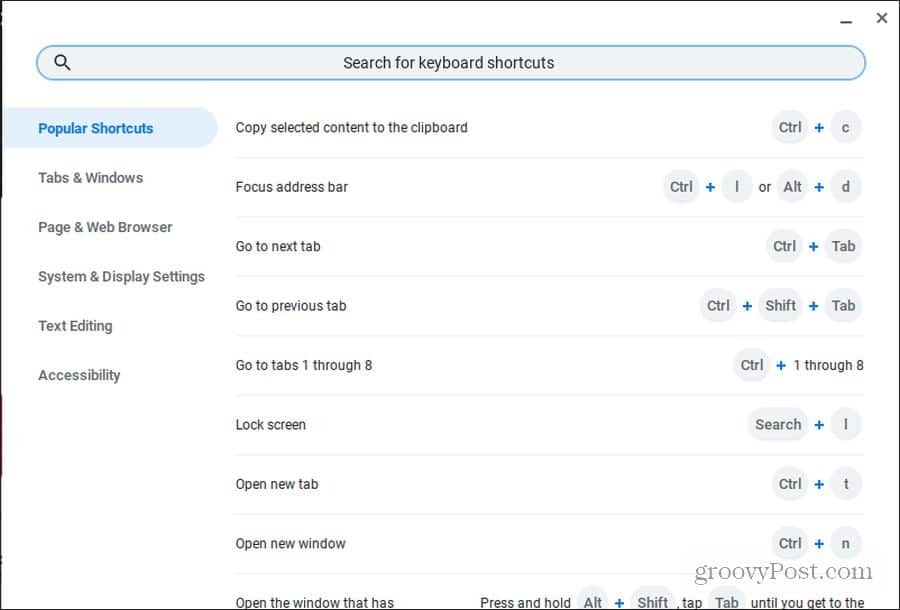
Ne pozabite prebrati naš zadnji vodič bližnjice na tipkovnici za Chromebook.
Zaženite Linux Apps
Poleg zaganjanja aplikacij za Android iz Googla Play lahko zaženete tudi Linuxove aplikacije. Če želite to narediti, morate iti v Nastavitve Chromebooka in na levi plošči pod okno vklopiti »Linux Beta« Linux (Beta) naslov.
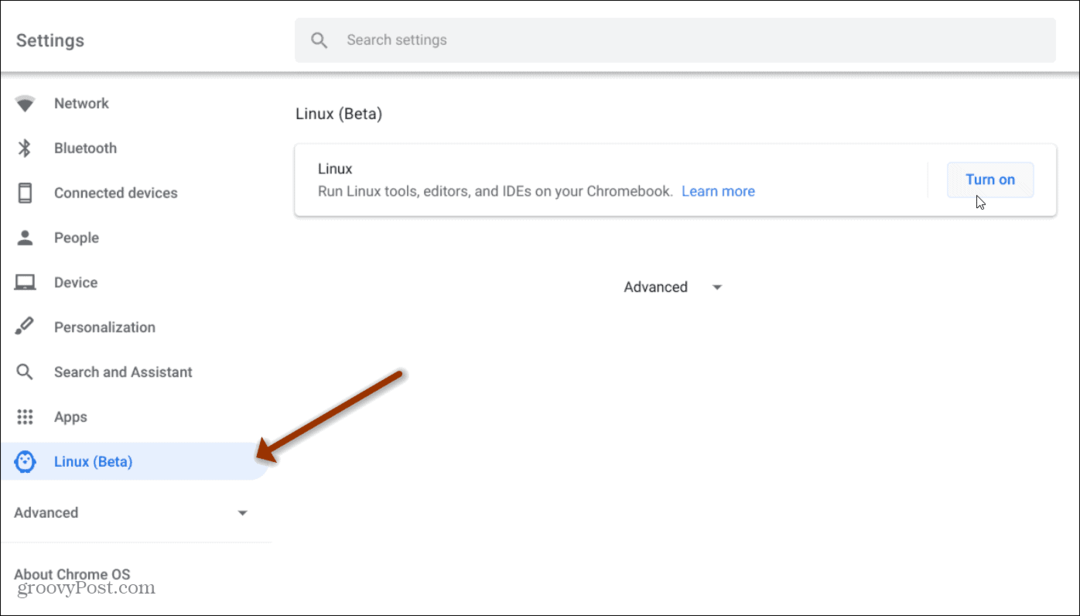
Za več podrobnosti si oglejte naš članek na kako zagnati Linuxove aplikacije na Chromebooku.
Kaj je osebni kapital? Pregled leta 2019, vključno s tem, kako ga uporabljamo za upravljanje denarja
Ne glede na to, ali najprej začnete z naložbami ali ste začarani trgovec, ima osebni kapital nekaj za vsakogar. Tukaj je pogled na ...



