Kako zagnati spletni brskalnik v načinu zasebnega brskanja po privzetih nastavitvah
Mobilni Microsoft Chrome Google Apple / / July 20, 2020
Nazadnje posodobljeno dne
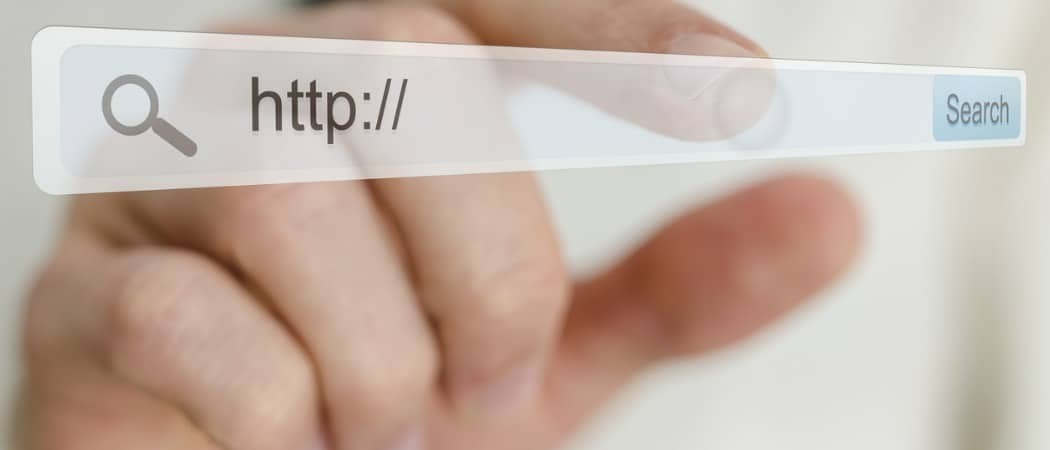
Če v brskalniku uporabljate način zasebnega brskanja, ga boste morda želeli odpreti v tem načinu. Preberite več o tem, kako uporabljate Chrome, Firefox, Chromium Edge in Safari.
Vsi današnji brskalniki ponujajo zasebni način brskanja, ki omogoča brskanje po spletu, ne da bi pustili nobene sledi.
Predhodno smo vam pokazali, kako dostop do zasebnega brskanja v vašem brskalniku. Če pa želite vedno uporabljati zasebno brskanje, da ne bi shranili zgodovine brskanja, piškotkov, začasnega interneta datotek, nastavitev spletnega mesta in gesla, ki jih ni mogoče kadar koli shraniti, lahko brskalnik zaženete v načinu zasebnega brskanja do privzeto.
Danes vam bomo pokazali, kako v Chrome, Firefox, Chromium-ov rob in Safari.
Chrome in Chromium-ov rob - Windows
Zaženite Chrome in Krom na robu pri zasebnem brskanju je privzeto zelo podobno. Če uporabljate oboje, morate urediti bližnjico na namizju, bližnjico opravilne vrstice ali oboje. Obe spremembi sta narejeni na obeh bližnjicah.
Če želite urediti bližnjico na namizju Chrome ali Chromium Edge, z desno miškino tipko kliknite bližnjico in izberite Lastnosti.
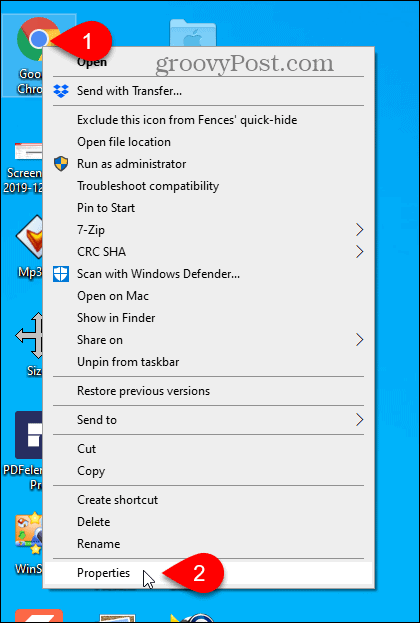
Če želite urediti bližnjico opravilne vrstice, z desno miškino tipko kliknite nanjo in nato z desno miškino tipko kliknite Google Chrome ali Microsoft Edge v pojavnem meniju in izberite Lastnosti.
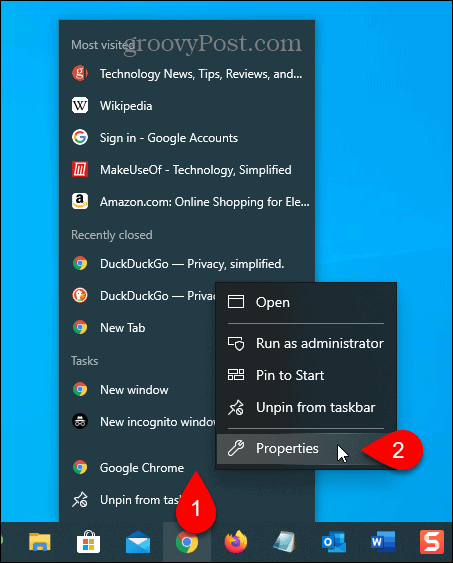
Na koncu besedila v polje Ciljanje dodajte presledek in dodajte -inkognito za Chrome ali -privatno za Edge. To je že ena črtica prej brez beleženja zgodovine ali privatno.
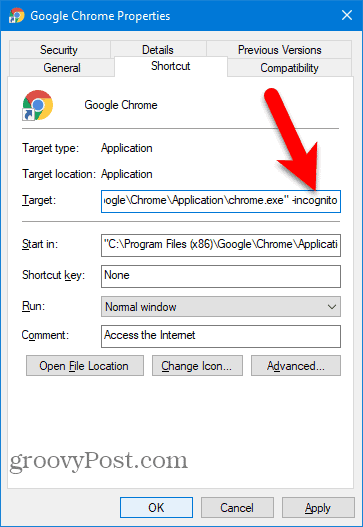
V naslednjem pogovornem oknu se prikaže, da morate za spremembo predložiti skrbniško dovoljenje. Kliknite Nadaljujte.
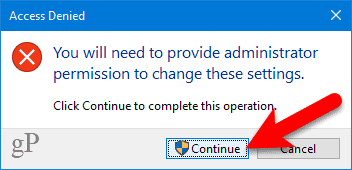
Ko z brskalnikom odprete Chrome ali Edge, se bo brskalnik odprl v načinu zasebnega brskanja.
Če želite Bližnjico odpreti Chrome ali Edge v običajnem načinu brskanja, jo odstranite -inkognito ali -privatno Iz Cilj v lastnostih bližnjice.
Chrome in rob na osnovi kroma - Mac
Če želite na računalniku Mac odpreti način Incognito ali InPrivate v Chromu ali Edgeu, na svojem namizju nastavite posebno bližnjico.
Odprite Urejevalnik skriptov v Aplikacije> Pripomočki mapo. Prav tako lahko poiščete »urejevalnik Applescript« na zaganjalniku.
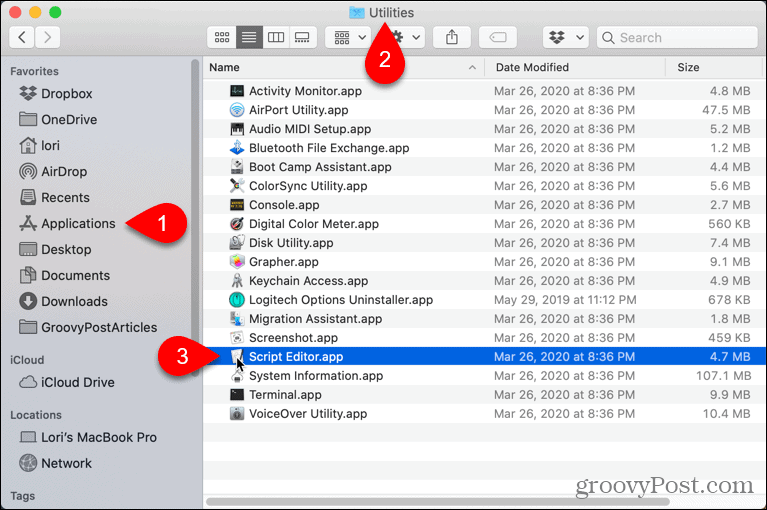
Kliknite Nov dokument v pogovornem oknu, ki se prikaže.
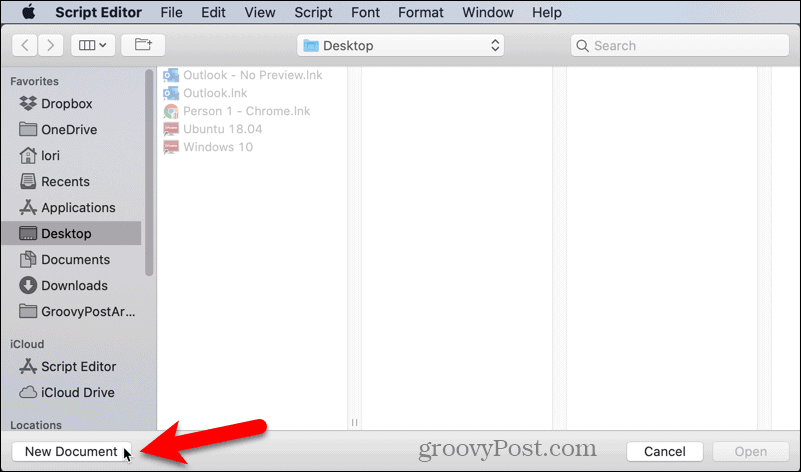
Kopirajte in prilepite eno od naslednjih vrstic v urejevalnik skriptov, odvisno od tega, za kateri brskalnik nastavite bližnjico:
- Chrome: naredite skript lupine »open -a / Aplikacije / Google \\ Chrome.app –args –incognito«
- Rob: naredite skript lupine »open -a / Aplikacije / Microsoft \\ Edge.app –args –inprivate«
Nato pojdite na Datoteka> Shraniali pritisnite Command + S.
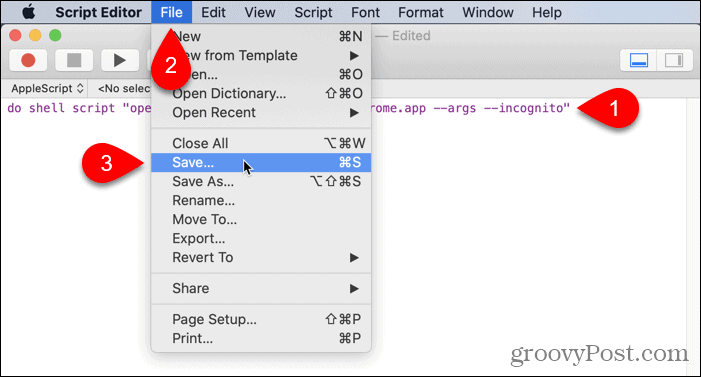
Vnesite ime skripta v polje Shrani kot polje in izberite Kje da ga shranite. The Namizje je priročen kraj.
Izberite Uporaba kot Oblika datoteke in kliknite Shrani.
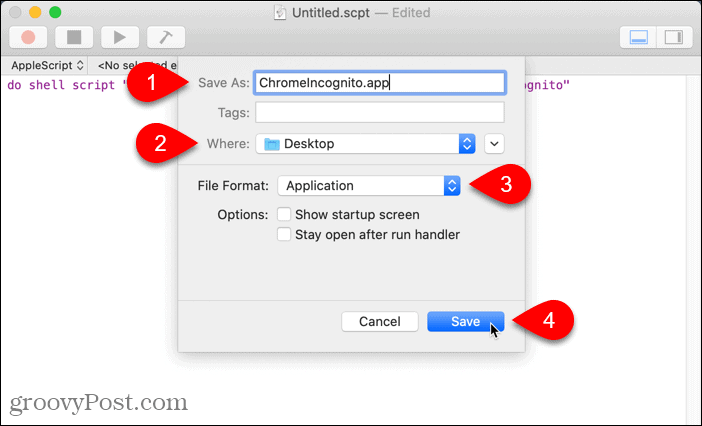
Pred uporabo nove bližnjice morate zapreti vsa običajna okna Chrome ali Edge ali tista, ki delujejo v ozadju.
Dvokliknite novo bližnjico, da odprete Chrome ali Edge neposredno v načinu zasebnega brskanja.
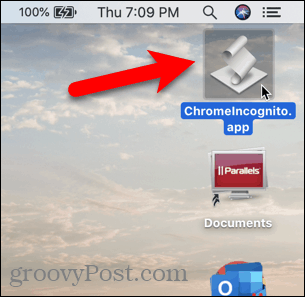
Chrome in krom na robu - iOS / iPadOS
Privzeto odpiranje Chroma in Edgeja v iOS-u v zasebnem načinu brskanja je enako kot samo odpiranje načina zasebnega brskanja.
V napravi iPhone ali iPad z operacijskim sistemom iOS 13 ali iPadOS 13 dolgo pritisnite ikono Chroma in tapnite Nov zavihek brez beleženja zgodovine za Chrome ali Nov zavihek InPrivate za Edge.
Če uporabljate pripomočke, lahko na zaslon pripomočkov dodate pripomoček Chrome ali Edge, tako da tapnete Dodaj gradnik.
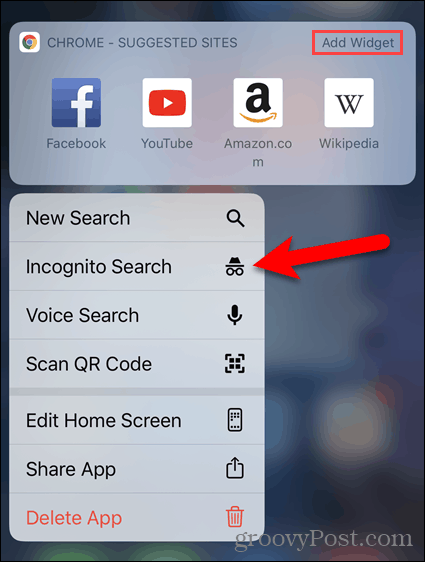
Nato tapnite Iskanje brez beleženja zgodovine za Chrome ali Nov zavihek InPrivate za Edge na zaslonu pripomočkov.
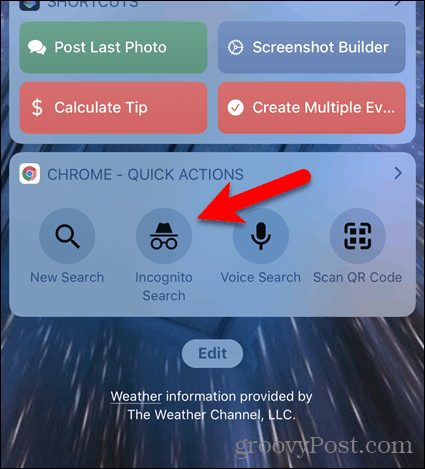
Firefox - Windows in Mac
Firefox ima nastavitev za Windows in Mac, ki omogoča, da brskalnik odprete v načinu zasebnega brskanja.
Kliknite gumb v meniju in nato kliknite Opcije v sistemu Windows oz Nastavitve na Macu.
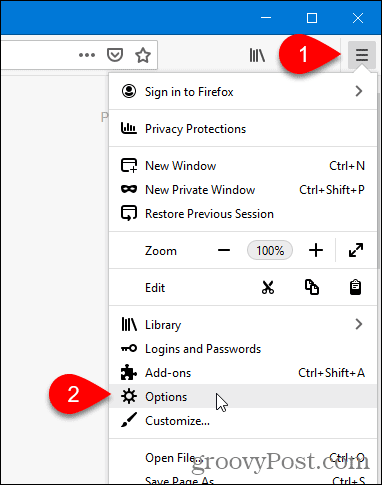
Kliknite Zasebnost in varnost na levi strani.
Pomaknite se navzdol do Zgodovina na desni in izberite Nikoli se ne spomnite zgodovine Iz Firefox bo padajoči.
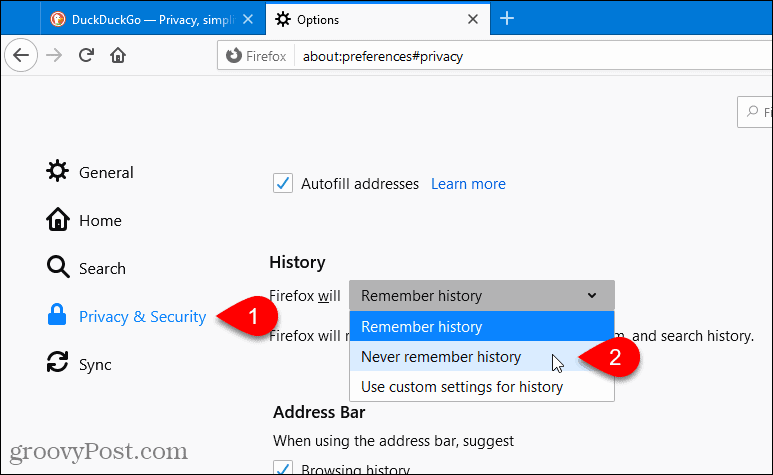
Kliknite Znova zaženite Firefox zdaj, ko boste pozvani, da znova zaženete Firefox.
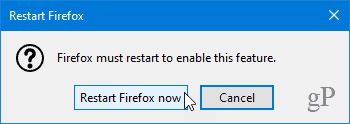
Ko zaženete Firefox zdaj, bo brskalnik vedno uporabljal enake nastavitve, kot jih uporablja v načinu zasebnega brskanja. Vendar okno brskalnika ne bo videti kot običajni vmesnik za zasebno brskanje. Videti bo kot običajno okno brskalnika Firefox.
Če želite Firefox odpreti v običajnem načinu brskanja po privzetih nastavitvah, se vrnite na Zgodovina nastavitve in izberite Spomni se zgodovine Iz Firefox bo padajoči. Če želite spremembe uveljaviti, boste morali znova zagnati Firefox.
Firefox - iOS / iPadOS
Privzeto odpiranje Firefoxa v iOS-u v zasebnem načinu brskanja je enako kot samo odpiranje načina zasebnega brskanja.
V napravi iPhone ali iPad z operacijskim sistemom iOS 13 ali iPadOS 13 dolgo pritisnite ikono Firefox in tapnite Nov zasebni zavihek.
Če uporabljate pripomočke, lahko dodate widget Firefox na zaslon pripomočkov tako, da tapnete Dodaj gradnik.
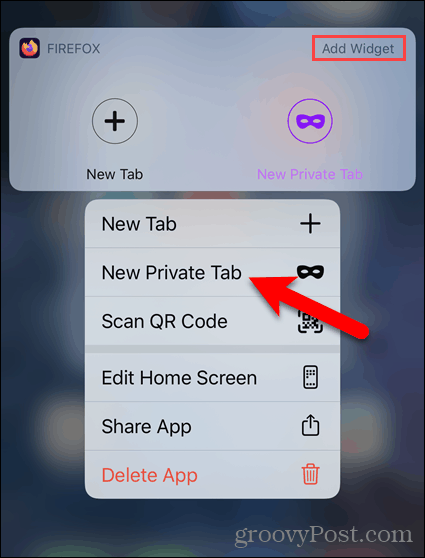
Nato tapnite Nov zasebni zavihek na widgetu Firefox na zaslonu pripomočkov.
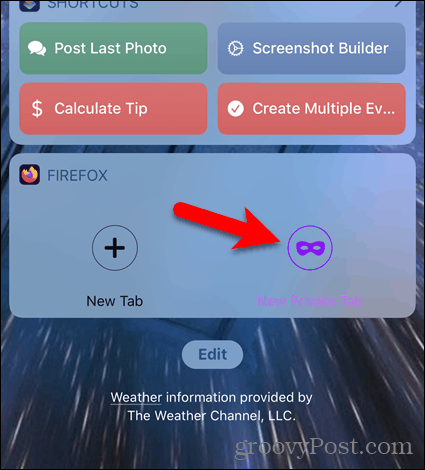
Safari - Mac
Safari ima nastavitev, ki omogoča privzeto odpiranje brskalnika v načinu zasebnega brskanja.
Pojdi do Safari> Nastavitve.
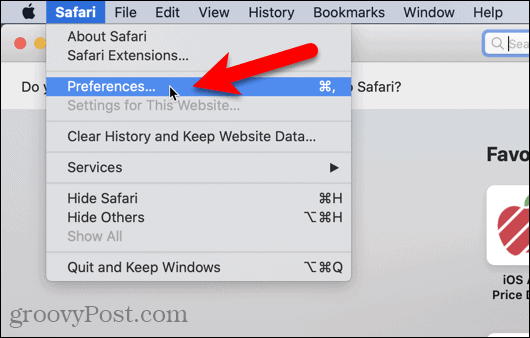
Na Splošno zavihek, izberite Novo zasebno okno Iz Safari se odpre s padajoči. Zaprite Nastavitve s klikom na rdeči gumb za zapiranje v zgornjem levem kotu.
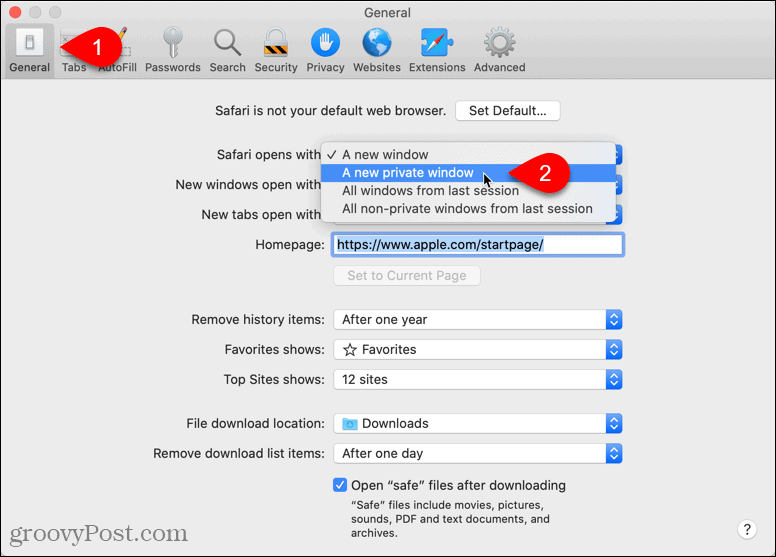
Če se želite privzeto odpreti običajno okno brskalnika Safari, izberite Novo okno Iz Safari se odpre s padajoči.
Safari - iOS / iPadOS
Safari za iPhone in iPad nima nastavitve, ki omogoča, da Safari vedno zaženete v zasebnem načinu. Vendar pa obstaja rešitev.
Odprite nov zasebni zavihek v Safariju z dolgim pritiskom na ikono Safari in tapkanjem Nov zasebni zavihek. Zasebni zavihek lahko odprete tudi znotraj Safarija, o katerem smo govorili v našem članku dostop do zasebnega načina v vašem brskalniku.
V ospredju programa Safari pustite zavihek zasebnega brskanja odprt. Ne onemogočite Zasebno način.
Ko boste naslednjič zagnali Safari, četudi zapustite aplikacijo, bo prikazan zasebni zavihek, ki ste ga odprli. Vsi novi zavihki, ki jih odprete, bodo v zasebnem načinu, razen če ne onemogočite Zasebno način.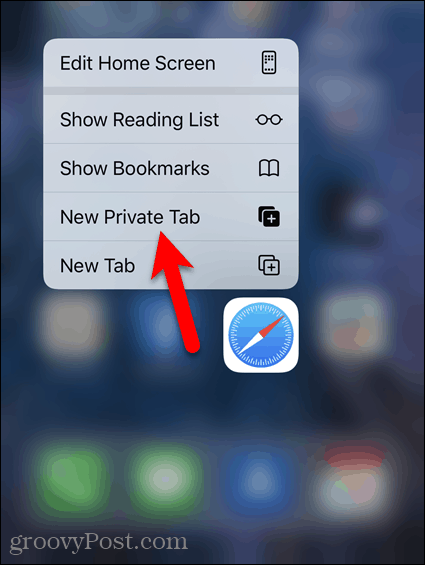
Kaj je osebni kapital? Pregled leta 2019, vključno s tem, kako ga uporabljamo za upravljanje denarja
Ne glede na to, ali najprej začnete z naložbami ali ste začarani trgovec, ima osebni kapital nekaj za vsakogar. Tukaj je pogled na ...



