Kako ustvariti spustni seznam v Google Preglednicah
Google Listi Google Junak / / July 17, 2020
Nazadnje posodobljeno dne

Če želite nekomu omogočiti, da izbere s seznama elementov v preglednici, je zelo koristno, če želite izvedeti, kako ustvariti spustni seznam v Google Preglednicah.
Če želite nekomu omogočiti, da izbere s seznama elementov v preglednici, je zelo koristno, če želite izvedeti, kako ustvariti spustni seznam v Google Preglednicah.
Ustvarjanje spustnega seznama v Excelu je dokaj enostavno. Kaj pa, če si namesto tega uporabite Google Preglednice? Če sem iskren, je postopek še lažji.
V primeru Google preglednic lahko na spustni seznam povlečete iz različnih celic ali vnesete celoten seznam, ločen z vejicami. Oglejmo si postopek in kako lahko prilagodite svoj spustni seznam, ko ga ustvarite.
Kako ustvariti spustni seznam v Google Preglednicah
Prvič, preden ustvarite spustni seznam, morate ustvariti vnose, ki bodo zapolnili spustne sezname. V tem primeru bomo v preglednici ustvarili spustne sezname za starost in spol.
Vnesite vsebino spustnih seznamov v dva stolpca.
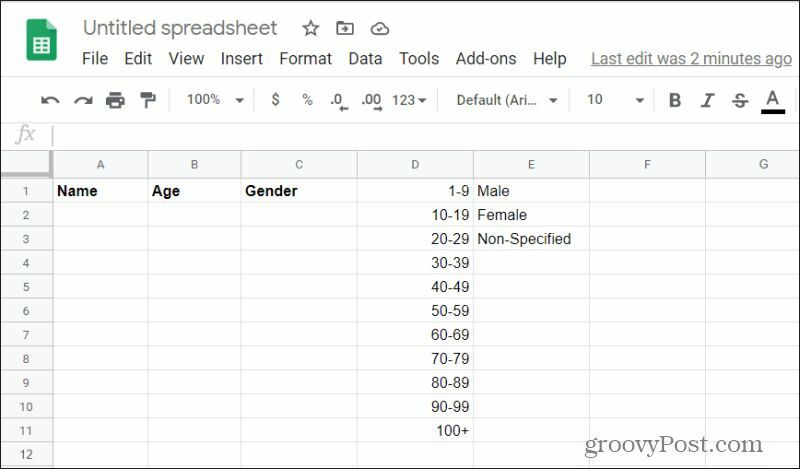
Težava s tem, da so ti seznami na listu, je, da jih lahko vidijo vsi. Torej, dober prvi korak je, da jih skrijete s skrivanjem stolpcev. Toda preden to storite, želite nastaviti spustne sezname.
Izberite celico (v tem primeru starost), kjer želite ustvariti spustni seznam. Nato izberite Podatki meni in izberite Validacija podatkov.
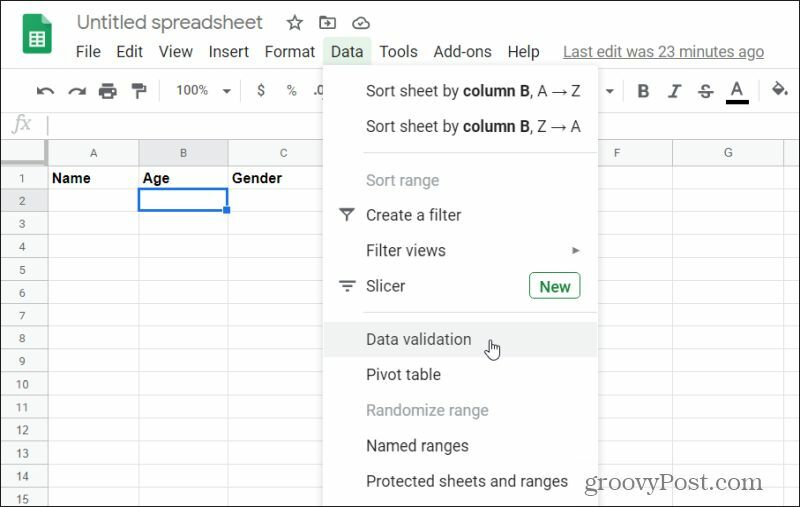
Odprlo se bo okno za preverjanje podatkov. V tem oknu lahko določite, kako se bo obnašal vaš spustni seznam.
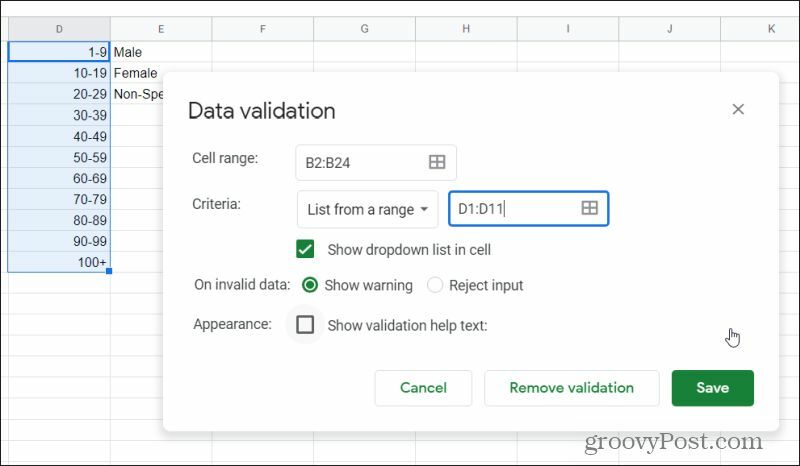
Tukaj je opisano, kako morate v tem oknu nastaviti elemente:
- Izberite Obseg celic in izberite obseg celic v stolpcu Starost, ki jih želite uporabiti na spustnem seznamu.
- Nastavite Kriteriji spustni na Seznam iz nizain izberite polje in izberite celoten seznam, ki vsebuje vse podatke, ki jih želite vključiti na spustni seznam (v tem primeru razpon starosti).
- Omogočite polje za Pokaži spustni seznam v celici.
- Za Na neveljavnih podatkih, izberite Pokaži opozorilo opozoriti uporabnika, če vnese kaj, ne na seznamu ali Zavrni vnos da vnos popolnoma zavrne.
- Izberite Shrani ko končate.
Zdaj boste v preglednici opazili, da so vse celice, s katerimi ste nastavili potrjevanje podatkov v prazni celici vsebuje puščico navzdol. Izberite eno od teh in videli boste celoten seznam, prikazan na spustnem seznamu.
Ponovite postopek zgoraj, tokrat izberite celice v stolpcu C (Spol), za katere želite spustne sezname, in izberite tri celice v stolpcu E, da zapolnite ta spustni seznam.
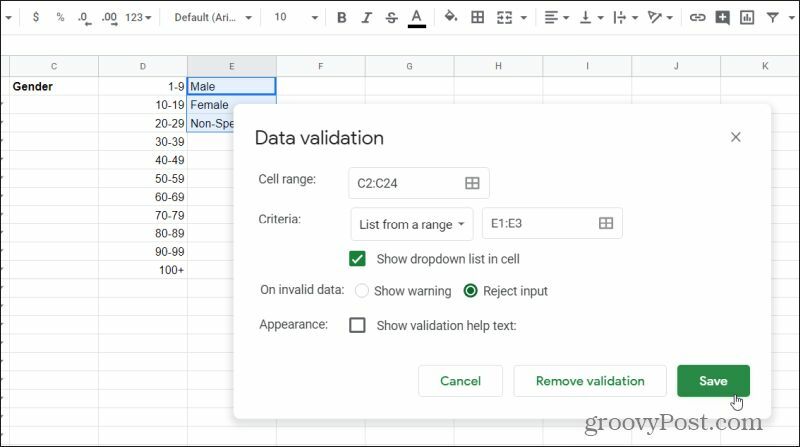
Zdaj ste skoraj končali!
Kako skriti podatke za spustne sezname
Spustni seznami delujejo. Vendar imate zdaj podatke za te spustne sezname v celoti za vsakogar, ki si ogleda list. Eden od načinov, da bodo vaši listi videti bolj profesionalni, tako da skrijete stolpce.
Skrijte vsak stolpec tako, da izberete spustno puščico na desni strani črke stolpca. Izberite Skrij stolpec s seznama.
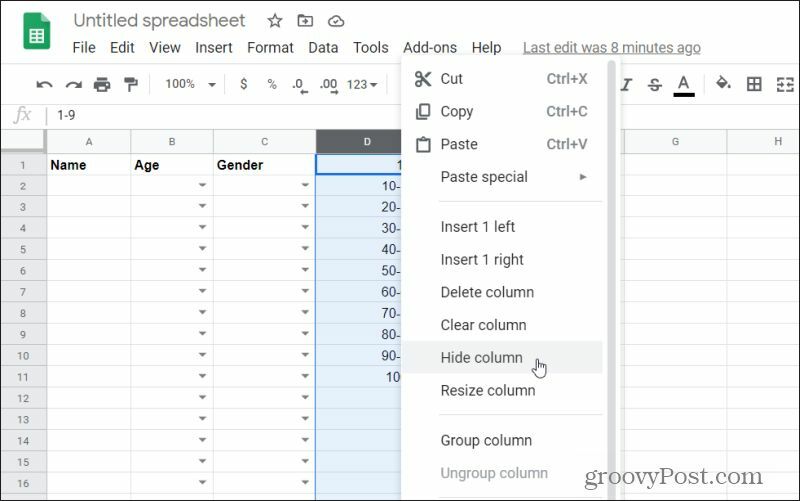
To ponovite za vse druge stolpce spustnega seznama, ki ste jih ustvarili. Ko končate, boste videli, da so stolpci skriti.
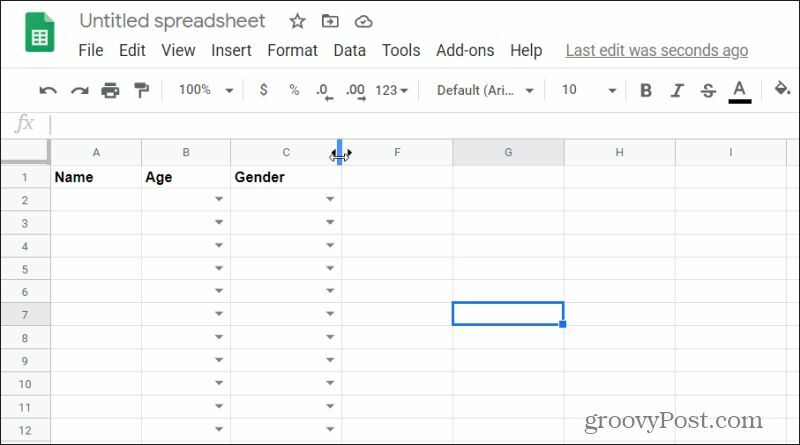
Če želite dostopati do teh seznamov, da jih kadar koli posodobite, samo tapnite levo ali desno puščico na obeh straneh vrstice, kjer naj bi bili skriti stolpci.
Druga merila za preverjanje podatkov
Ko za preverjanje spustnega seznama v Google Preglednicah uporabljate preverjanje podatkov, za izpolnjevanje seznama niste omejeni na uporabo stolpca podatkov. Na voljo je še ena možnost.
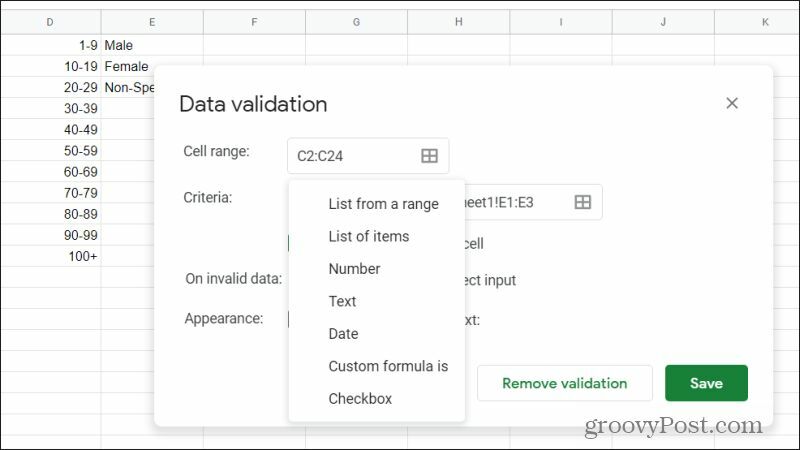
Če izberete spustni seznam Kriteriji, boste videli vse naslednje možnosti za potrjevanje podatkov. Z možnostjo Seznam elementov lahko ročno vnesete želene predmete na seznam, ločene z vejicami.
Kaj pomenijo vse druge postavke na seznamu meril? Ne pozabite, da je to "preverjanje podatkov", kar pomeni, da karkoli tukaj vnesete, "potrdi" podatke, ki jih uporabnik vnese in bo bodisi sprejel ali zavrnil ta vnos na podlagi vaših meril.
Uporabnikovo vnašanje podatkov v celice lahko omejite z naslednjimi merili:
- Številka: Prepričajte se, da je vrednost znotraj ali zunaj določenega številskega obsega
- Besedilo: Prepričajte se, da vneseno besedilo vsebuje ali ne vsebuje določenega besedila ali je veljaven e-poštni naslov ali URL
- Datum: Vnesite datum v določenem območju ali zunaj njega ali preprosto potrdite, da je veljaven datum
- Formula po meri je: Za potrditev vnesenih podatkov uporabite formule Google Preglednic po meri
- Potrditveno polje: Uporabite potrditveno polje v celici in dodelite preverjene in nepreverjene vrednosti
Kako odstraniti preverjanje veljavnosti Google listov
Če se odločite, da spustnih seznamov v teh celicah ne želite več, jih lahko hitro odstranite z istim oknom za preverjanje podatkov. Če želite to narediti, izberite celice, kamor želite odstraniti spustne sezname. Izberite Podatki meniju in izberite Validacija podatkov.
Končno morate izbrati vse, kar morate odstraniti spustne sezname iz teh celic Odstrani preverjanje.
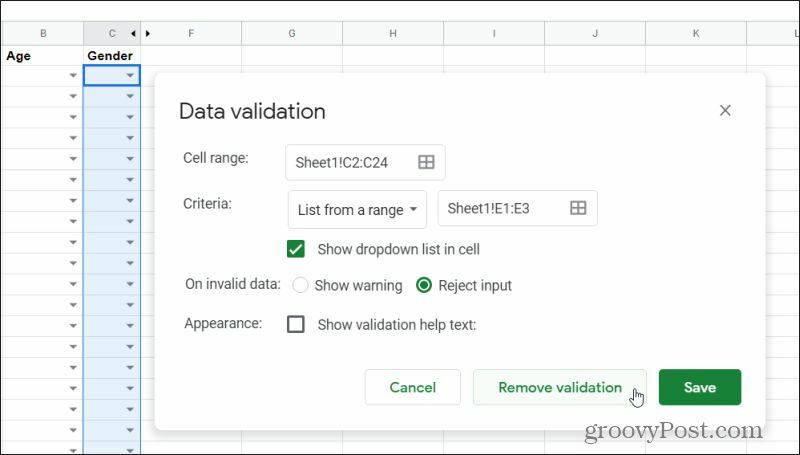
Puščice navzdol bodo nato izginile iz vseh izbranih celic.
Uporaba spustnih seznamov v Google Preglednicah vam omogoča boljši nadzor nad tem, kako drugi ljudje vnašajo podatke v vaše preglednice. Njihove vnose lahko shranite v skladu s smernicami, kaj pričakujete, namesto da jih pustite vnesti vnose, ki morda nimajo nobenega smisla ali so napačni.
Igrajte se s spustnimi seznami v Google Preglednicah in preverite, ali izboljša uporabniško izkušnjo za druge ljudi, ki uporabljajo vaše liste. Lahko bi celo prihranili čas, ko vnesete podatke v svoje liste!
Kaj je osebni kapital? Pregled leta 2019, vključno s tem, kako ga uporabljamo za upravljanje denarja
Ne glede na to, ali najprej začnete z naložbami ali ste začarani trgovec, ima Personal Capital nekaj za vsakogar. Tukaj je pogled na ...



