Z Google Preglednicami pošljite e-pošto na podlagi vrednosti celice
Google Urad Google Dokumenti Junak / / March 17, 2020
Nazadnje posodobljeno dne
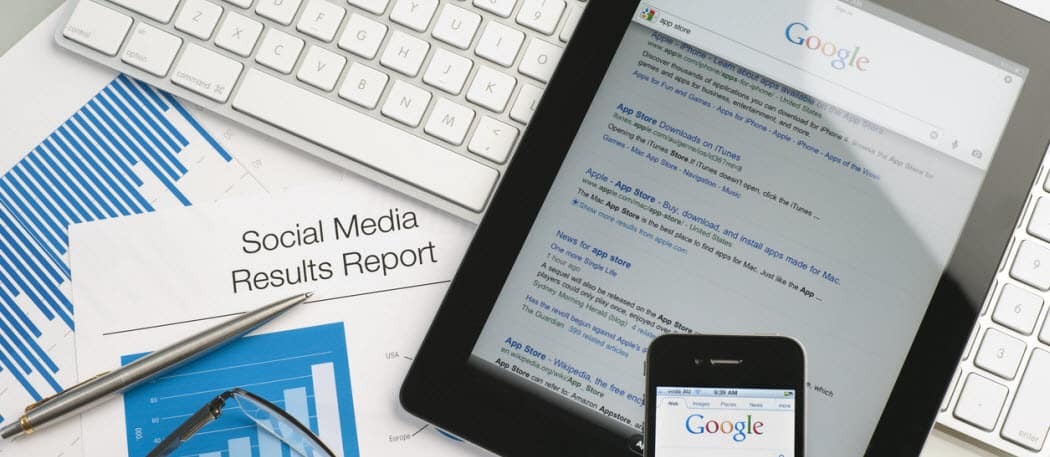
Ali ste vedeli, da je možno po pošti Google Apps Script pošiljati e-poštno sporočilo iz Google preglednic? Z nekaj preprosto kodo lahko uporabite vrednost celice, da v mapo »Prejeto« sprožite opozorilno sporočilo.
Za pošiljanje e-poštnega sporočila iz Google preglednic je potrebna skripta Google Apps. Brez skrbi, če še nikoli niste ustvarili niti enega skripta Google Apps, je pošiljanje e-pošte zelo preprosto.
V naslednji vadnici se boste naučili preveriti vrednost celice v Google Preglednice, in če je vrednost čez določeno mejno mejo, lahko samodejno pošljete opozorilno e-pošto na kateri koli e-poštni naslov, ki vam je všeč.
Za ta scenarij obstaja veliko uporab. Lahko bi prejeli opozorilo, če bi dnevni zaslužek v poročilu o prodaji padel pod določeno raven. Lahko pa dobite e-poštno sporočilo, če zaposleni v preglednici za sledenje projektov poročajo, da je stranki zaračunaval preveč ur.
Ne glede na aplikacijo je ta skript zelo močan. Prihranili boste tudi čas ročnega spremljanja posodobitev preglednic.
1. korak: Pošiljanje e-pošte z Google Preglednicami
Preden lahko ustvarite skript za Google Apps, da pošljete e-pošto iz Google preglednicboste potrebovali tudi e-poštni naslov Gmail, do katerega bo dostopen skript Google Apps, da bi lahko poslal svoja opozorila.
Ustvariti boste morali tudi novo preglednico, ki vsebuje e-poštni naslov.
Preprosto dodajte stolpec z imeni in stolpec z e-pošto ter jih izpolnite z osebo, ki jo želite prejeti opozorilno e-pošto.
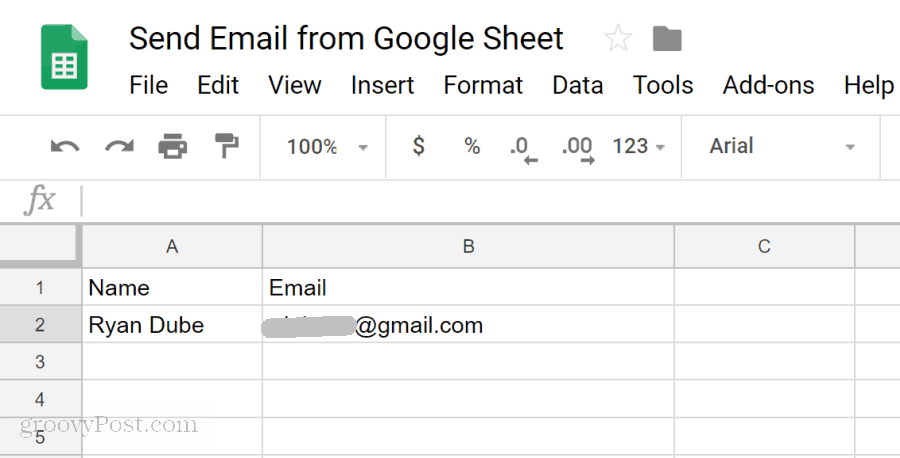
Zdaj, ko imate e-poštni naslov, na katerega želite poslati opozorilo, je čas, da ustvarite svoj skript.
Če želite vstopiti v urejevalnik skriptov, kliknite na Orodjain nato kliknite Urejevalnik skriptov.
Videlo se bo okno skripta s privzeto funkcijo, imenovano myFunction (). Preimenujte to v Pošlji sporočilo().
Nato v funkcijo SendEmail () prilepite to kodo:
// Pridobite e-poštni naslov. var emailRange = SpreadsheetApp.getActiveSpreadsheet (). getSheetByName ("Sheet1"). getRange ("B2"); var emailAddress = emailRange.getValues (); // Pošlji opozorilo. var message = 'To je vaš Alert email!'; // Drugi stolpec. var subject = 'Vaše opozorilo za Google Spreadsheet'; MailApp.sendEmail (e-pošta, naslov, sporočilo);Tukaj je opisano, kako deluje ta koda:
- getRange in getValues potegne vrednost iz celice, določene v metodi getRange.
- var sporočilo in var predmet določa besedilo, ki bo ustvarilo vašo opozorilo.
- The MailApp.sendEmail funkcija končno izvaja funkcijo pošiljanja e-poštnih sporočil Google Scripts prek povezanega Google računa.
Skript shranite s klikom na disk in jo zaženite s klikom na teči ikona (puščica desno).
Upoštevajte, da Google Script potrebuje dovoljenje za dostop vaš Gmail račun da pošljete e-pošto. Ko boste prvič zagnali skript, boste morda videli opozorilo, kot je spodaj.
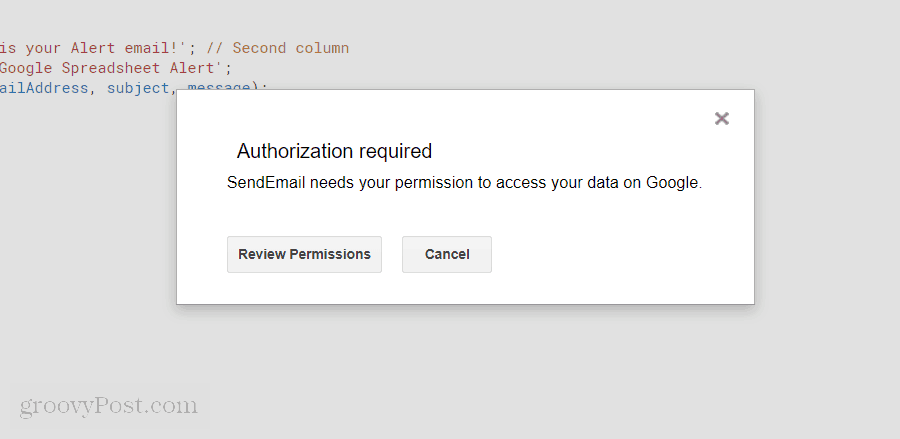
Kliknite na Pregled dovoljenj, prikaže se vam še en zaslon z opozorili, ki ga boste morali zaobiti.
Ta zaslon z opozorilom je posledica dejstva, da pišete po meri skript Google, ki ni registriran kot uradni.
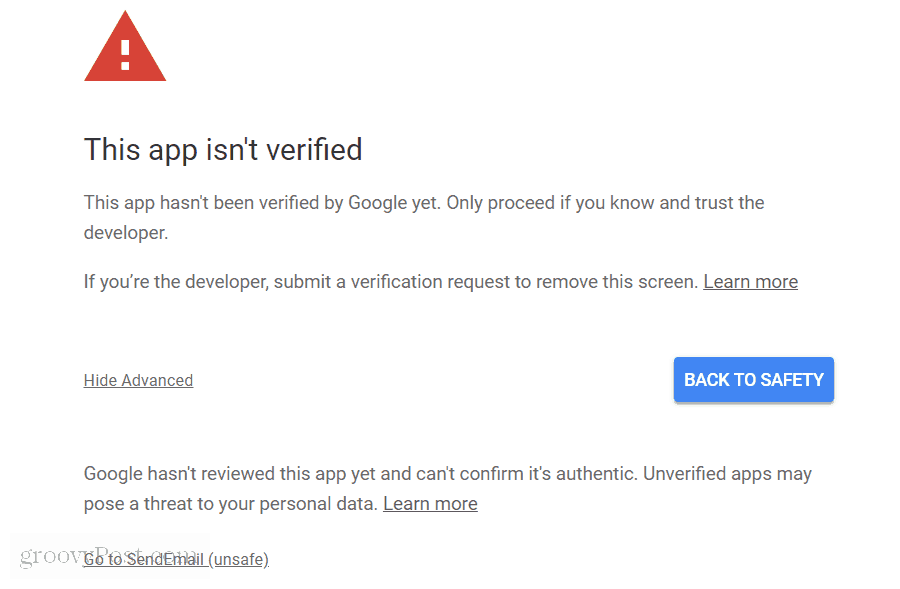
Samo kliknite na Naprednoin nato kliknite ikono Pojdi na SendEmail (nevarno) povezava.
To boste morali storiti samo enkrat. Vaš skript se bo začel izvajati in e-poštni naslov, ki ste ga navedli v preglednici, bo prejel e-poštno sporočilo, kot je spodaj.
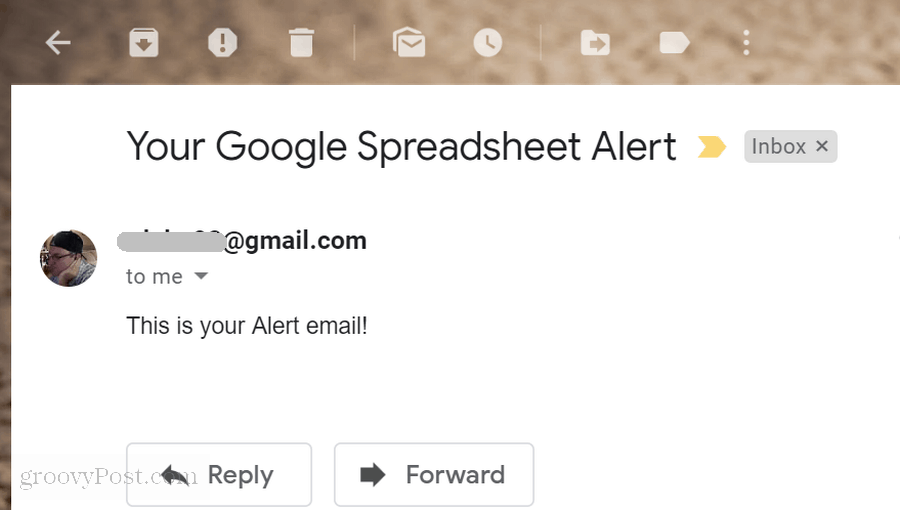
2. korak: branje vrednosti iz celice v Google Preglednicah
Zdaj, ko ste uspešno napisali skript za Google Apps, ki lahko pošlje opozorilo, je čas, da to opozorilo postane bolj funkcionalno.
Naslednji korak, ki ga boste izvedeli, je, kako prebrati vrednost podatkov iz Google Spreadsheet-a, preveriti vrednost in izdati pojavno sporočilo, če je ta vrednost nad ali pod zgornjo mejo.
Preden lahko to naredite, boste morali ustvariti nov list v Google Spreadsheet-u, s katerim delate. Ta nov list pokličite »MyReport«.
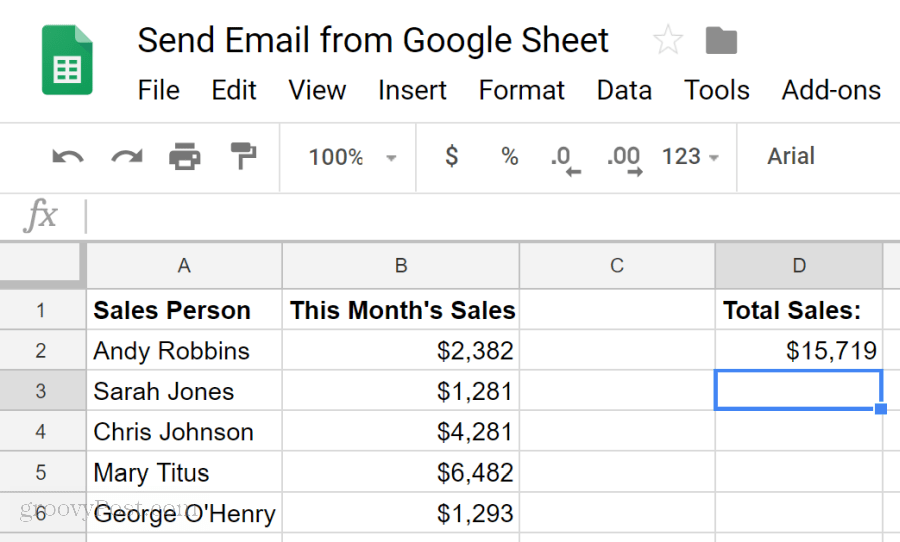
Upoštevajte, da bo celica D2 tista, ki jo boste želeli preveriti in primerjati. Predstavljajte si, da želite vsak mesec vedeti, ali se je skupna prodaja spustila pod 16.000 USD.
Ustvarimo skript Google Apps, ki to naredi.
Vrnite se v okno urejevalnika skriptov s klikom na Orodja in potem Urejevalnik skriptov.
Če uporabljate isto preglednico, jo boste še vedno imeli Pošlji sporočilo() deluje tam. Izrežite to kodo in jo prilepite v Beležnico. Potrebovali ga boste pozneje.
Naslednjo funkcijo prilepite v okno s kodo.
funkcija CheckSales () {// Pridobite mesečno prodajno var monthSalesRange = SpreadsheetApp.getActiveSpreadsheet (). getSheetByName ("MyReport"). getRange ("D2"); var monthSales = monthSalesRange.getValue (); var ui = SpreadsheetApp.getUi (); // Preveri skupne prodaje, če (mesečni prodaj <16000) {ui.alert ('Prodaja prenizka!'); } }Kako deluje ta koda:
- Naložite vrednost iz celice D2 v mesecProdaje spremenljivka.
- Izjava IF primerja mesečno prodajo v celici D2 in 16.000 USD
- Če je vrednost nad 16.000, bo koda sprožila polje s sporočilom brskalnika z opozorilom.
Shranite to kodo in jo zaženite. Če deluje pravilno, bi v brskalniku videli naslednje opozorilno sporočilo.
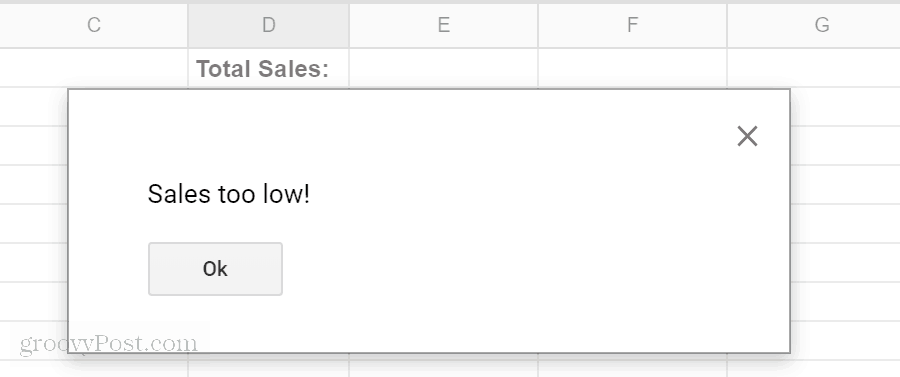
Zdaj imate skript za Google Apps, ki lahko pošlje opozorilo po e-pošti in drug skript, s katerim lahko primerjate vrednost iz preglednice, ste pripravljeni združiti to in poslati opozorilo, namesto da ga sprožite sporočilo.
Korak 3: Vse skupaj
Zdaj je čas, da dva skripta, ki ste jih ustvarili, združite v en sam skript.
Do tega trenutka bi morali imeti preglednico z zavihkom Sheet1, ki vsebuje prejemnika e-poštnega sporočila. Drugi zavihek, imenovan MyReport, vsebuje vse vaše podatke o prodaji.
Nazaj v urejevalniku skriptov je čas, da vse, kar ste se doslej naučili, postavite v prakso.
Zamenjajte vso kodo v urejevalniku skriptov z dvema funkcijama, ki sta urejeni, kot je prikazano tukaj.
funkcija CheckSales () {// Pridobite mesečno prodajno var monthSalesRange = SpreadsheetApp.getActiveSpreadsheet (). getSheetByName ("MyReport"). getRange ("D2"); var monthSales = monthSalesRange.getValue (); // Preverite skupne prodaje, če (monthSales <16000) {// Pridobite e-poštni naslov var emailRange = SpreadsheetApp.getActiveSpreadsheet (). GetSheetByName ("Sheet1"). GetRange ("B2"); var emailAddress = emailRange.getValues (); // Pošlji opozorilo. var message = 'Ta mesec so bile vaše prodaje' + monthProdaje; // Drugi stolpec var subject = 'Opozorilo o nizki prodaji'; MailApp.sendEmail (e-pošta, naslov, sporočilo); } }Tu opazite spremembe.
Znotraj stavka IF preprosto prilepite oznako Pošlji sporočilo skripta v CheckSales () funkcija znotraj oklepajev if.
Drugič, združite mesecProdaje spremenljivko na konec e-poštnega sporočila z uporabo + lik.
Edino, kar ostane, je vsak mesec sprožiti funkcijo CheckSales ().
V urejevalniku skriptov to storite tako:
- Kliknite na Uredi in nato kliknite na Sprožilci trenutnega projekta.
- Na dnu zaslona kliknite na ustvarite nov sprožilec.
- Izberite CheckSales funkcija za zagon.
- Spremeni se Izberite vir dogodka do časovno vodeni.
- Spremeni se Izberite vrsto časovnega sprožilca do Mesečni časovnik.
Kliknite Shrani dokončati sprožilec.
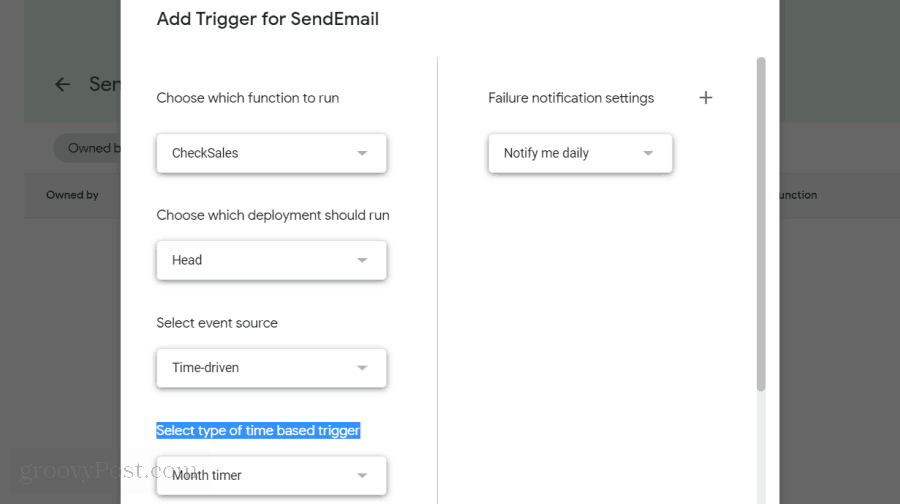
Zdaj se bo vsak mesec začel izvajati vaš nov skript in bo primerjal skupni mesečni znesek prodaje v celici D2 s 16.000 dolarjev.
Če je manj, vam bo poslal e-poštno sporočilo z obvestilom o nizki mesečni prodaji.
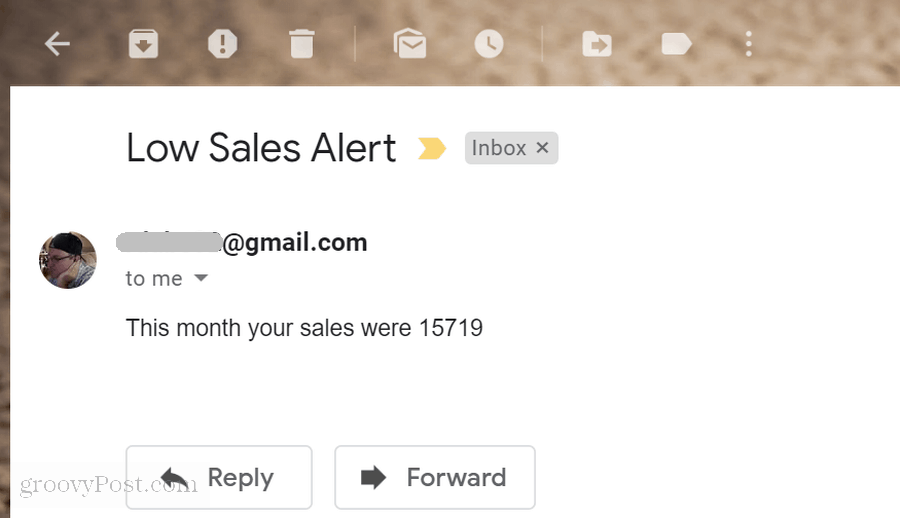
Kot lahko vidite, Google Apps Scripts vsebuje veliko funkcionalnosti v majhnem paketu. Z le nekaj preprostimi vrsticami kode lahko naredite nekaj neverjetnih stvari.
Če želite še nekaj eksperimentirati, poskusite dodati mejo primerjave 16.000 USD v drugo celico v preglednici in jo nato preberite v svojem skriptu, preden primerjate. Tako lahko omejitev spremenite le tako, da spremenite vrednost na listu.
S prilagoditvijo kode in dodajanjem novih blokov kode lahko nadgradite na teh preprostih stvareh, ki se jih naučite, in sčasoma sestavite nekaj neverjetnih Google skriptov.


