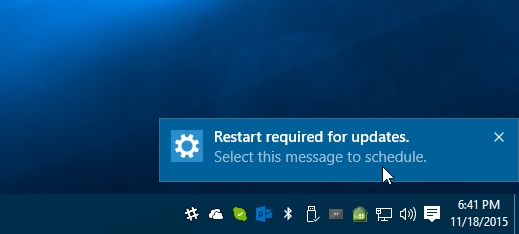Kako nastaviti in konfigurirati nov računalnik z operacijskim sistemom Windows 10
Microsoft Windows 10 / / March 17, 2020
Nazadnje posodobljeno dne

Ali izvajate čisto namestitev sistema Windows 10? Oglejte si, kaj je novega v izhodiščni izkušnji (OOBE).
Vsaka revizija sistema Windows 10 pohištvo nekoliko preuredi na boljše ali slabše. Če kupite nov osebni računalnik z vnaprej nameščeno posodobitvijo sistema Windows 10 Creators Update ali izvedete novo namestitev, vas bo pozdravila revidirana Out of Box Experience. Out of Box Experience ali OOBE je prva izkušnja, s katero morate opraviti več nalog, preden lahko uporabite računalnik. Kot del OOBE boste izbrali svoj račun, se povezali z brezžičnim omrežjem (če je na voljo), izbrali jezik in prilagodili nastavitve zasebnosti.
Nova OOBE je več kot kozmetična posodobitev. Kot smo že omenili, lahko uporabniki spreminjajo svoje Možnosti zasebnosti Windows podrobneje. Microsoft je postopek naredil bolj pregleden za uporabnike, ki želijo več nadzora nad vrsto informacij, ki jih delijo z razvijalci. Obstajajo tudi nekatere druge spremembe. V tem članku bomo prebrali novo izkušnjo nastavitve in razložili vsak korak.
Kako konfigurirati napravo Windows 10 med zunaj izkušnje - OOBE
Če izvedete nadgradnjo na mestu iz prejšnje različice Windows 10, Windows 8 ali Windows 7, nove OOBE ne boste videli. Namesto tega boste videli promocijski zaslon, ki vas bo obveščal o ključnih univerzalnih aplikacijah, kot so Microsoft Edge (brskanje po spletu), fotografije (slike), filmi in TV (video) in Groove (glasba).
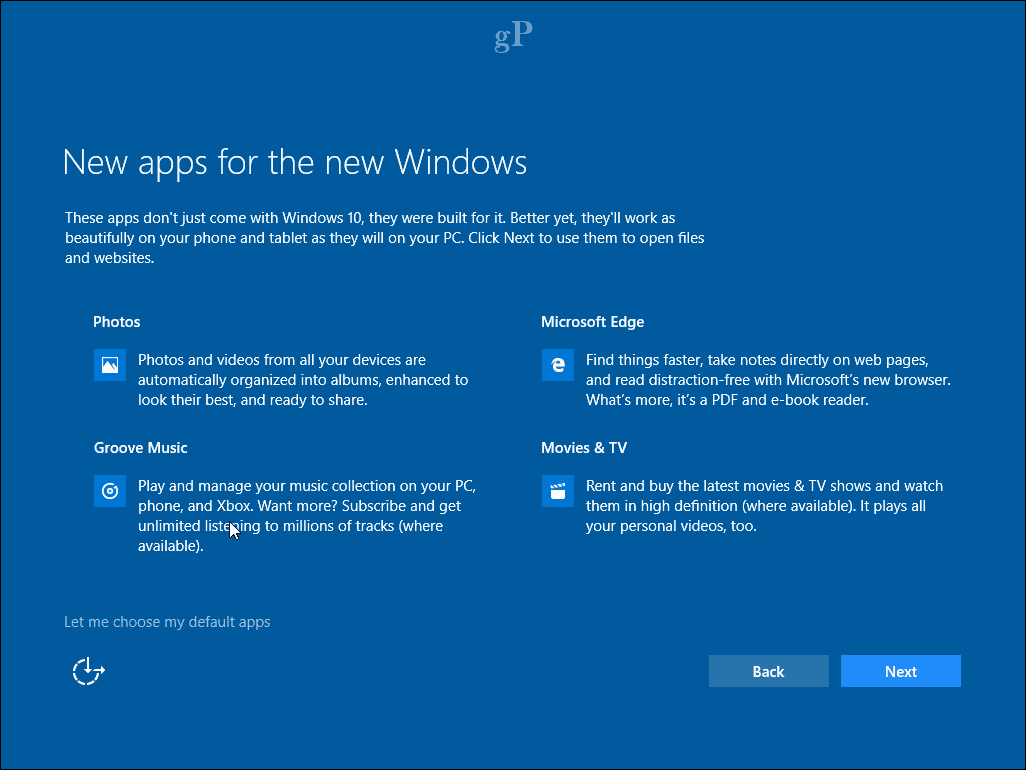
Uporabnike, ki nastavijo nov računalnik ali izvedejo čisto namestitev, vas bo pozdravil nov, poenostavljen vmesnik z zavihki, razdeljen na štiri kategorije: Osnove, omrežje, račun in storitve. Najprej vas sprejme Microsoftov digitalni asistent Cortana, ki sprejema glasovne ukaze in vas vodi skozi postopek namestitve.
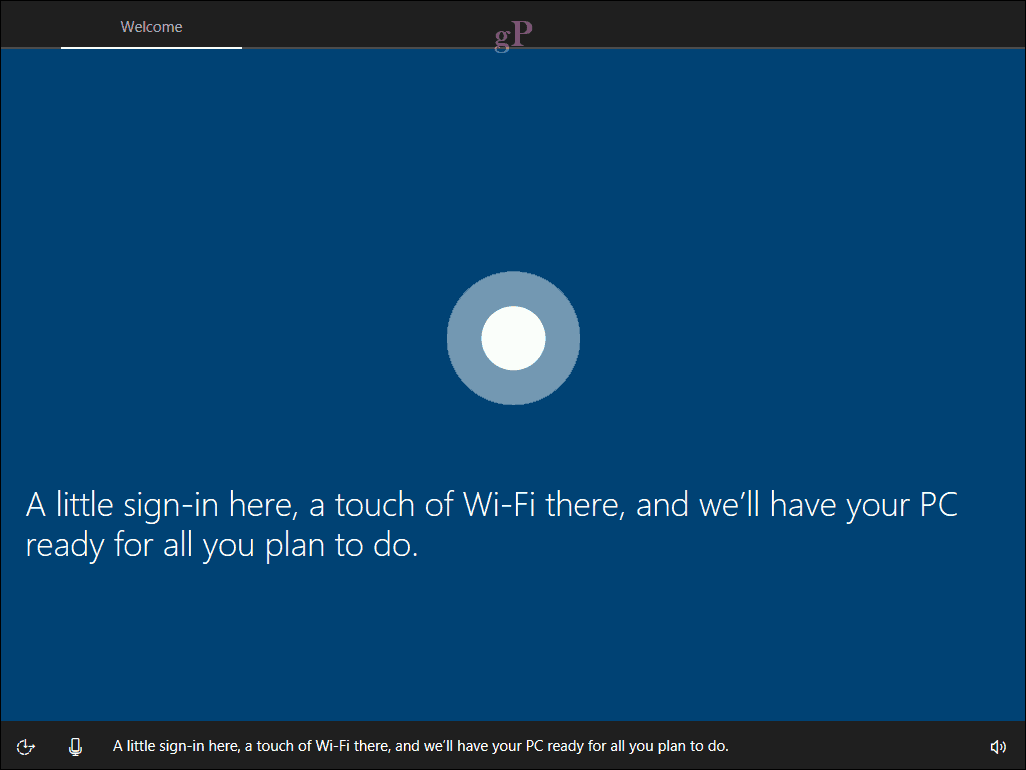
Pomoč iz Cortane seveda ni na voljo in digitalnega pomočnika lahko onemogočite s klikom na ikono mikrofona v spodnjem levem dnu. Na voljo so tudi dodatne možnosti za prilagoditev glasnosti, če je potrebno. Moram priznati, novi vmesnik je nekoliko podoben predstavitvi PowerPointa - ne da je s tem kaj narobe.

Prvi zaslon, ki se imenuje Osnove, omogoča izbiro jezika in tipkovnice. Če živite v drugi regiji, lahko izberete tudi drugo postavitev tipkovnice.
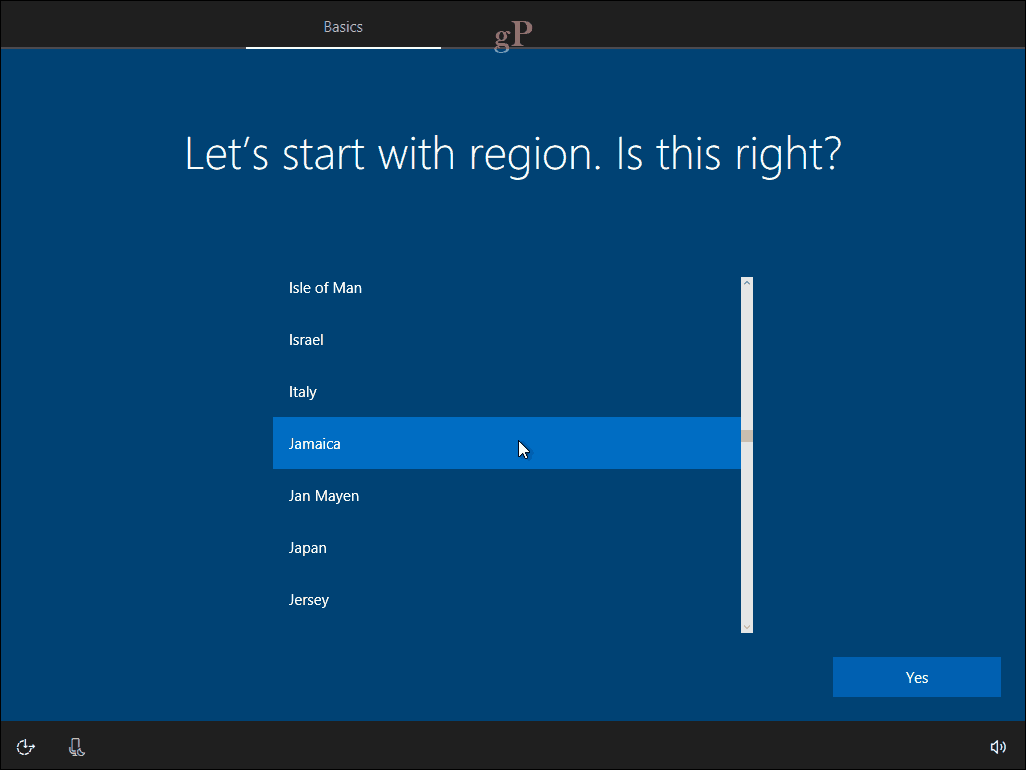
Naslednji zaslon se osredotoča na povezovanje z omrežjem. Ta možnost bo na voljo samo, če je aktivna povezava. Če ni, kliknite Preskočite za zdaj. Če obstaja brezžično omrežje, s katerim se želite povezati, ga izberite, kliknite Poveži in vnesite geslo.
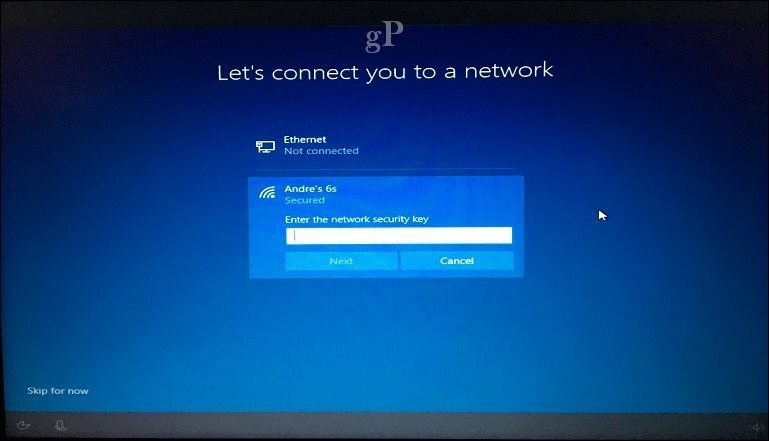
Za uporabnike, ki so morda na odmerjena povezava in se želite izogniti izčrpavanju svojih mobilnih podatkov, kliknite Lastnosti nato preklopite na Na gumb pod izmerjeno povezavo. Nastavitev sistema Windows 10 bo uporabila priložnost za namestitev posodobitev v zadnjem trenutku, tako da ne želite priti na namizje, ne da bi ostal še noben mobilni telefon.
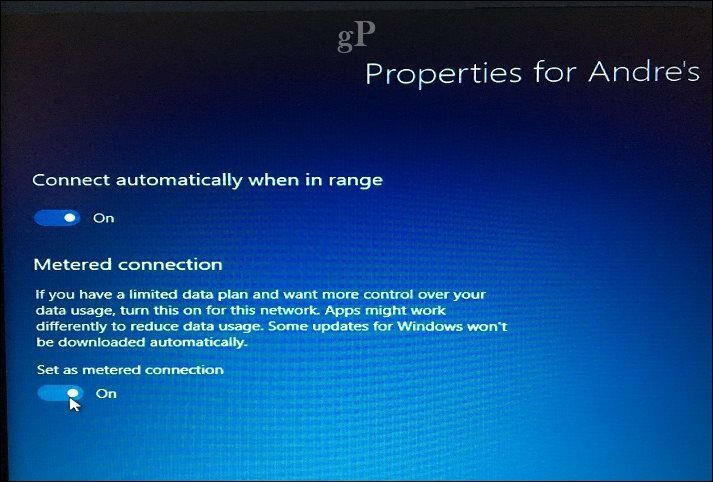
Nastavitve računa
Zdaj smo prišli do pomembnega zaslona: Račun. Tukaj morate nastaviti uporabniško ime za prijavo v računalnik in upravljanje njegovih virov. Windows 10 ponuja dva načina prijave: lokalni račun in Microsoftov račun. Nastavitev sistema Windows 10 omogoča samo nastavitev Microsoftovega računa, če ste povezani z internetom. Če z enim niste povezani, bo nastavitev privzeta za lokalni račun.
Lokalni račun - ta račun deluje kot poverilnice, ki se uporabljajo za prijavo v sistem Windows 7 in starejše različice sistema Windows. Lokalni račun ne vključuje sodobnih prednosti sistema Windows 10, kot so računalniška sinhronizacija, možnost prenosa aplikacij iz trgovine Windows in dvofaktorsko preverjanje pristnosti. Za lokalni račun potrebujete tudi namig, če pozabite geslo.
Microsoftov račun - ta vrsta računa uporablja Microsoftov e-poštni naslov, povezan z vašim Microsoftovim računom. Običajno bi ta e-poštni naslov uporabljal domene hotmail.com, live.com, msn.com ali outlook.com. Windows 10 lahko nastavite z naslovom yahoo.com, gmail.com ali icloud.com, samo preverite, ali je e-poštni naslov povezan z Microsoftov račun.
Microsoftov račun vključuje prednosti ohranjanja datotek in nastavitev, kot so teme, gesla in aplikacije, sinhronizirane v napravah z operacijskim sistemom Windows 10. Microsoftov račun vključuje tudi podporo za dvofaktorna avtentikacija, ki hekerjem preprečuje enostaven dostop do računalnika. Uporabniki lahko dostopajo tudi do storitev, kot so Najti Moja naprava v primeru, da se vaša naprava izgubi ali ukrade. Za prenos je potreben tudi Microsoftov račun Univerzalne aplikacije Iz Windows Store. Ponovna aktivacija je lažja tudi v primeru, da vi znova namestite Windows 10 ali je treba prenesite svojo licenco na drug računalnik.
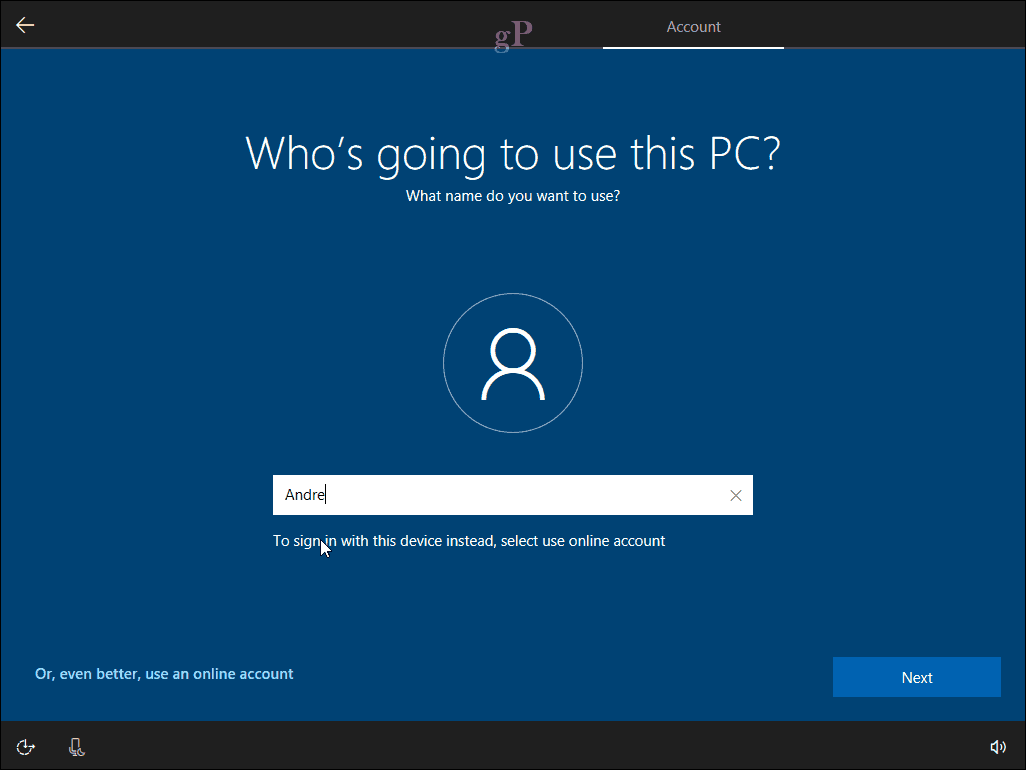
Tako so prednosti Microsoftovega računa znatno ugodnejše. Ne glede na izbrano možnost, se prepričajte, da je varna - ne uporabljajte imena, kraja ali rojstnega dne kot geslo. Oglejte si naš članek za nasvete ustvarjanje močnega gesla če potrebujete nekaj idej. Ena izmed pogostih napak pri prvi namestitvi računalnika je pozabljanje gesla, ki ste ga ustvarili. Med nastavitvijo ga lahko zapišete na kos papirja, si ga zapomnite in nato uničite.
Nastavitev z Microsoftovim računom
Če imate aktivno internetno povezavo, namestitev sistema Windows 10 ponuja možnost prijave z vašim Microsoftovim računom. Poglejmo, kaj je to všeč. Na prvem zaslonu se vpiše vaš Microsoftov ID. Če imate e-poštni naslov @ outlook.com, @ hotmail.com, @ msn.com ali @ live.com, ga uporabite, saj verjetno že imate Microsoftov račun. V nasprotnem primeru kliknite Ustvari račun, da ga nastavite.
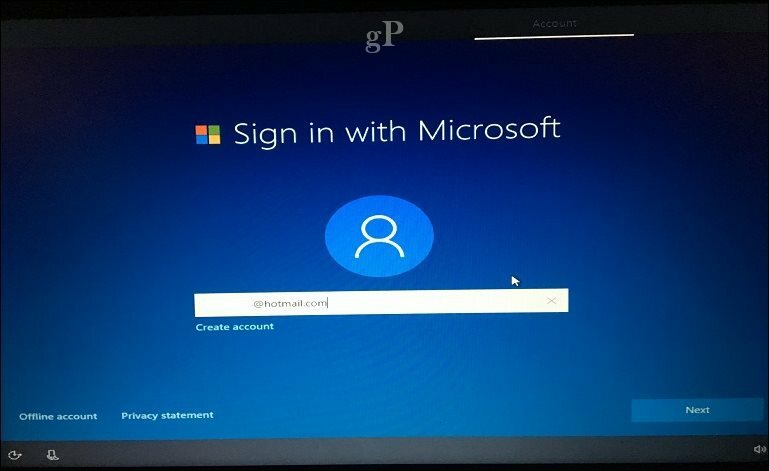
Vnesite geslo in kliknite Naprej.
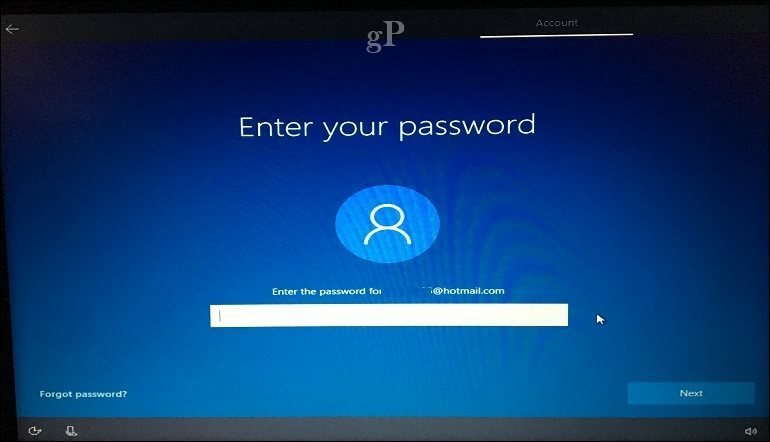
Microsoftovi računi, konfigurirani z 2FA, bodo morali za zaščito vnesti varnostno kodo. The Aplikacija Microsoft Authenticator je to priročno, če ga že imate nameščen v napravi iOS ali Android. Če nimate aplikacije Authenticator, lahko izberete drug način. Microsoft lahko na primer pokliče vaš telefon in vas nato prosi, da za potrditev pritisnete znak funta in odložite.
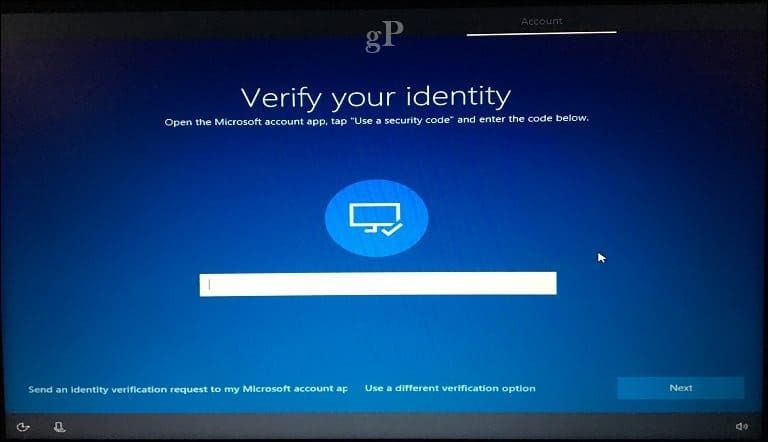
Dodatna ponujena metoda prijave je koda PIN, ki za preverjanje pristnosti uporablja štiri številke. Vedno lahko to nastavite pozneje v meniju Start> Nastavitve> Računi> Možnosti prijave.
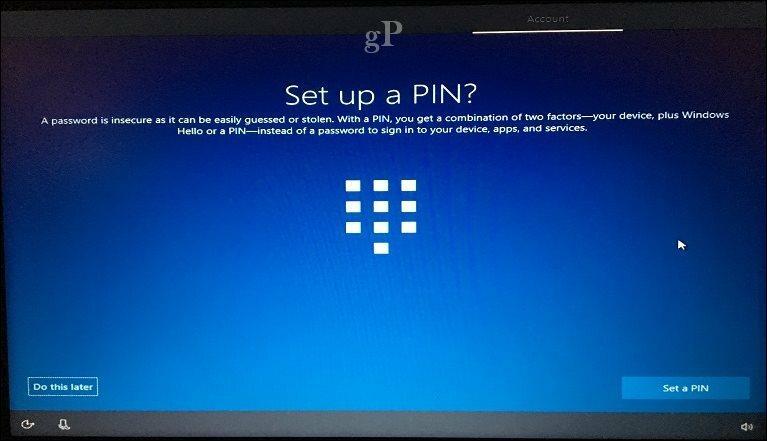
Zdaj smo prišli na zaslon Services; tu lahko omogočite Cortano in prilagodite nastavitve zasebnosti. Cortana je glavni del uporabe sistema Windows 10; to ni potrebno, vendar zagotovo razlikuje operacijski sistem od prejšnjih različic. Če želite Cortano omogočiti, jo lahko aktivirate tako, da rečete 'Hej Cortana'. Cortana se bo odzvala na vsak vaš ukaz, na primer preverjanje vremena, načrtovanje opomnika, iskanje imena pesmi, prilagoditev glasnosti ali pripovedovanje šale.
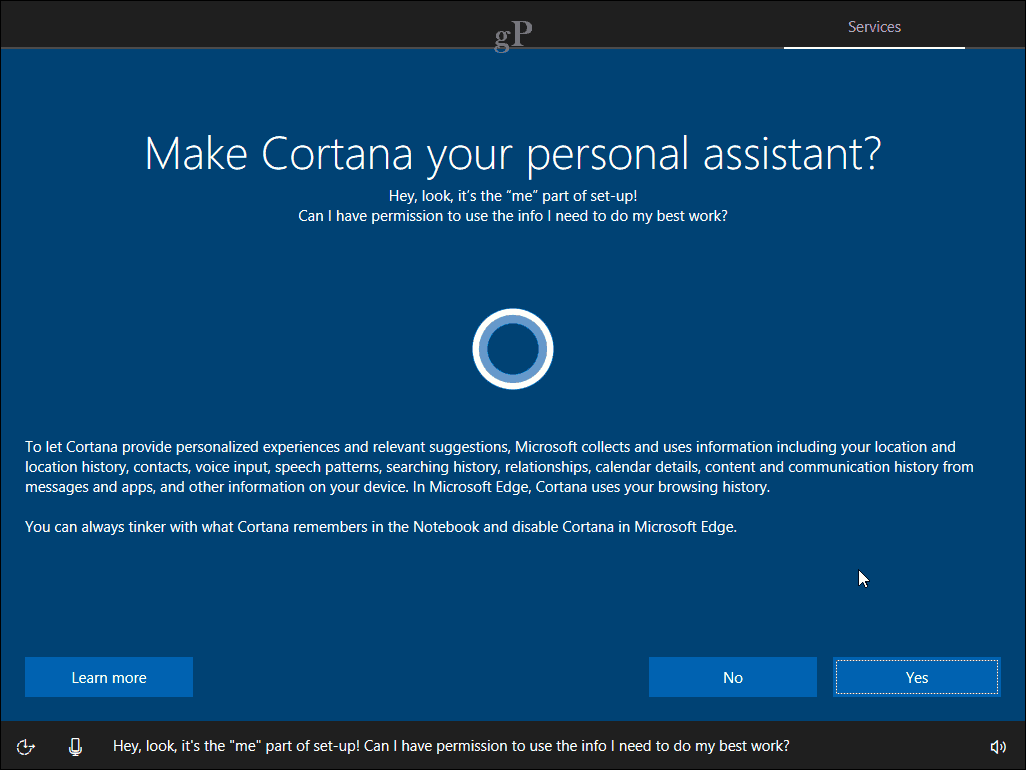
Nastavitve zasebnosti
Zaslon za zasebnost predstavlja seznam izbranih privzetih možnosti. Nekatere od teh so bistvene za izboljšanje izkušnje z Windows 10. Lokacija lahko na primer pomaga Cortani, da vam pove navodila. Diagnostika je lahko pomemben del pomoči pri izboljšanju aplikacij, ki jih uporabljate v sistemu Windows 10. Nekatere nastavitve je mogoče izklopiti, npr ustrezni oglasi in prilagojene izkušnje. Če želite več podrobnosti o vsaki, kliknite gumb Nauči se več. Ko ste pripravljeni, kliknite Sprejmi.
Windows 10 bo nato potrdil vaše nastavitve in nato opravil nekaj lastniških opravil, na primer preverjanje Windows Update in Windows Store za najnovejše posodobitve.
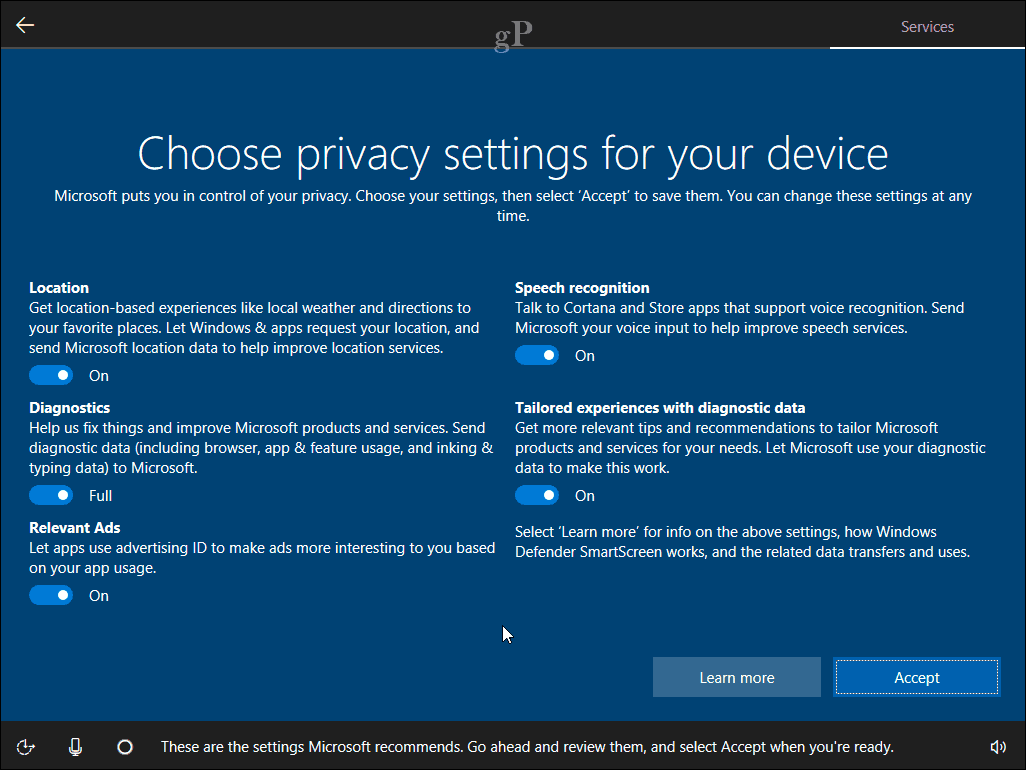
Po prihodu na namizje lahko začnete uporabljati Windows 10. Nastavitve zasebnosti lahko dodatno prilagodite tako, da odprete Start> Nastavitve> Zasebnost.
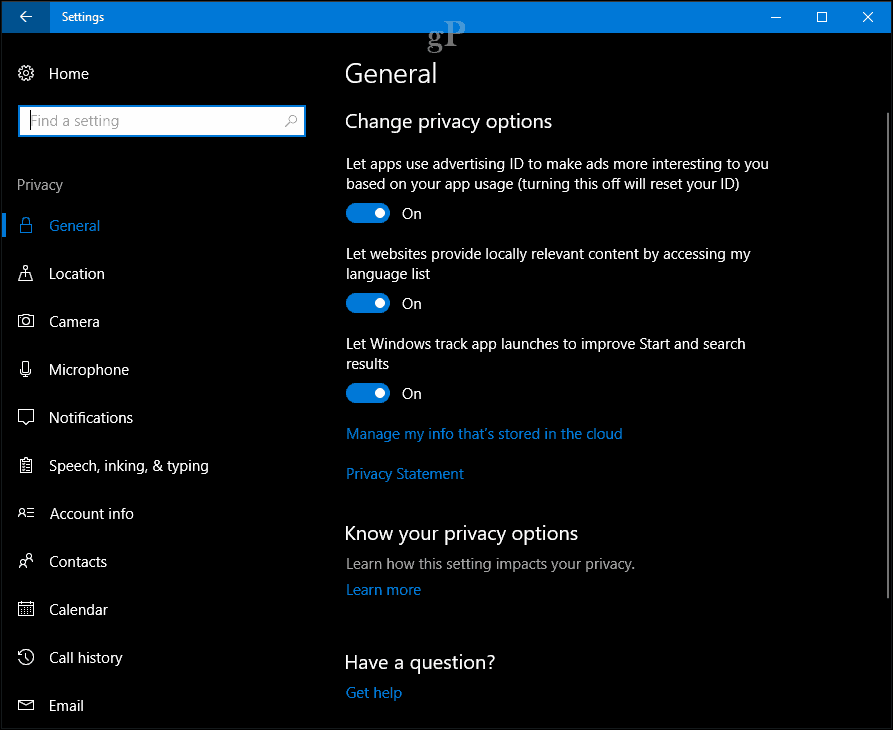
Če prvič uporabljate Windows 10, si oglejte našo vadnico, če želite izvedeti več o tem različnih delov vmesnika. Oglejte si tudi naše nastavitev objave članek za dodatne stvari, ki jih lahko naredite po končani namestitvi.
Imate vprašanje o OOBE? Spodaj pustite komentar in preučili ga bomo.