Kako upravljati Windows Update s funkcijo Active Hours
Microsoft Windows 10 / / March 17, 2020
Nazadnje posodobljeno dne

Windows 10 Anniversary Update uporabnikom vrne nekaj nadzora, saj zagotavlja več prilagodljivosti za načrtovanje, ko so posodobitve nameščene in se računalnik znova zažene.
Po zagonu operacijskega sistema Windows 10 je Windows Update prejel veliko polemik glede načrtovanja posodobitev. Prejšnje različice sistema Windows so imele uporabnike več nadzora nad posodobitvami. V operacijskem sistemu Windows 10 je Microsoft posodobil obvezen del za vzdrževanje sistema. Za to obstaja utemeljeno sklepanje. Naletel sem na računalnike, ki so redko posodobljeni, kar lahko zlahka naredi sistem ranljiv za napade.
Seveda mora biti ravnovesje. Ena večjih pritožb glede posodobitve sistema Windows v sistemu Windows 10 je moteča narava. Razpravljali smo kako lahko uporabniki bolje upravljajo posodobitve sistema Windows. Windows 10 Anniversary Update, uporabnikom vrne nekaj nadzora, saj zagotavlja več prilagodljivosti pri načrtovanju, ko lahko namestite posodobitve.
Kako upravljati posodobitev sistema Windows s pomočjo aktivnih ur
Kliknite Start> Nastavitve> Posodobitev in varnost> Posodobitev sistema Windows. Spodaj Posodobite nastavitve, dodani sta dve novi možnosti - Spremeni aktivne ure in možnosti ponovnega zagona. Če boste v določenem času dneva zaposleni z računalnikom in lahko o tem obvestite Windows ter preprečite, da bi se naprava samodejno ponovno zagnala.
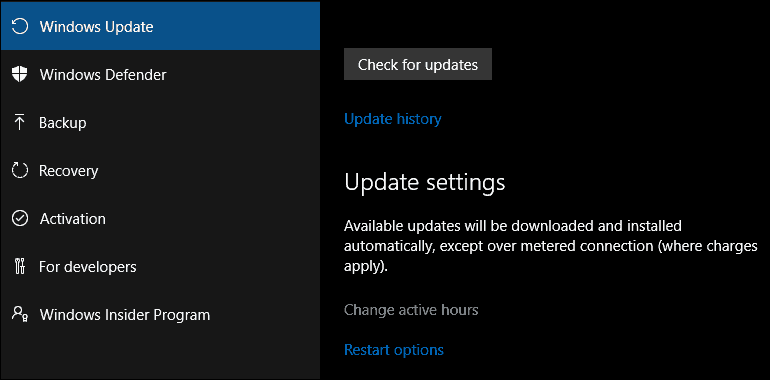
Aktivnih ur mora biti 10 ur manj (čeprav mislim, da bi bil Microsoft s to možnostjo lahko nekoliko bolj prilagodljiv).
Ker je moj računalnik običajno med 8. in 12. uro. Za večino poslovnih uporabnikov je delovni čas običajno od 8 do 16 ure, zato je to smiselno zunaj domače uporabe.
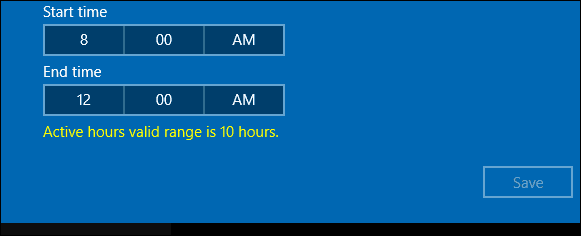
Ko ste nastavili ure, ko ste aktivni, kliknite potrditveno polje in nato Shrani, da potrdite spremembe.
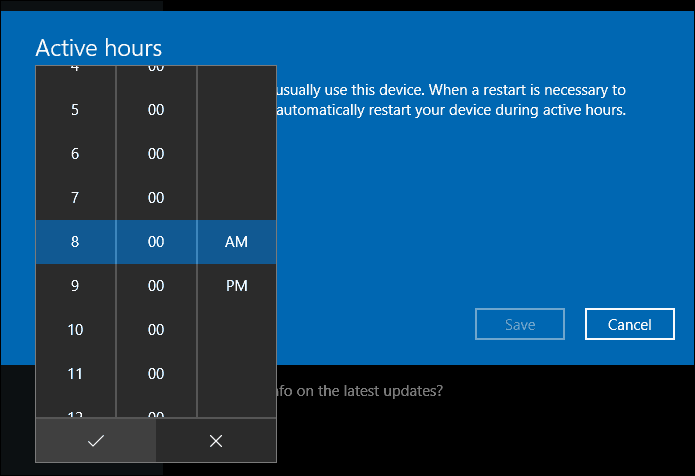
Aktivne ure uporabnikom ponujajo možnost, da določijo čas mirovanja z možnostmi Ponovni zagon. Če potrebujete več časa, preden začne načrtovana posodobitev, jo lahko preglasite. Kliknite povezavo Možnosti ponovnega zagona in nato vklopite čas ponovnega zagona po meri. Izberite čas in dan, ko bi želeli ponovni zagon.
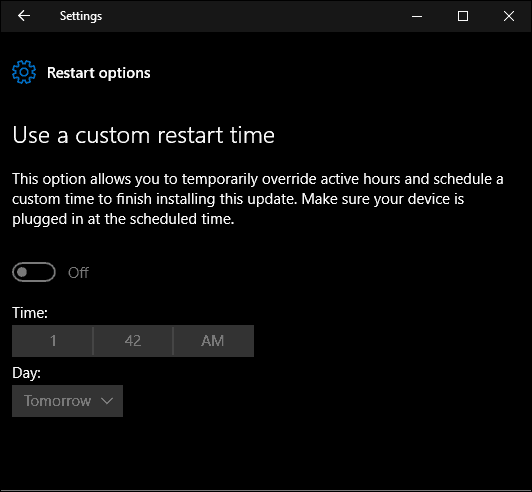
Možnosti aktivnih ur in ponovnega zagona v sistemu Windows 10 Anniversary Update vzbuja zmedo in tveganje, če poskušate onemogočiti ali blokirati posodobitve. Najbolj všeč mi je, kako preproste in enostavne so možnosti. Prilagoditev bi lahko bila večja, vendar so možnosti, ki so na voljo zlasti z možnostmi Restart, povsem smiselne. Uporabniki, ki izvajajo prejšnje revizije Windows 10 bo zagotovo dobrodošla ta sprememba.



