Kako odstraniti hiperpovezave iz Google Dokumentov
Google Google Dokumenti Junak / / June 17, 2020
Nazadnje posodobljeno dne

Če ustvarjate dokument za Google Dokumente za tiskanje, boste morda želeli odstraniti vse vstavljene hiperpovezave. Tukaj je opisano.
Kot gradniki interneta so hiperpovezave, kako krmarimo po spletnih straneh in prehajamo z ene strani na drugo. Uporabljajo se lahko tudi v drugih oblikah vsebine, kot so PDF in dokumenti.
Včasih pa morda v dokument ne želite vključiti hiperpovezav. Morda ne želite, da se nekdo odpravi na drugo stran, preden bo prebral vašo vsebino. Lahko jih želite odstraniti tako, da vaš dokument ne bo zmeden, ko ga natisnete.
Odstranjevanje hiperpovezav s tega je preprosto Google Dokumenti, čeprav je odstranjevanje več povezav težje, kot bi morda moralo biti. Tukaj je tisto, kar morate storiti.
Odstranjevanje posameznih hiperpovezav v Google Dokumentih
Google Dokumenti ne omogočajo odstranjevanja več hiperpovezav hkrati. Če želite odstraniti več hiperpovezav, je prvi poskus, ki ga lahko poskusite, izbrisati eno za drugo.
Za začetek odprite dokument Google Docs, ki vsebuje hiperpovezave, ki jih želite odstraniti, in kliknite eno od hiperpovezav.
Odprlo se bo pogovorno okno - kliknite ikono Odstrani povezavo ikono, ki je najbolj oddaljena desno.
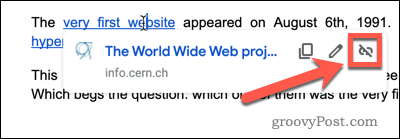
Vaša povezava bo zdaj odstranjena. Isti način lahko ponovite za vse druge povezave v vašem dokumentu.
Odstranjevanje hiperpovezav iz prilepljenega besedila v Google Dokumentih
Če besedilo prilepite iz drugega vira v Google Dokumente, je mogoče hkrati odstraniti vse hiperpovezave.
Začnite s kopiranjem testa iz svojega izvornega dokumenta ali strani. Ko je vsebina besedila (vključno s hiperpovezavami) v odložišču, odprite dokument Google Docs.
V menijski vrstici kliknite Uredi > Prilepi brez oblikovanja da besedilo prilepite brez formatiranja ali dodatne vsebine, pri čemer odstranite vse vstavljene hiperpovezave v postopku.
Uporabite lahko tudi bližnjico na tipkovnici Ctrl + Shift + V narediti to namesto (ali Cmd + Shift + V na macOS).
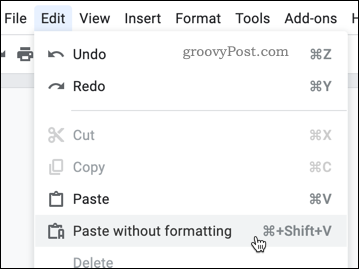
Vaše besedilo bo prilepljeno z vsemi odstranjenimi hiperpovezavami.
Odstranjevanje več hiperpovezav v Google Dokumentih
Obstaja tudi drug način za odstranjevanje več hiperpovezav iz dokumenta Google Dokumenti. Z isto metodo za lepljenje brez oblikovanja lahko najprej poudarite obstoječe besedilo v dokumentu, ga kopirate in nato prilepite.
Če imate besedilo z več hiperpovezavami, za začetek označite vse besedilo, ki vsebuje te povezave v vašem dokumentu.
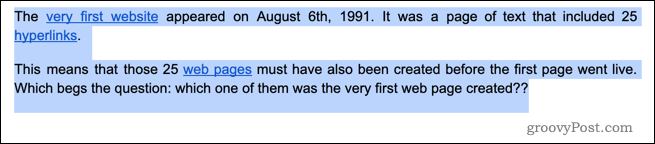
V menijski vrstici pritisnite Uredi > Kopirati. Uporabite lahko tudi bližnjico na tipkovnici Ctrl + C (ali Cmd + C na macOS).
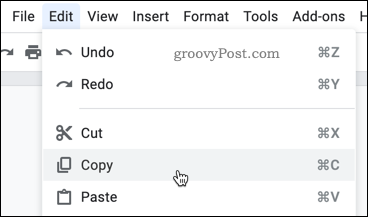
Ko je vaše besedilo še vedno poudarjeno, pritisnite Uredi > Prilepi brez oblikovanja v menijski vrstici. Uporabite lahko tudi bližnjico Ctrl-Shift-V (ali Cmd-Shift-V v macOS-u).
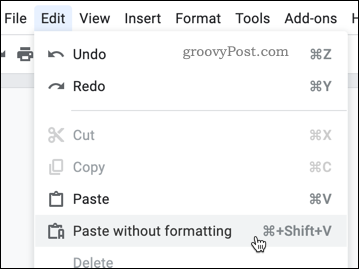
Vaše besedilo bo zdaj nadomeščeno z istim besedilom, vendar z odstranjenimi hiperpovezavami. Beseda opozorila, pa vseeno. Ta metoda bo odstranila tudi katero koli drugo oblikovanje vašega besedila, na primer krepko pisavo, poševno tiskanje, pisave in velikosti pisave.
Če imate veliko oblikovanja, ki ga ne želite izgubiti, je morda lažje odstraniti vsako hiperpovezavo s klikom na povezavo in pritiskom na Prekini povezavo gumb.
Izklop samodejnih hiperpovezav v Google Dokumentih
Ko v Google Dokumente vpišete URL, ga bo samodejno pretvoril v hiperpovezavo. Če hiperpovezave v dokumentu sploh ne želite, lahko to funkcijo onemogočite.
Za začetek odprite Google Dokumente in pritisnite Orodja > Nastavitve.
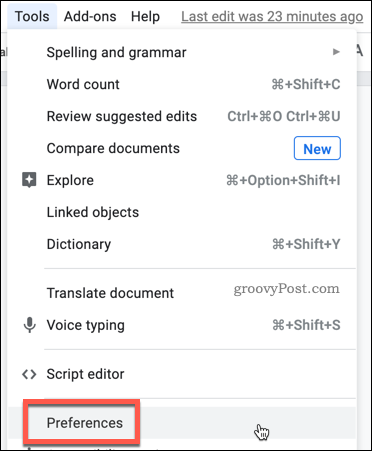
Pod Splošno , počistite polje Samodejno zazna povezave možnost potrditveno polje.
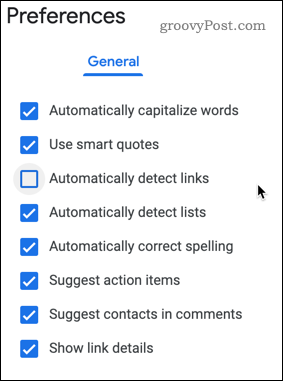
Zdaj lahko vnašate spletne povezave ali e-poštne naslove, ne da bi jih Google Dokumenti samodejno pretvorili v hiperpovezave. Te lahko še vedno dodate ročno s pomočjo Vstavi povezavo gumb na vrstici za oblikovanje, vendar.
Oblikovanje dokumenta Google Docs
Če želite natisniti dokument, je odstranjevanje hiperpovezav iz dokumenta Google Dokumenti smiselno. Vendar obstaja veliko drugih načinov, kako lahko formatirate svoj dokument.
Morda raje izvozite Google Dokumenti za Microsoft Word in uporabljajte Office za urejanje dokumentov ali objavi dokument Google Docs kot spletna stran. Obe metodi se opirata na različne sloge oblikovanja - na spletnih straneh naj bi hiperpovezave bralcem pomagale usmeriti k uporabni vsebini drugam.
Kaj je osebni kapital? Pregled leta 2019, vključno s tem, kako ga uporabljamo za upravljanje denarja
Ne glede na to, ali najprej začnete z naložbami ali ste začarani trgovec, ima Personal Capital nekaj za vsakogar. Tukaj je pogled na ...
