Kako narediti dva stolpca v Google Dokumentih
Google Google Dokumenti Junak / / June 16, 2020
Nazadnje posodobljeno dne

Če želite ustvariti glasilo ali brošuro z Google Dokumenti, boste verjetno želeli vstaviti stolpce. Tukaj je opisano.
Med številnimi uporabnimi lastnostmi, ki Google Dokumenti lahko ponudi, da besedilo razdelite na več stolpcev.
To je še posebej koristno za nekatere vrste dokumentov. Če ustvarjate biltene ali brošure, boste morda želeli dokumente razdeliti na več stolpcev besedila in slik na strani. Ta funkcija že od nekdaj ne obstaja v Google Dokumentih, na voljo pa so tudi nekateri nenavadni rešitvi.
K sreči je Google to funkcijo dodal Googlovim dokumentom, s čimer je preprosto oblikovanje besedila v dva stolpca. Tukaj je opisano.
Izdelava dveh stolpcev v Google Dokumentih
Če želite dokument Google Dokumentov razdeliti na dva stolpca, morate najprej označiti besedilo, ki ga želite razdeliti.
Vsako besedilo, ki ga pustite neosvetljeno, bo ostalo v prvotni obliki.
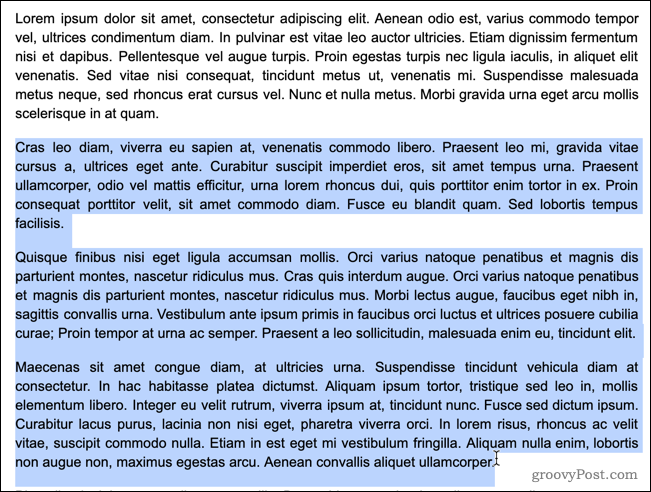
Za začetek kliknite na Oblika v vrstici z meniji Google Dokumenti.
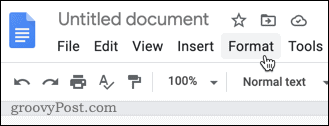
V Oblika meni, premaknite miškin kazalec nad Stolpci, nato kliknite ikono dveh stolpcev na sredini.
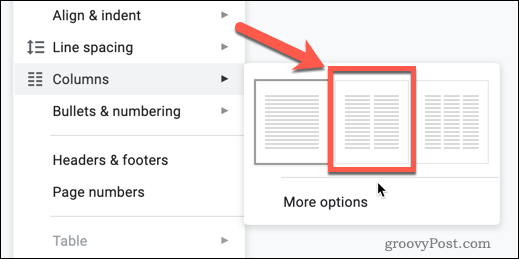
Takoj, ko kliknete to možnost, se bo izbrano besedilo razdelilo na dva stolpca.
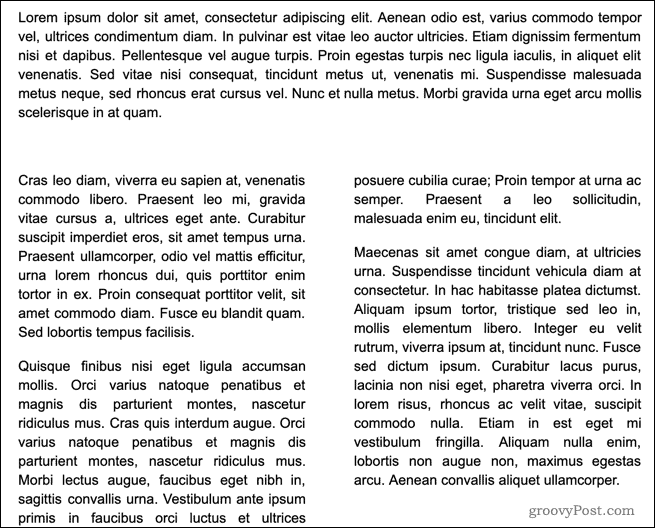
Oblika teh stolpcev je v časopisnem slogu, kar pomeni, da se bo napolnil levi stolpec z besedilom, in šele ko ste dosegli dno strani, se bo drugi stolpec začel polniti. Če nimate dovolj besedila, da bi napolnili več kot en stolpec, bo desni stolpec ostal prazen.
Če želite dodati dodaten stolpec, lahko sledite istim korakom, namesto tega pa izberite ikono treh stolpcev na desni. Tri je največje število stolpcev, ki jih lahko ustvarite v Google Dokumentih, tudi v ležečem načinu.
Obnovitev besedila Google Dokumentov v en stolpec
Če imate besedilo v stolpcih, ki jih želite vrniti v en sam blok besedila, lahko sledite korakom, da ga vrnete v oblikovanje enega stolpca.
Označite stolpce, s katerimi želite vrniti en sam blok besedila.
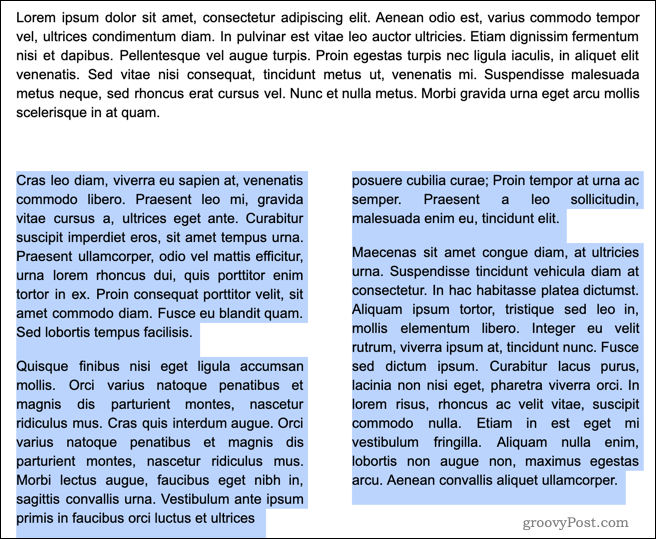
Pritisnite Oblika v menijski vrstici Google Dokumenti na vrhu.
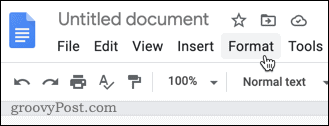
Premaknite miškin kazalec nad Stolpci v podmeniju in nato kliknite ikono enega stolpca na levi strani.
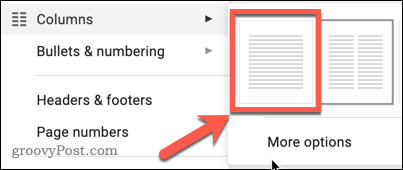
Ko pritisnete, se bo izbrano besedilo vrnilo v privzeto obliko enojnega stolpca in zapolnilo celotno stran.
Druge možnosti za oblikovanje stolpcev
Google Dokumenti vam omogočajo nekaj nadzora nad tem, kako izgledajo vaši stolpci, vendar ne veliko. Če želite formatirati svoje stolpce, lahko nastavite presledek med njimi ali dodate črto med njimi.
Če želite to narediti, označite besedilo, ki ga želite najprej vstaviti v stolpce, nato pritisnite Oblika v menijski vrstici.
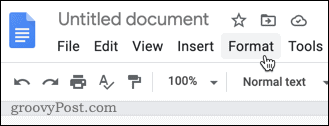
Premaknite miškin kazalec nad Stolpci podmeni, nato pritisnite Več možnosti.
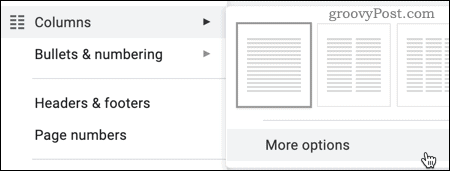
Število stolpcev lahko uredite v Možnosti stolpcev meni, ki se prikaže, do največ tri. Prav tako lahko nastavite razmik med stolpci (prikazan v palcih), pa tudi določite, ali se med stolpci pojavi črta.
Nastavite te možnosti po svojih željah in pritisnite Prijavite se če želite spremembe spremeniti na izbrano besedilo.
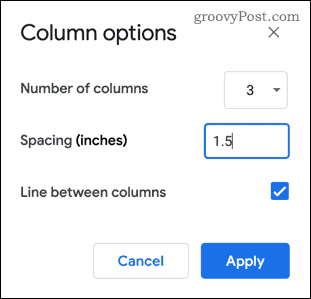
Enkrat Prijavite se Če pritisnete, se bo oblikovanje besedila posodobilo, da odraža vaše odločitve.
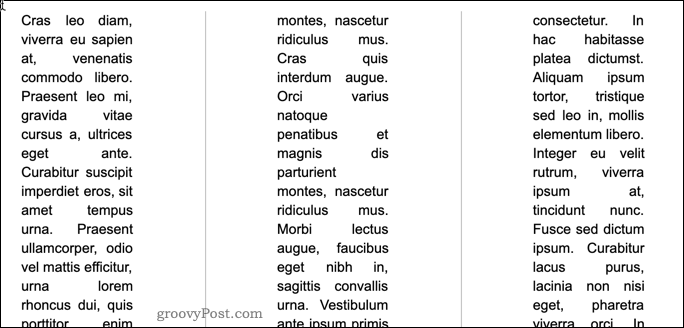
Na žalost so te možnosti oblikovanja omejene. Če želite več nadzora nad videzom svojih stolpcev, boste morda bolje namesto tega uporabili tabelo za urejanje in upravljanje besedila.
Kako vtipkati druge stolpce
Kot smo že omenili, bodo Google Dokumenti običajno poskusili napolniti cel stolpec, preden se premaknejo na naslednji. Dokler ta stolpec ni poln, ne morete premakniti drugega ali tretjega stolpca, ne da bi vstavili prelom stolpca.
Če želite to narediti, poiščite, kamor želite vstaviti prelom stolpca, in postavite utripajoči kazalec. To bo končna točka vašega trenutnega stolpca - vsako besedilo po tej točki bo prešlo v naslednjo.
Če želite dodati prelom vrstice, z desno miškino tipko kliknite položaj kazalca in nato kliknite Prelom stolpca možnost iz menija, ki se prikaže.
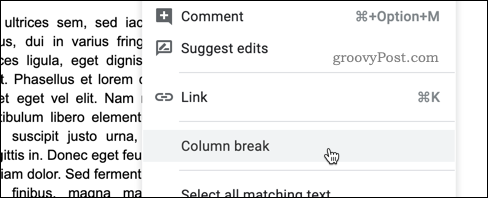
Prelom stolpca bo takoj vstavljen in vse besedilo po tem vstavljenem prelomu stolpca se bo premaknilo v drugi ali tretji stolpec.
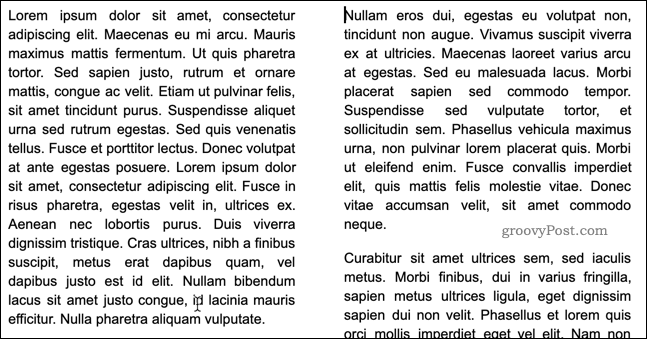
Drugi triki o oblikovanju Google Dokumentov
Zdaj veste, kako narediti dva stolpca v Google Dokumentih, se lahko premaknete na učenje drugih trikov oblikovanja, da ustvarite bolj napredne dokumente.
Na primer, morda želite spremeniti privzeto oblikovanje svojega dokumenta do dodajanje dodatnih pisav da stvari drugače oblikuješ. Lahko pa se odločite tudi vi uporabite dvojni razmik, še posebej, če ustvarjate akademski del.
Končno lahko funkcije v Google Dokumentih uporabite za izboljšati svoje pisanje in ustvarite dobro oblikovane dokumente za vaše ciljne skupine. Več ko se naučite o Google Dokumentih, lažje je izkoristiti vse njegove funkcije.



