Branje in upravljanje e-knjig na vseh vaših napravah s pomočjo BookFusion-a
E Knjiga Junak / / March 17, 2020
Nazadnje posodobljeno dne

Bookfusion je brezplačna spletna storitev za upravljanje in branje e-knjig na vseh vaših napravah. Odlična alternativa Caliberu je, da organizira zbiranje knjig po vseh svojih napravah.
Članek je sponzoriral BookFusion.com
Rada berem in te dni predvsem berem samo e-knjige. Vzelo mi je nekaj časa, da sem se prijel za branje s tablice vs. papir. Priročnosti pa preprosto ni mogoče preseči, če ne omenjamo desetletja izboljšav branja aplikacij za tablice in telefone. Na svojem iPhone in iPadu lahko s seboj nosim na tisoče e-knjig in mi ni treba skrbeti zaradi izgube med potovanjem rezervirajte novo in drago knjigo v hotelski sobi (ali lahko poveste, da sem še vedno vznemirjen da…).
Podobno kot pri fizičnih knjigah je tudi pri urejanju e-knjig pomembno, da imate več kot nekaj deset. Za upravljanje in organiziranje vseh mojih e-knjig uporabljam aplikacijo, imenovano Caliber, vendar ni nobenega preprostega načina za premikanje e-knjig iz kalibra v računalnik in mobilne naprave. Moral bi postaviti namenski strežnik ali pustiti svoj računalnik zagnan za dostop do mojih e-knjig v Kalibru. Čeprav je odlična za organiziranje mojih knjig, ni mogoče, da se vse moje naprave sinhronizirajo z aplikacijo.
Na srečo sem našel veliko boljšo rešitev - BookFusion!
Kaj je BookFusion?
BookFusion je resnično rešitev, ki sem jo čakal. To je brezplačna spletna storitev za upravljanje in branje e-knjig na vseh napravah. Vse svoje e-knjige lahko naložite v svoj račun BookFusion in se sinhronizirajo v vseh vaših napravah. Ima aplikacijo za Android in iOS (iPhone / iPad) ter Mac in Windows; bo spletni vmesnik ostal v sinhronizaciji z vašim bralnim mobilnim telefonom. Če ste takšni kot jaz in že imate vse shranjeno v kalibru, lahko knjige izvozite v BookFusion račun, z oznakami in metapodatki (ki jih lahko uredite tudi v BookFusion-u) z uporabo brezplačnega kalibra BookFusion vključiti. Čeprav je storitev za prvih 100 knjig brezplačna, ima tudi vrhunsko naročnino, ki omogoča več funkcij in neomejeno število knjig.
Če želite podrobneje pregledati izdelek, se poglobimo v funkcije programa BookFusion in kako deluje. Upam, da odgovorim na vsa vaša vprašanja o izdelku. Če ne, prosimo, da v rubriko za komentar dodate opombo.
Prijavite se za brezplačen račun
Začnite stvari s prijavo na račun BookFusion. Pojdite na njihovo stran za prijavo za ustvarjanje brezplačnega preskusnega računa.
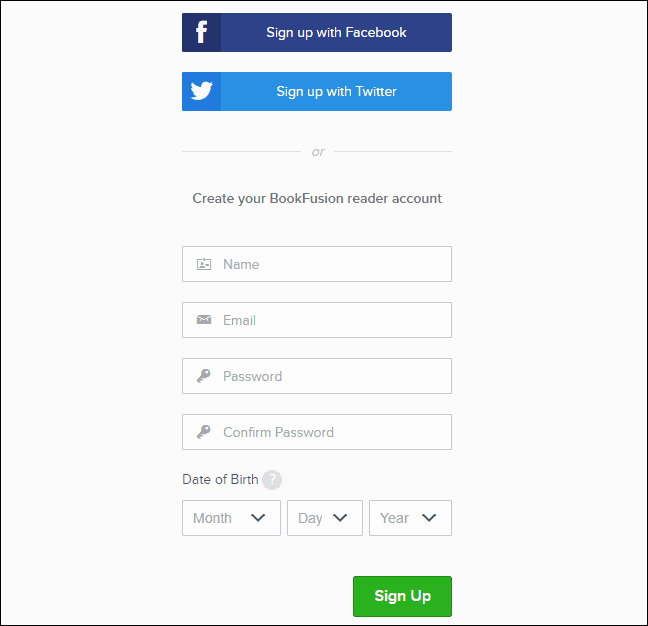
Začnite s svojo knjižnico e-knjig
Ko ustvarite svoj račun, se samodejno prijavite in vam predstavite prazno knjižno polico. Dodajmo nekaj knjig.
Če želite dodati knjigo v svojo knjižnico, kliknite Naloži na levi strani. Datoteke knjig lahko tudi povlečete v Naloži polje iz upravitelja datotek, kot sta File Explorer ali Finder.
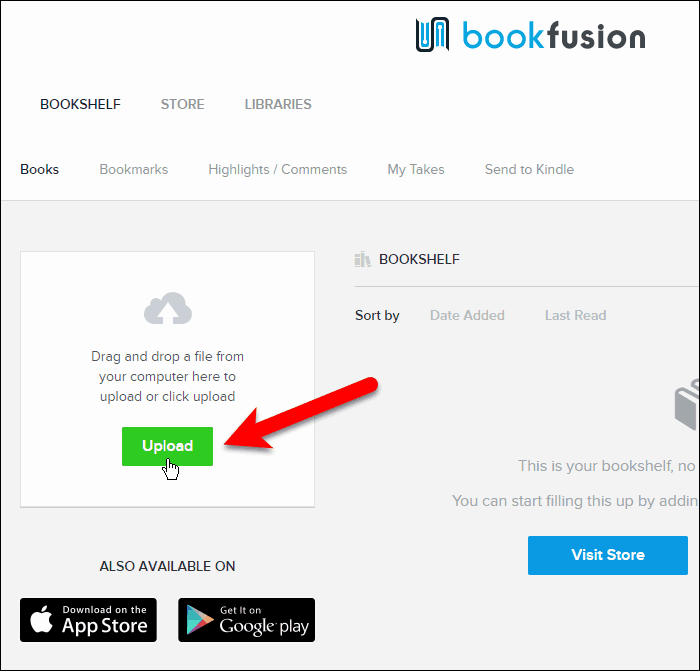
Če ste kliknili Naloži, izberite datoteke, ki jih želite naložiti v svojo knjižnico, in kliknite Odprto. Da bom olajšal, bom izbral več knjig za nalaganje hkrati.
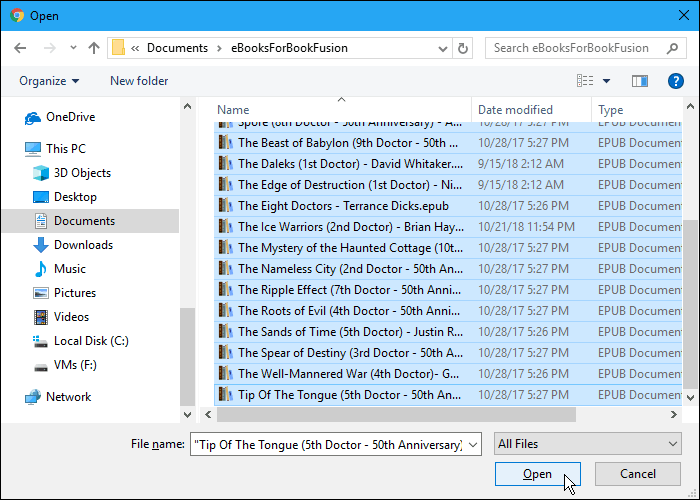
Naložene knjige se obdelujejo dokaj hitro. Več ko naložite, dlje bo obdelano.
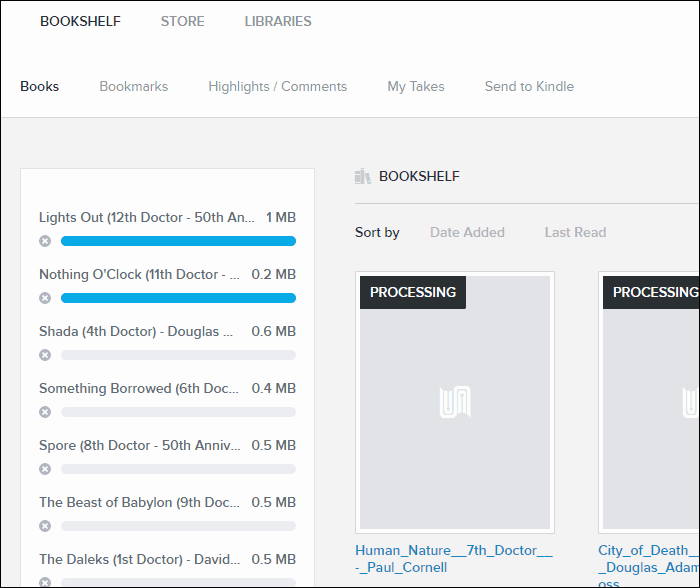
Knjige lahko razvrstite po Datum dodajanja ali Zadnje branje. Puščica na desni strani vsakega Razvrsti po možnost spremeni vrstni red med naraščajočim in padajočim. To je priročno, če imate v svoji knjižnici veliko knjig in želite dostopati do zadnje knjige, ki ste jo dodali ali do tiste, ki ste jo nazadnje brali.
BookFusion trenutno dela na novi funkciji, ki omogoča razvrščanje knjig po serijah, naslovih, avtorju, temah in oznakah. Knjige boste lahko razvrstili po serijah in avtorjih. Na primer, lahko si ogledate seznam vseh svojih serij in izberete eno, če si želite ogledati samo te knjige. In jih nato razvrstite po vrstnem redu. Ne bo vam treba sklicevati na drugo aplikacijo ali seznam ali iskati naslednje knjige v seriji, ki jo berete. Mnogo knjig, ki jih berem, je serijskih, zato se to veselim v naslednjih mesecih.
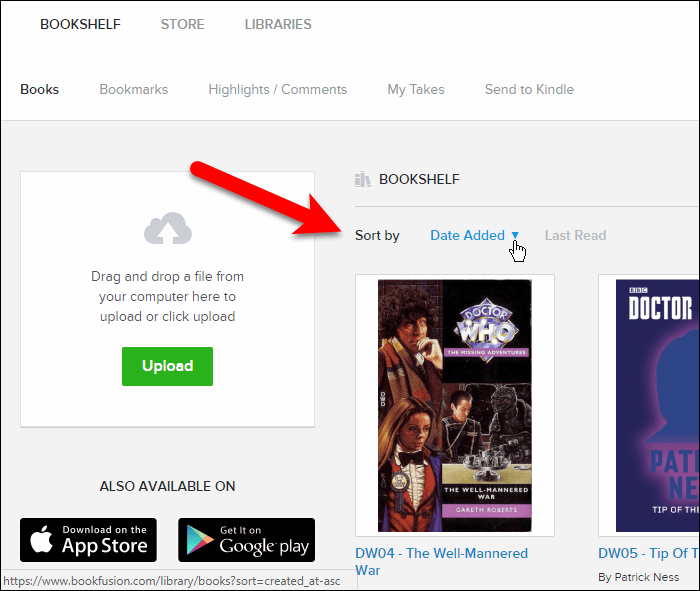
Za boljše iskanje knjig z iskanjem vam BookFusion omogoča urejanje metapodatkov za knjige, na primer naslov in avtor. Samo kliknite knjigo, ki jo želite urediti, in nato kliknite Uredi.
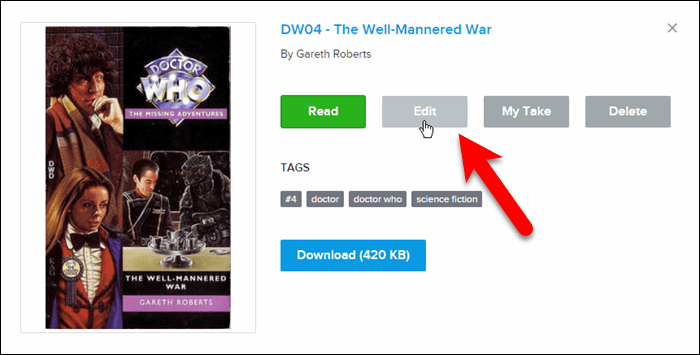
Na Posodobite knjigo V pogovornem oknu lahko spremenite Naslov in Avtorji, dodaj Oznake in Kategorijein se odločite za knjigo Javno. Izdelava knjige Javno vam bo omogočil skupno rabo z drugimi uporabniki BookFusion-a v prihodnji izdaji izdelka.
Nastavitev Kategorije je preprost način za organizacijo zbirke knjig. Iz Posodobite knjigo na zaslonu kliknite kjerkoli na Kategorije škatla.
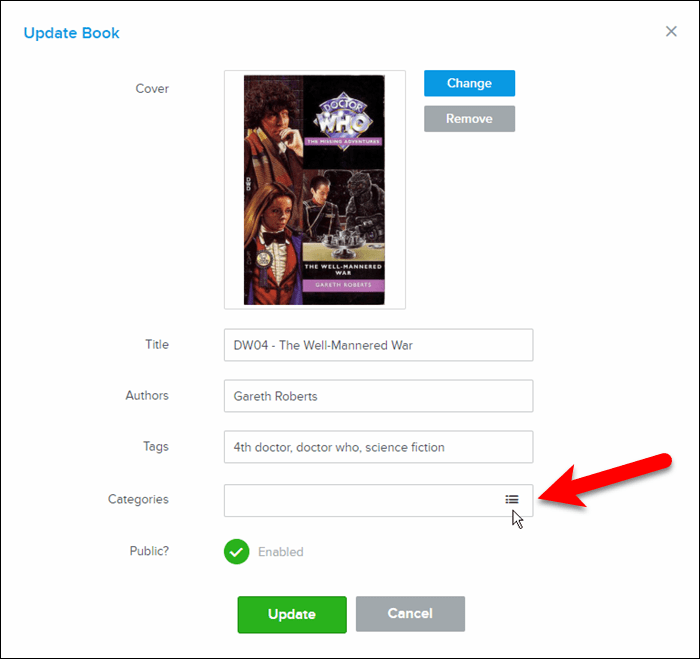
Pomaknite se po seznamu in izberite kategorije in podkategorije, ki jih želite dodeliti knjigi.
Nato kliknite Končano.
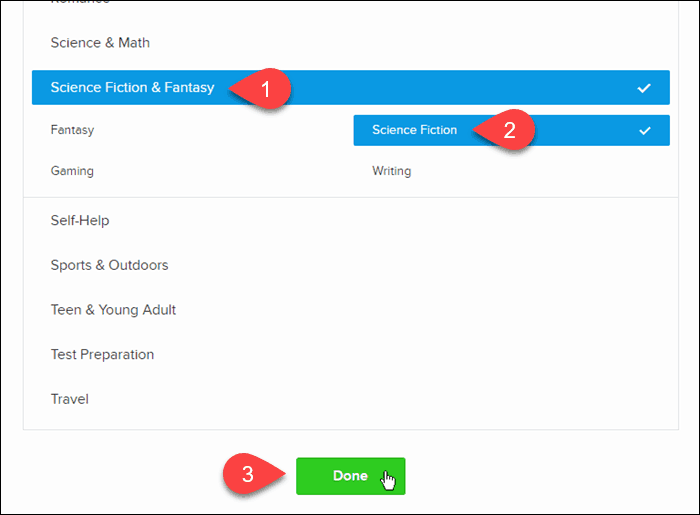
Če imate drugo sliko, ki jo želite uporabiti kot Ovitek za knjigo lahko Spremeni se tudi to.
Kliknite Nadgradnja ko končate s spremembami.
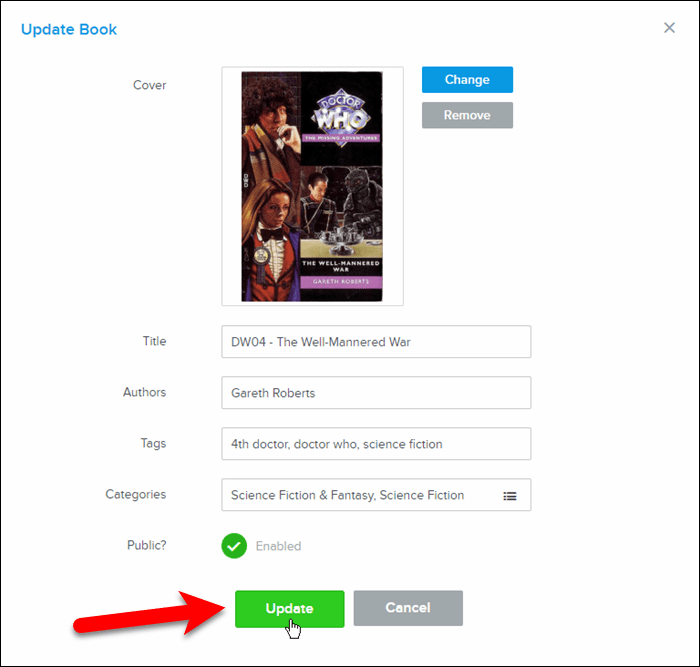
Uvozite svoje e-knjige iz kalibra v BookFusion
V Kalibru imam veliko e-knjig, kjer jih organiziram in upravljam. Zdaj, ko uporabljam BookFusion, kako hitro vstavim vse te knjige v svoj račun BookFusion?
BookFusion ponuja vtičnik Caliber, ki vam omogoča hiter in preprost uvoz vseh ali nekaterih e-knjig iz kalibra v vaš račun BookFusion z vsemi metapodatki za e-knjige.
Začeti, prenesite vtičnik.
Nato odprite Caliber in kliknite Nastavitve na orodni vrstici.
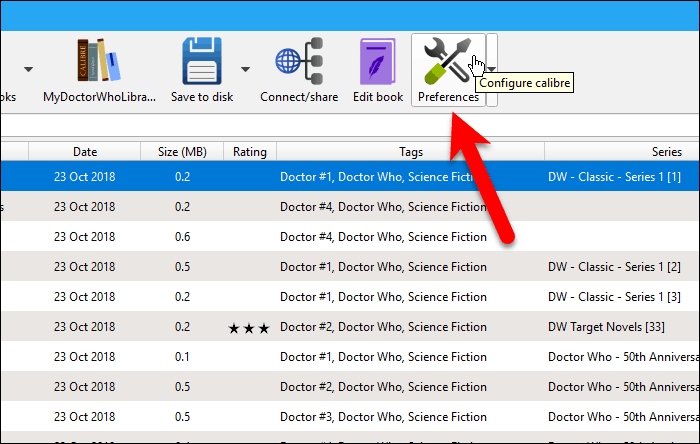
Na Nastavitve V pogovornem oknu kliknite Vtičniki Spodaj Napredno.
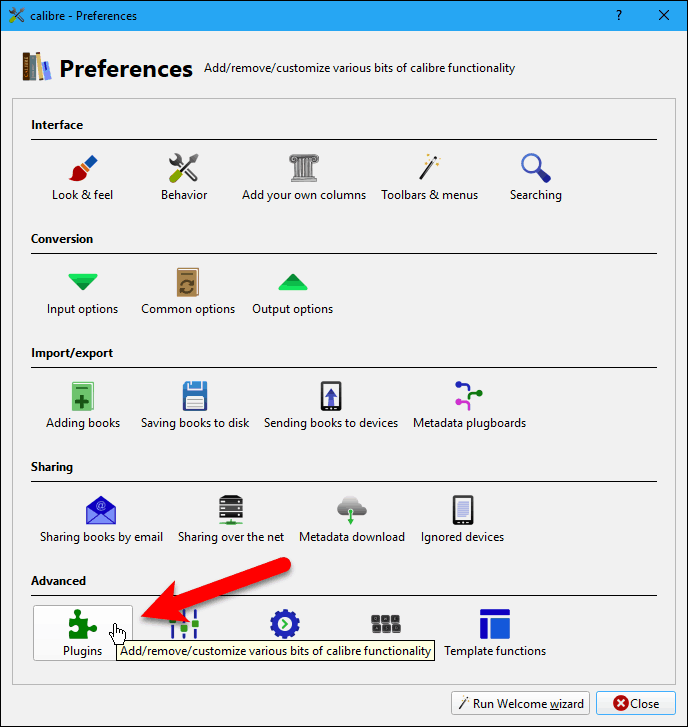
Kliknite Naložite vtičnik iz datoteke na dnu Vtičniki pogovorno okno.
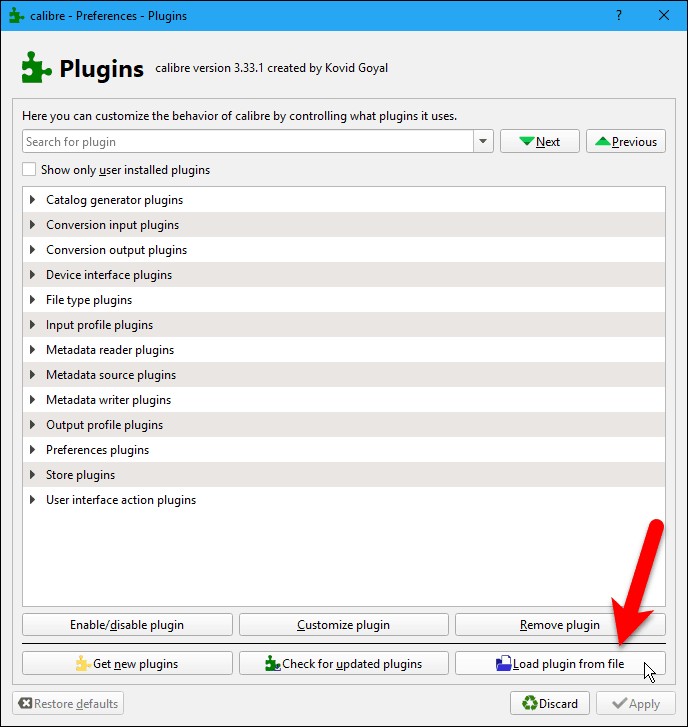
Pomaknite se do mesta, kjer ste shranili BookFusion.zip izberite datoteko in kliknite Odprto.
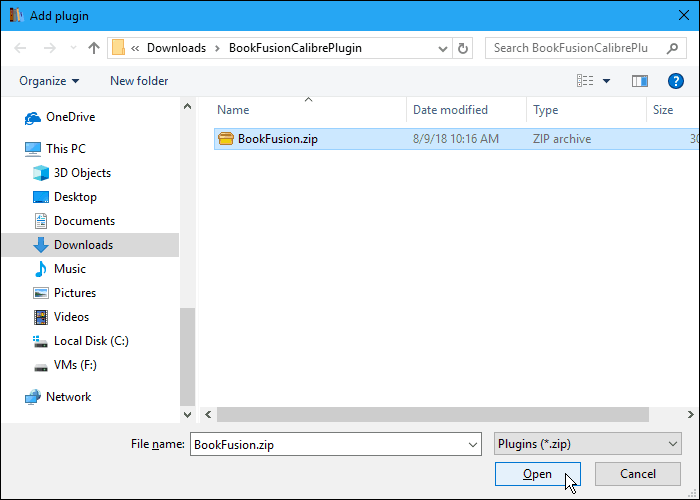
Pogovorno okno prikaže opozorilo, da je namestitev vtičnikov tvegana. Dvižna datoteka Caliber BookFusion je varna. Vendar morate na splošno pregledati vtičnike za viruse in zlonamerno programsko opremo, preden jih namestite.
Kliknite Da nadaljevati.
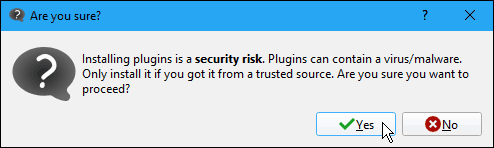
Nato kliknite v redu na Uspeh pogovorno okno.
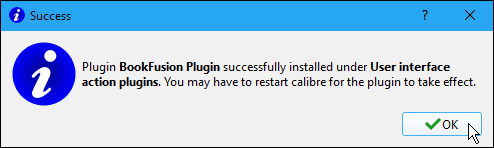
Vtičnik BookFusion Caliber je dodan v Vtičniki za uporabniške vmesnike odsek na Vtičniki pogovorno okno.
Kliknite Prijavite se.
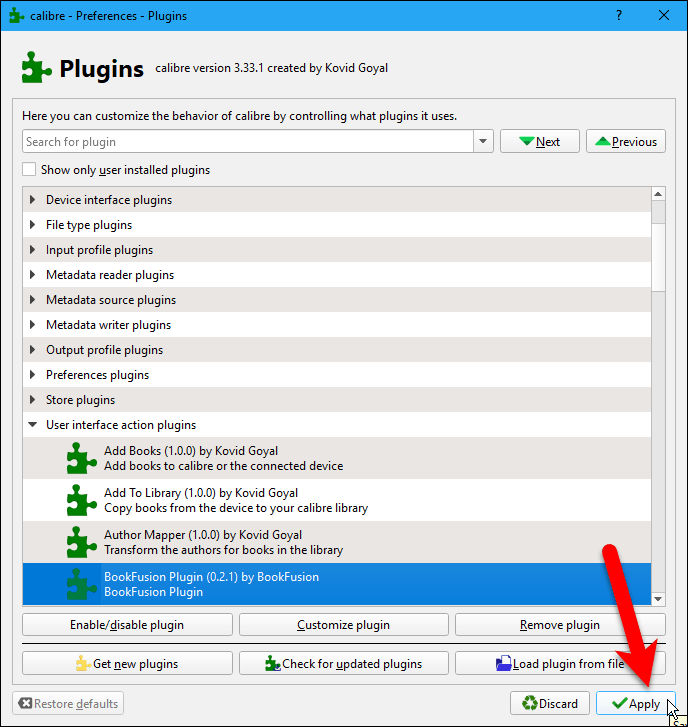
Nato kliknite Zapri na Nastavitve pogovorno okno in znova zaženite Caliber.
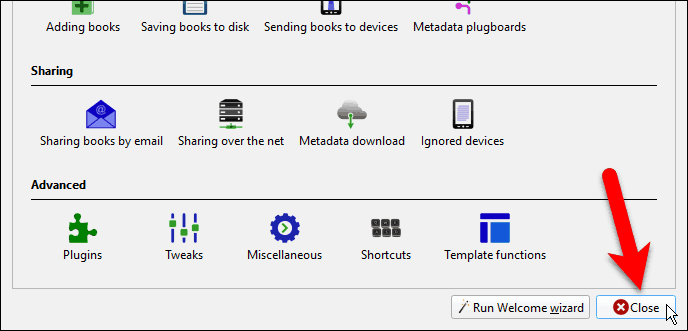
Zdaj boste na orodni vrstici v kalibru videli gumb BookFusion.
Če želite sinhronizirati nekatere, vendar ne vse, svojih e-knjig z računom BookFusion, izberite tiste, ki jih želite sinhronizirati. Nato kliknite gumb BookFusion ali kliknite puščico na gumb BookFusion in izberite Sinhroniziraj izbrane knjige.
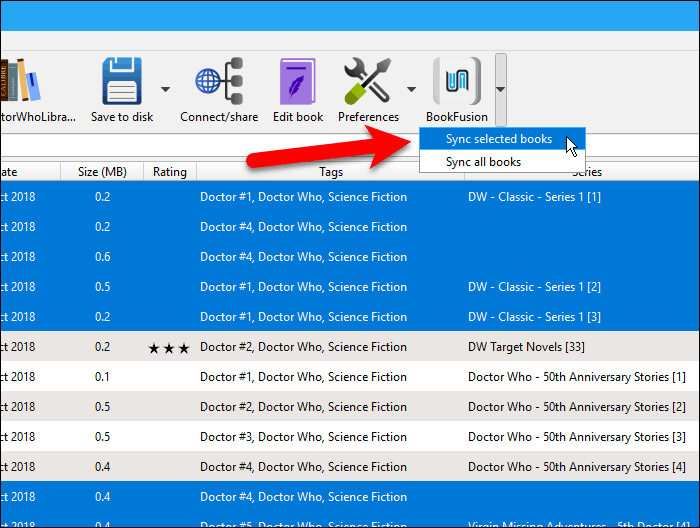
Preden lahko e-knjige iz Caliberja sinhronizirate z računom BookFusion, boste morali konfigurirati vtičnik. To pomeni, da morate dobiti nekaj, kar se imenuje an Ključ API-ja iz vašega računa BookFusion, da vnesete vtičnik BookFusion v Caliberju. Ne skrbi; to je enostavno dobiti
Kliknite Konfigurirajte na BookFusion Sync pogovorno okno.
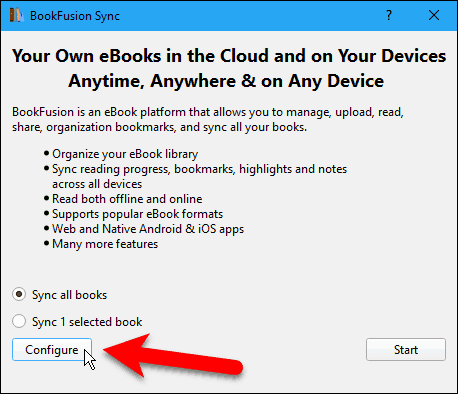
Kliknite na Obiščite povezava na Prilagodite vtičnik BookFusion pogovorno okno.
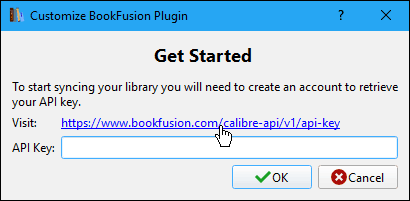
Odpre se privzeti brskalnik in preusmerjeni boste v svoj račun BookFusion. Če še niste, se želite prijaviti.
Ko ste prijavljeni, Ključ API-ja na zaslonu z nastavitvami računa. Izberite niz znakov v Vaš ključ API škatlo in jo kopirajte.
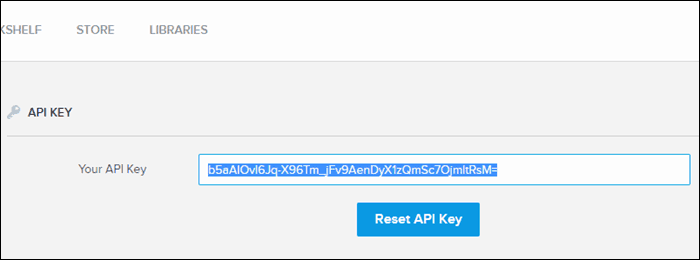
Pojdi nazaj na Prilagodite vtičnik BookFusion v pogovornem oknu Caliber kopirate tipko v Ključ API-ja polje in kliknite v redu.
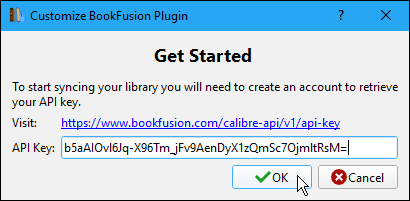
Zdaj ste pripravljeni sinhronizirati e-knjige v programu Caliber z računom BookFusion.
Prepričajte se, da je izbrana možnost, ki jo želite. Ti lahko Sinhronizirajte vse knjige (tudi če je trenutno izbranih nekaj e-knjig) ali Sinhronizirajte X izbrane knjige, kjer je "X" število e-knjig, ki ste jih izbrali pred klikom na BookFusion gumb.
Nato kliknite Začni.
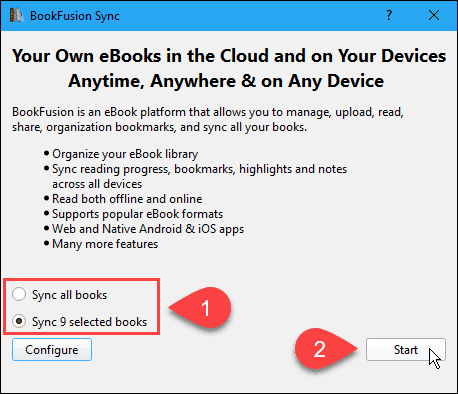
Napredek sinhronizacije se prikaže na BookFusion Sync pogovorno okno.
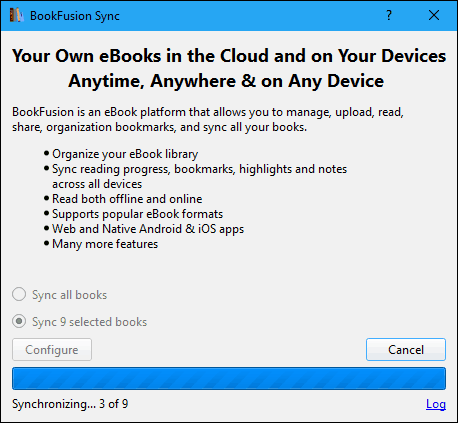
Ko je postopek sinhronizacije končan, kliknite na X v zgornjem desnem kotu pogovornega okna, da ga zaprete.
Sinhronizirane e-knjige so zdaj v vašem računu BookFusion.
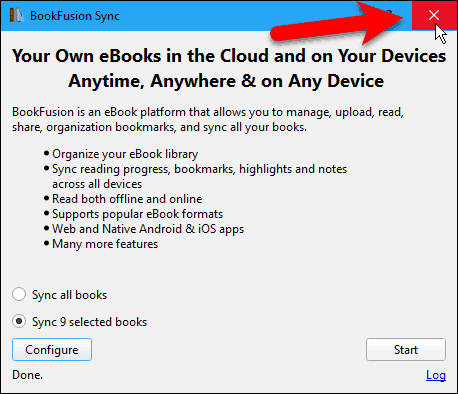
Kalibru dodajte stolpec, ki prikazuje, katere knjige so sinhronizirane na vaš BookFusion račun
Kaj pa, če ste v svoj račun BookFusion sinhronizirali samo nekaj e-knjig v Caliberju? Kako se spomnite, katere ste sinhronizirali?
Kaliber vam omogoča dodajanje stolpcev po meri in pokazal vam bom, kako dodati stolpec, ki označuje, katere e-knjige so bile sinhronizirane z vašim računom BookFusion.
Začnite s klikom Nastavitve na orodni vrstici Caliber. Nato kliknite Dodajte svoje stolpce Spodaj Vmesnik.
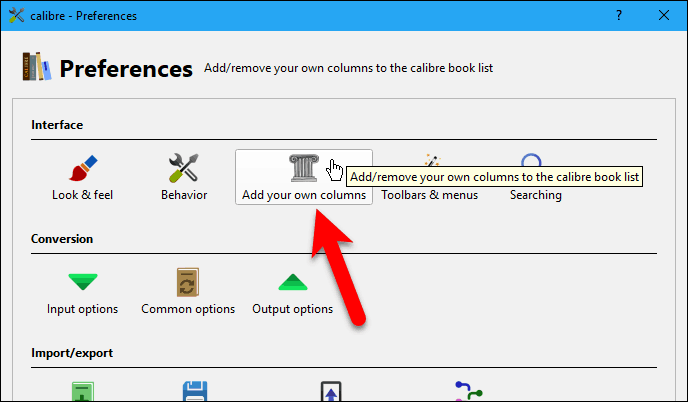
Na Dodajte svoje stolpce V pogovornem oknu kliknite Dodajte stolpec po meri.
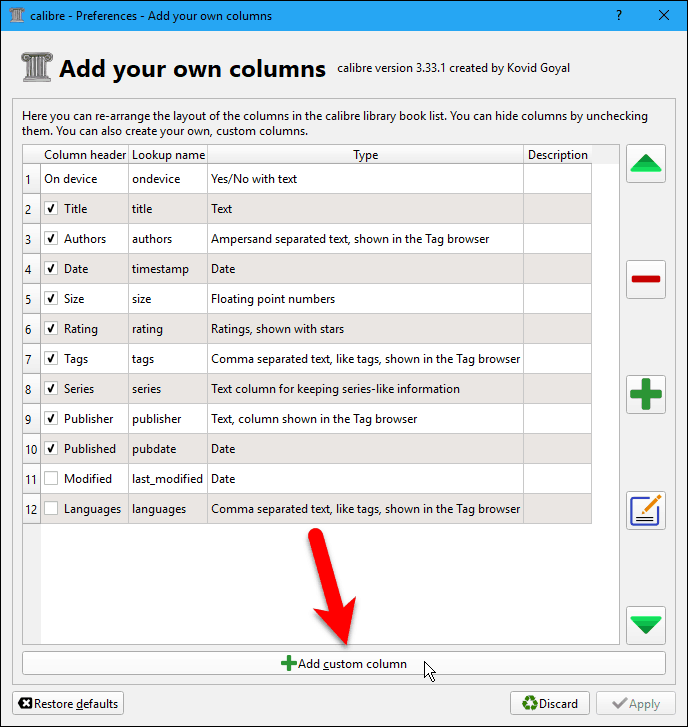
Na Ustvari stolpec po meri vnesite ali izberite možnosti, kot so prikazane na naslednji sliki.
The Ime iskanja se uporablja za iskanje po stolpcu in morajo biti vse male črke ali številke. Ne more vsebovati presledkov.
Vnesite kar želite za Naslov stolpca, na primer »BookFusion« ali »BookFusion Sync«. Samo ne predolgo.
Poskrbi Stolpec, zgrajen iz drugih stolpcev je izbran kot Vrsta stolpca.
Za Predloga, kopirajte naslednjo vrstico in jo prilepite v polje.
program: test (izberite (polje („identifikatorji“), „knjiženje“), „da“, „„)
Sprejmite privzete nastavitve za preostala polja in kliknite v redu.
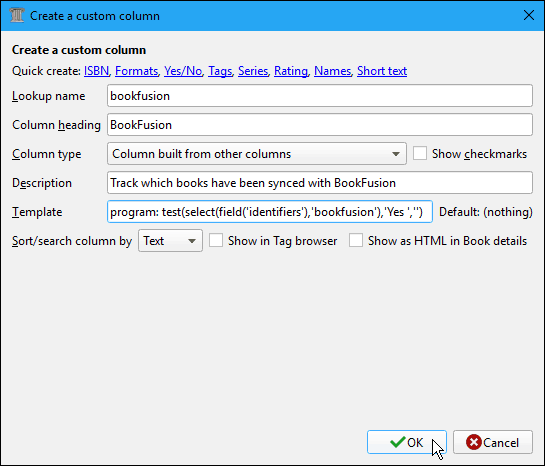
Nov stolpec BookFusion je dodan na seznam v Dodajte svoje stolpce pogovorno okno. Privzeto bi ga morali preveriti, vendar se prepričajte, da je.
Nato kliknite Prijavite se.
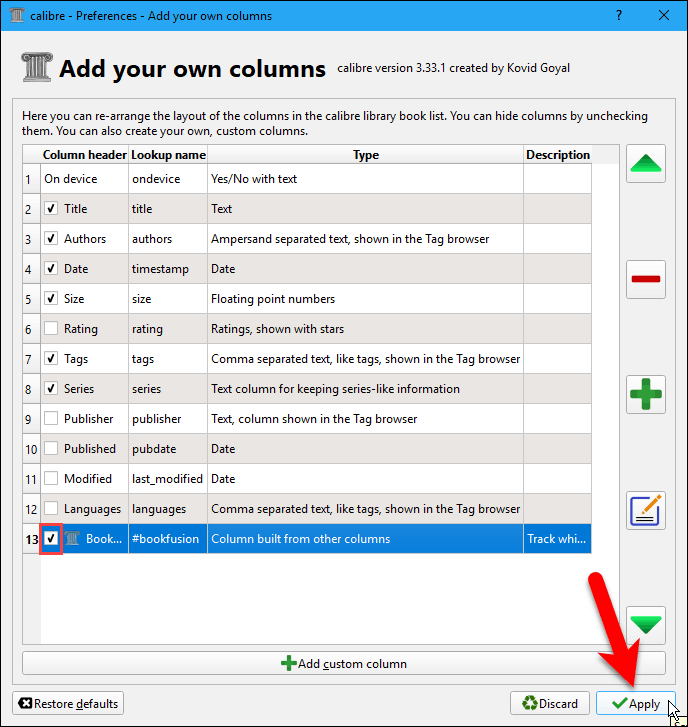
Ta sprememba zahteva, da znova zaženete Caliber, zato kliknite Znova zaženite kaliber v pogovornem oknu z opozorilom.
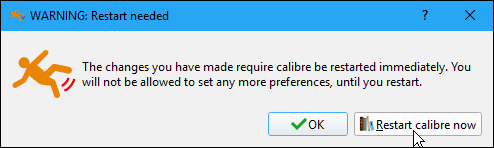
Ko se odpre Calibre, se prikaže stolpec BookFusion z "Da", ki kaže, da je bila e-knjiga sinhronizirana z vašim računom BookFusion.
Stolpec se posodobi, ko sinhronizirate več e-knjig.
Všeč mi je ta vtičnik. V Kalibru imam toliko e-knjig in ta vtičnik jih tako enostavno prenese na moj BookFusion račun. Če ste uporabnik kalibra, vam bo všeč tudi ta vtičnik.
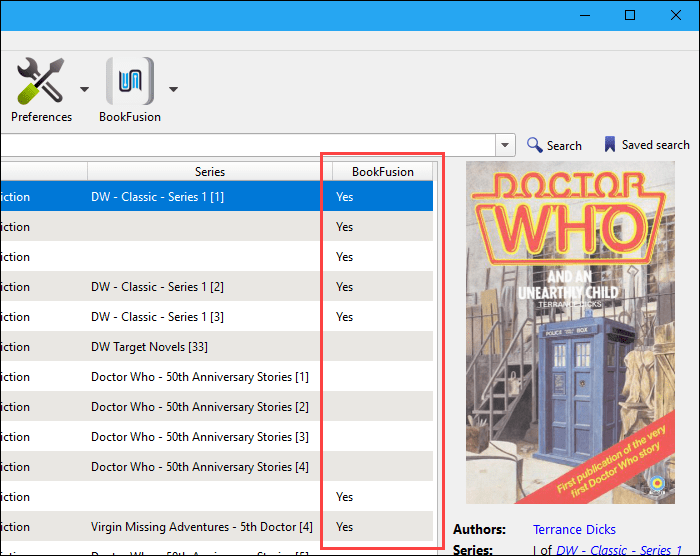
Preberite e-knjige na kateri koli napravi
Zdaj, ko ste v svoj račun BookFusion dodali e-knjige, ne glede na to, ali jih ročno ali s pomočjo vtičnika Caliber lahko preberete na napravi iPhone, iPad ali Android, ko namestite aplikacijo BookFusion. Tu je kratek ogled aplikacije iz PC-ja ali Maca. Preprosto se prijavite v svoj BookFusion račun v brskalniku in kliknite knjigo na svoji knjižni polici, ki jo želite prebrati.
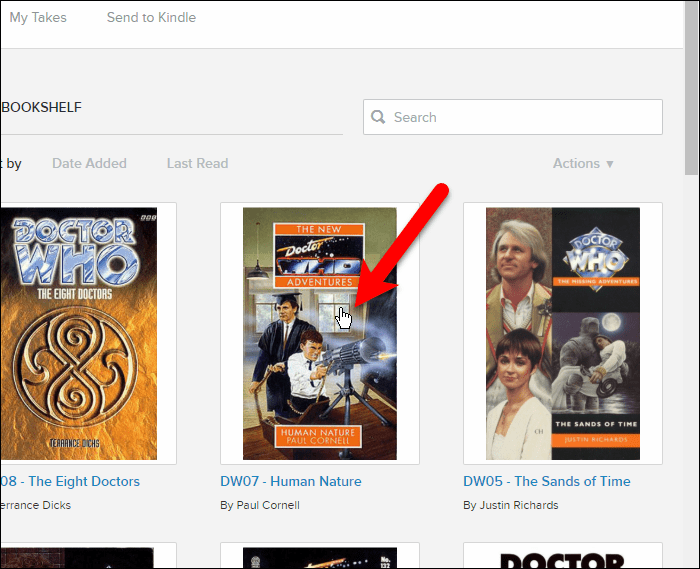
Nato kliknite Preberi.
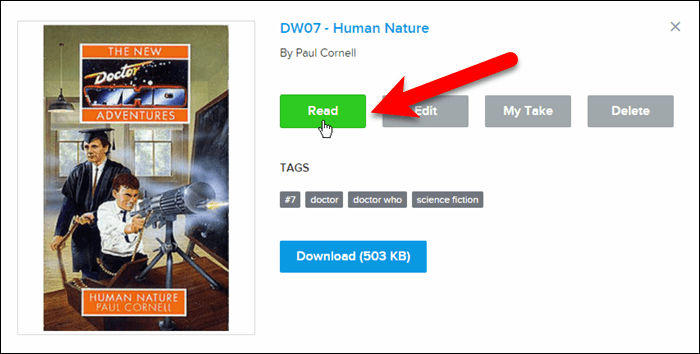
E-knjiga se odpre v spletnem bralniku. S puščicami levo in desno lahko v knjigi "obračate" strani.
Orodna vrstica na vrhu vam omogoča, da se vrnete na svoje Knjižna polica, odprite Kazalo za knjigo, dodajanje in dostop Zaznamki in Poudarki v knjigi Pomanjšanje in Približajter spremenite barvo ozadja in velikost besedila v polju Nastavitve.
Spodnja vrstica prikazuje odstotek doslej prebranih knjig.
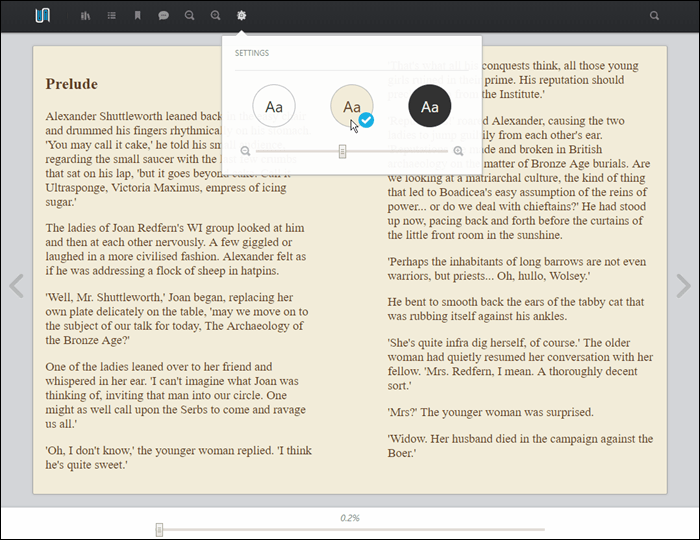
Ko odprete knjigo v svoji knjižnici, jo dodate v Nadaljujte z branjem v razdelku na svoji knjižni polici, kar je lepo, če želite znova začeti brati z mobilne naprave ali računalnika.
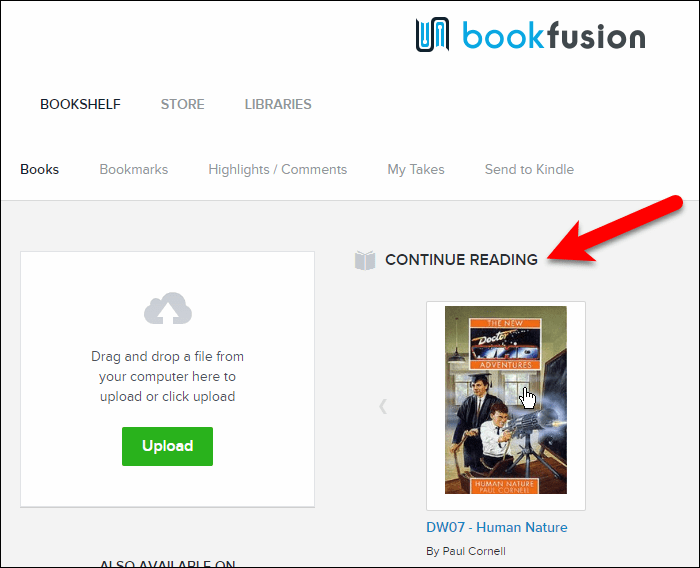
Preberite e-knjige v napravi iOS ali Android
Aplikacije za iOS in Android sta si zelo podobni. Za spodnje posnetke zaslona bom prikazal aplikacijo iOS in izpostavil morebitne razlike v aplikaciji Android.
Če želite v napravo dodati knjige za branje, tapnite ikono Oblak zavihek. Prav tako lahko obiščete trgovino BookFusion in dodate knjige v knjižnico in napravo, kjer je na voljo veliko brezplačnih knjig in knjig za nakup.
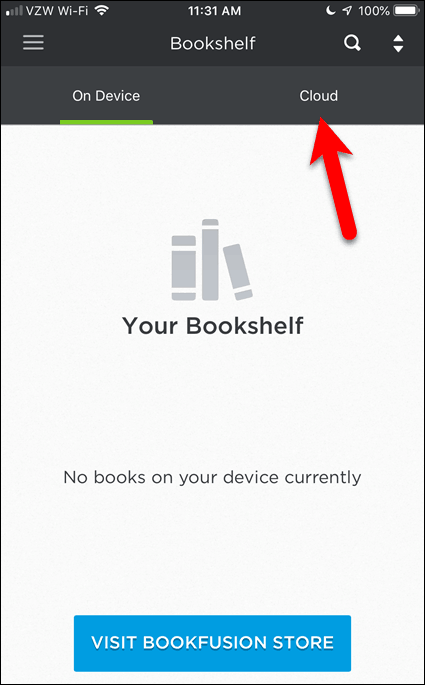
The Nadaljujte z branjem v razdelku so prikazane knjige, ki ste jih začeli brati v kateri koli napravi Moje knjige odsek.
V obeh razdelkih tapnite knjigo, ki jo želite prebrati v svoji napravi.
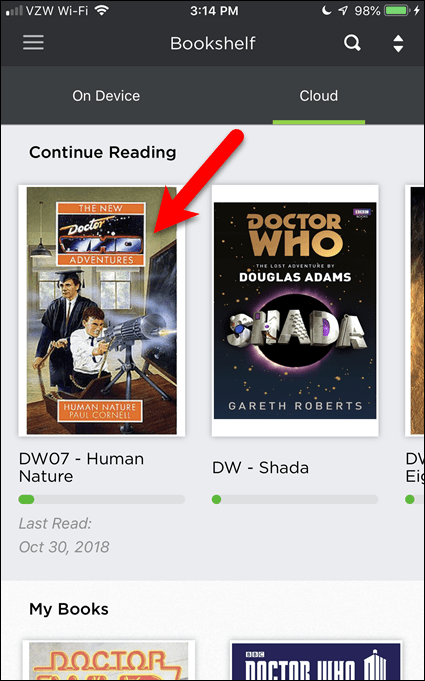
Nato tapnite Prenesi.
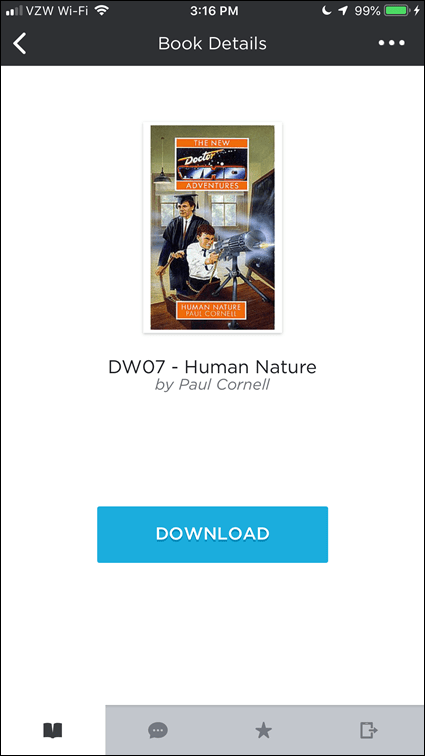
V aplikaciji za iOS se e-knjiga naloži v vašo napravo in se samodejno odpre. V aplikaciji Android morate klikniti Preberi da odprete knjigo po prenosu.
Če želite dodati zaznamek, tapnite ikono zaznamka v zgornjem desnem kotu trenutne strani.
Če želite spremeniti videz bralnika, kliknite ikono zobnika v orodni vrstici.
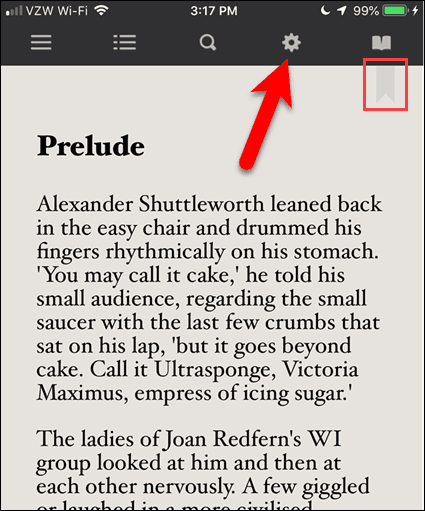
V Nastavitve branja, lahko spremenite svetlost, slog besedila (navaden, poševen ali krepki poševen tisk) in barvo ozadja.
Ponovno tapnite ikono zobnika, da jo zaprete Nastavitve branja.
Odprta ikona knjige vam omogoča dostop do zaznamkov trenutne knjige. V mobilnih aplikacijah lahko odprete zaznamke ali jih izbrišete. Pokazali vam bomo, kako lahko urejate naslove zaznamkov in dodate oznake v zaznamke s pomočjo spletnega vmesnika v naslednjem razdelku.
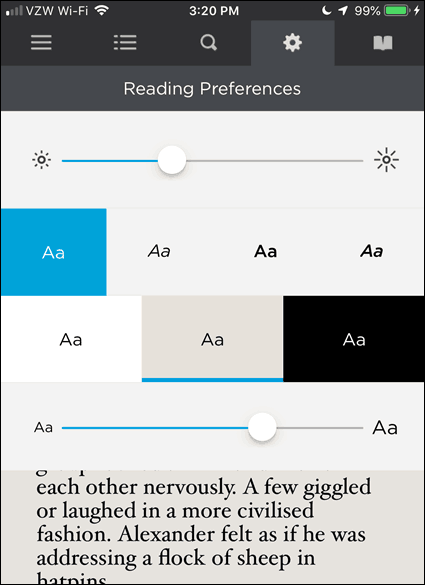
Sinhronizirajte napredek branja in zaznamke prek naprav
Kot smo že omenili, se vaš bralni napredek sinhronizira v vseh napravah. Tudi vaši zaznamki so sinhronizirani.
Napredek branja in zaznamkov sta ločeni stvari. Napredek pri branju je ravno to, saj spremlja, kje ste izpustili, tako da lahko nadaljujete ob drugem času med napravami. Zaznamki vam omogočajo dodajanje opomb na druge strani. Mogoče se je treba spomniti odlomka. To stran lahko dodate med zaznamke in ta zaznamek se shrani ločeno od vašega branja.
V spletnem vmesniku lahko dostopate do vseh zaznamkov za vse knjige, ki jih berete v kateri koli od vaših naprave in jih uredite, jim dodajte oznake (kliknite ikono oznake) ali jih izbrišite (kliknite koš za smeti) ikono).
Privzeto so vsi zaznamki poimenovani Zaznamek in vključujejo ime knjige, avtorja in številko strani. Morda boste želeli spremeniti ime označevalca, da se opomnite, zakaj ste to stran postavili med zaznamke.
Če želite spremeniti ime zaznamka, kliknite Zaznamki in nato kliknite ikono svinčnika za zaznamek, ki ga želite spremeniti.
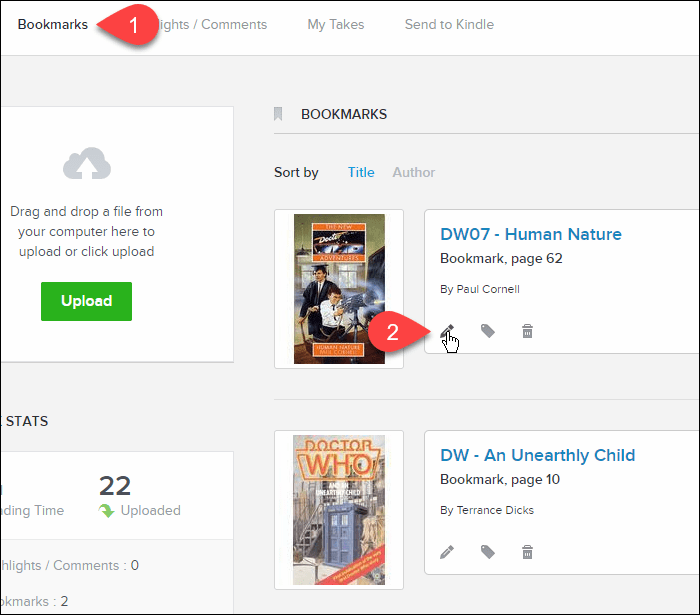
Vnesite novo ime zaznamka in kliknite Shrani.
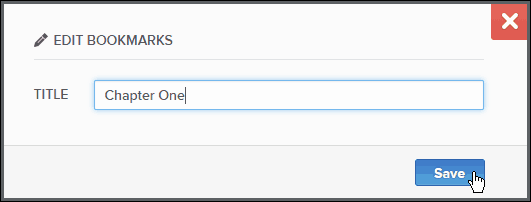
Označite in komentirajte odlomke v knjigah
Recite, da berete knjigo in se želite spomniti določenega odlomka v knjigi. Odlomek lahko izpostavite in mu dodate tudi komentar. BookFusion hrani vse označene odlomke in vse komentarje, ki ste jim jih dodali, do njih pa lahko dostopate v kateri koli napravi.
Odlomke lahko označite v kateri koli svoji knjigi ali kateri koli knjigi, ki si jo izposodite v knjižnici. Poudarki in komentarji v izposojenih knjigah se ne izbrišejo, ko knjigo vrnete v knjižnico ali izbrišete katero od svojih knjig. Tako imate dostop do svojih pomembnih komentarjev in komentarjev za referenco, tudi če knjiga ni več v vaši knjižnici.
Tu prikazujem BookFusion za iOS, vendar BookFusion za Android deluje enako.
Če želite poudariti odlomek v knjigi, se na začetku vsebine, ki jo želite poudariti, nekaj sekund dotaknite zaslona. Povlecite meje izbire, da pokrijete vsebino, ki jo želite izpostaviti.
V orodni vrstici, ki se pojavi, tapnite Označite.
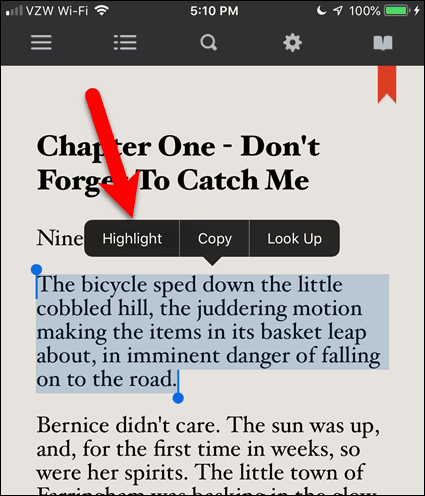
Označeni odlomek se shrani v vaš BookFusion račun.
Če želite dodati komentar označenemu odlomku, tapnite označeno vsebino in nato tapnite Komentar.
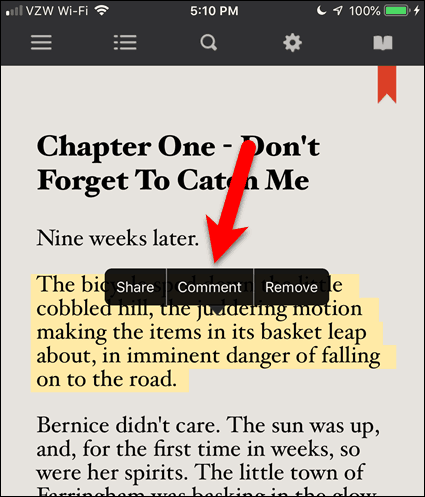
Dotaknite se prostora pod črto, da postavite kazalec tja in aktivirate tipkovnico. Nato vnesite svoj komentar.
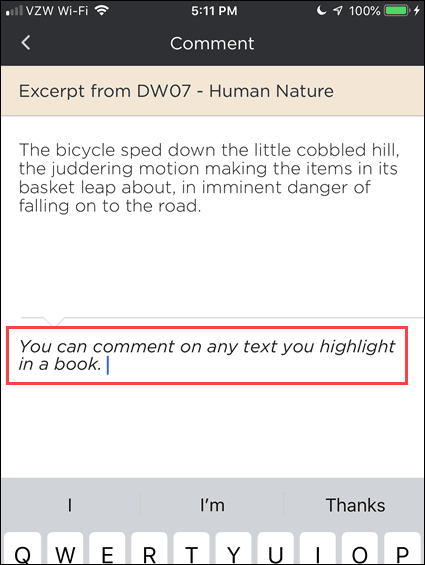
Če želite shraniti komentar, se pomaknite navzdol in tapnite Nadgradnja.
Vrnili ste se k svoji knjigi.
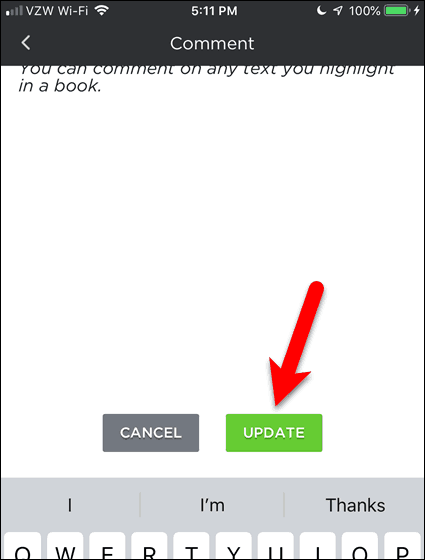
Ker so vaši poudarki in komentarji shranjeni v vašem računu BookFusion, lahko do njih dostopate v spletnem vmesniku.
Recimo, da ste v računalniku in želite dodati komentar, ki ste ga napisali v knjigi na svojem iPhoneu. V brskalnik se prijavite v svoj račun BookFusion in kliknite Poudarki / komentarji.
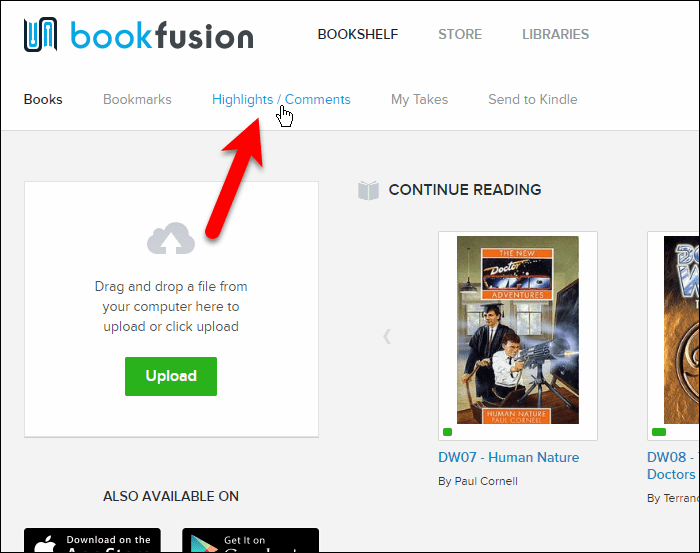
Poudarki iz vseh vaših knjig so navedeni s komentarji.
Če želite urediti komentar o osvetlitvi, kliknite ikono svinčnika v polju za osvetlitev.
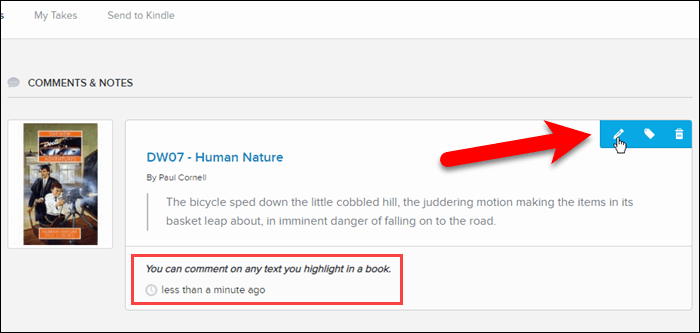
Spremenite ali dodajte komentar in kliknite Shrani.
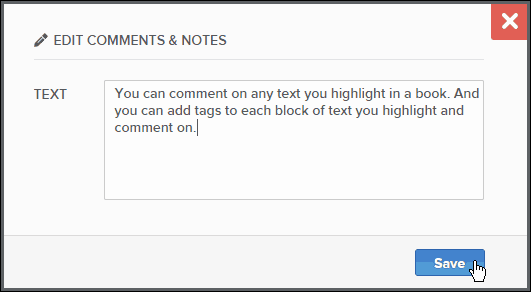
Sprememba, ki ste jo naredili, se sinhronizira z drugimi napravami.
V napravi iPhone (ali napravi Android) odprite knjigo in tapnite ikono odprte knjige v orodni vrstici.
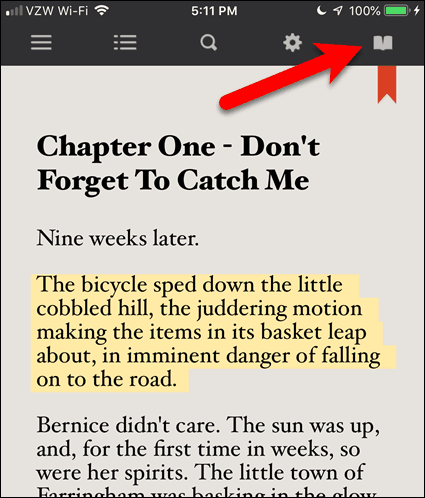
Tapnite Pripombe.
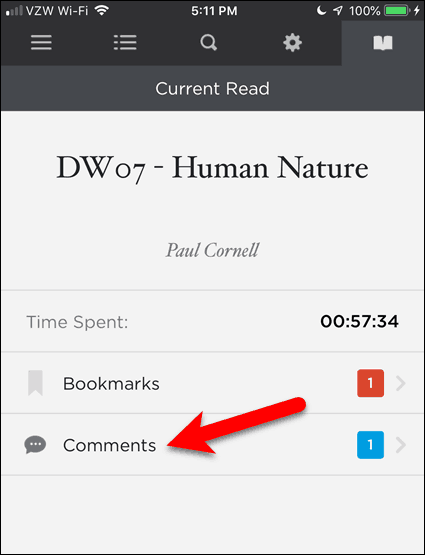
Nato tapnite označen odlomek, na katerega želite videti komentarje.
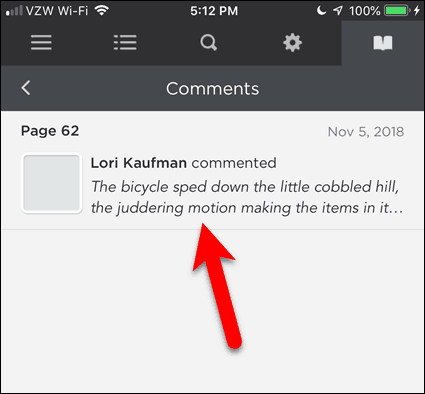
Videli boste spremembe komentarja.
Če se nahajate na strani z označenim odlomkom, se lahko dotaknete označene vsebine in nato tapnete Komentar. Preusmerjeni boste na ta zaslon.
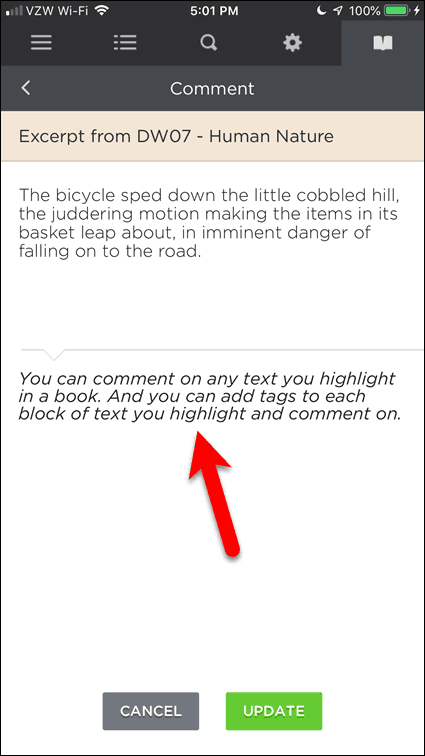
Ljubite svoje e-knjige še bolj pri BookFusion-u
Rada berem e-knjige, vendar je upravljanje z veliko zbirko zamudno. Torej, hvaležen sem, da je končno izdelek, ki mi pomaga pri ravnanju z njimi.
Ena lepa stvar o BookFusion-u, ki je aktivno v razvoju, in številne druge funkcije so trenutno v razvoju in bodo kmalu izdane. Tukaj se veselim nekaj, ki sem jih omenil zgoraj:
- Spreminjanje pisave v aplikacijah za iOS in Android.
- Podpora slovarju v spletnem vmesniku in aplikaciji za Android. Aplikacija iOS to že podpira.
- Ustvari kategorije po meri
- Preklopite med pogledom na mrežo in s seznamom na svoji knjižni polici.
- Podpora za knjižne serije.
- Oglejte si in uredite dodatne metapodatke, kot so serija, številka serije in opis.
- Urejanje metapodatkov v mobilnih aplikacijah BookFusion.
- Dodajte metapodatke po meri.
- Uredite in izbrišite več e-knjig hkrati.
- Ustvarite zbirke po meri
- Razvrščanje in razvrščanje e-knjig po zbirkah, avtorjih, temah in oznakah, serijah in založnikih.
- Ustvarite različne police po knjigah, ki prikazujejo izbrane knjige ali kategorije ali oznake.
- Delite svojo knjižno polico z družino in prijatelji in si oglejte knjige na njihovih policah.
- Posojajte in izposojajte knjige z družino in prijatelji.
Cene BookFusion
Storitev ima dve vrsti računov. Brezplačno in premium.
- Brezplačni račun: Brezplačni račun je omejen na 100 naloženih knjig in največ 30 MB na naloženo knjigo.
- Premium račun: 60 USD / leto ali 9,99 USD / mesec. Premium računi omogočajo nalaganje neomejenega števila knjig brez največje velikosti na knjigo. Načrt omogoča tudi branje, skupno rabo in sinhronizacijo knjižnice v oblaku eBook.
Če šele začnete, predlagam, da začnete z brezplačnim računom in nadgradite na Premium pozneje. Trenutno BookFusion izvaja promocijsko ponudbo, v kateri lahko zaklenete doživljenjski popust v višini 39,99 USD / leto ali 4,99 USD / mesec. Pojdite na uporabniški meni v zgornjem desnem kotu in kliknite Nastavitve> Obračunavanje stran za podrobnosti o Premium računu in popust.
