Kaj je Chromecast in kako naj začnem?
Google Chromecast Junak Rezanje Vrvice / / June 04, 2020
Nazadnje posodobljeno dne

Chromecast je majhna naprava za pretakanje, ki jo priključite na vrata HDMI na televizorju, da bi vsebino pretakali na različne načine. Tukaj je tisto, kar morate vedeti.
Chromecast je majhna naprava za pretakanje, ki jo priključite na vrata HDMI na televizorju, da bi vsebino pretakali na različne načine.
Čeprav je tehnično naprava za pretakanje vsebine, je v resnici naprava za »oddajanje«. Največja razlika med Chromecastom in drugimi napravami za pretakanje je, da Chromecast nima standardnega uporabniškega vmesnika, kjer bi izbirali vsebino.
Namesto tega na Chromecast predvajate druge aplikacije v računalniku ali mobilni napravi.
Kaj je Chromecast?
Ko kupite napravo Chromecast, boste morda presenečeni nad velikostjo in preprostostjo naprave. Ni večja od hokejske plošče in veliko tanjša.

Trenutno je na voljo nekaj različnih različic Chromecasta, ki jih lahko kupite.
- Chromecast (standardno): Vsebuje kabel HDMI za TV povezavo, ponuja polno ločljivost 1080p in podpira vsa brezžična omrežja.
- Chromecast Ultra: Ponuja UHD ali 4K, podpira HDR video in vključuje ethernet vrata.
Standardni Chromecast stane 35 dolarjev, Ultra pa skoraj dvakrat to ceno pri 69 dolarjih. Če pa imate televizor z visoko ločljivostjo in želite predvajati 4K ali UHD video, je morda vredno stroškov.
Kako povezati Chromecast
Ko kupite eno od teh naprav, je nastavitev izjemno preprosta. Morate storiti dve stvari: Chromecast fizično priključite na televizor in ga vklopite. Nato morate napravo povezati z omrežjem, da boste lahko začeli oddajati.
- Priključite kabel HDMI, ki prihaja iz majhnega Chromecasta, v vrata HDMI na televiziji.
- En konec vključenega kabla USB povežite s Chromecastom, drugi konec pa bodisi z USB-adapterjem bodisi z USB vrata vašega televizorja (če ga ima).
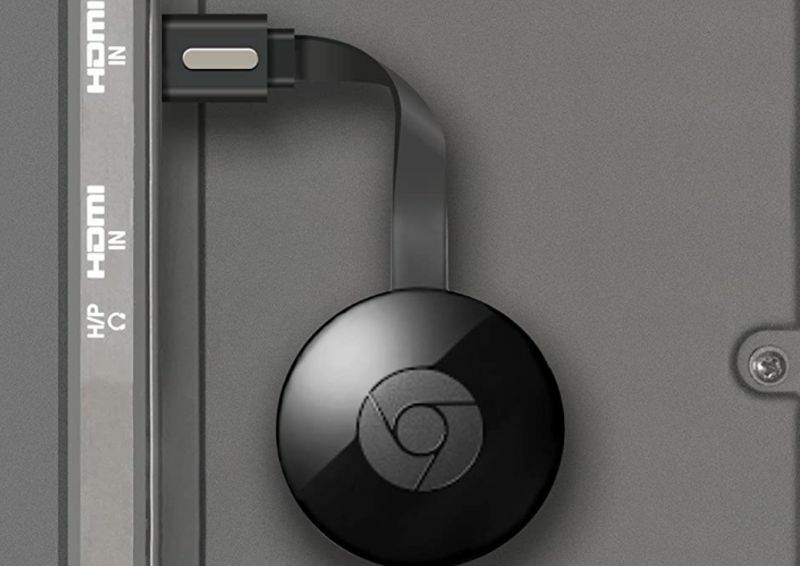
Slika prek kablov Mission / Amazon
V meniju na televizorju preklopite na vhodni HDMI, kjer je vklopljen Chromecast. Na prikazovalniku televizorja boste videli privzeti domači zaslon Chromecast.
Če želite Chromecast povezati s svojim omrežjem WiFi
Če imate starejšo napravo Chromecast (pred drugo generacijo), jo boste morali iskati omrežje Chromecast WiFi s telefonom in se povežite z njim, preden se premaknete naprej po korakih spodaj.
Če imate novejši Chromecast, se bo vaš telefon samodejno povezal z napravo Chromecast prek Bluetooth. Prepričajte se, da je na vašem telefonu omogočen Bluetooth.
1. Zaženite Google Home na svojem mobilnem telefonu. Če ga še nimate, ga lahko prenesete za Android ali za naprave iOS.
2. Pritisnite na + V zgornjem desnem kotu začetnega zaslona izberite gumb Nastavite napravoin izberite V svojem domu nastavite nove naprave.
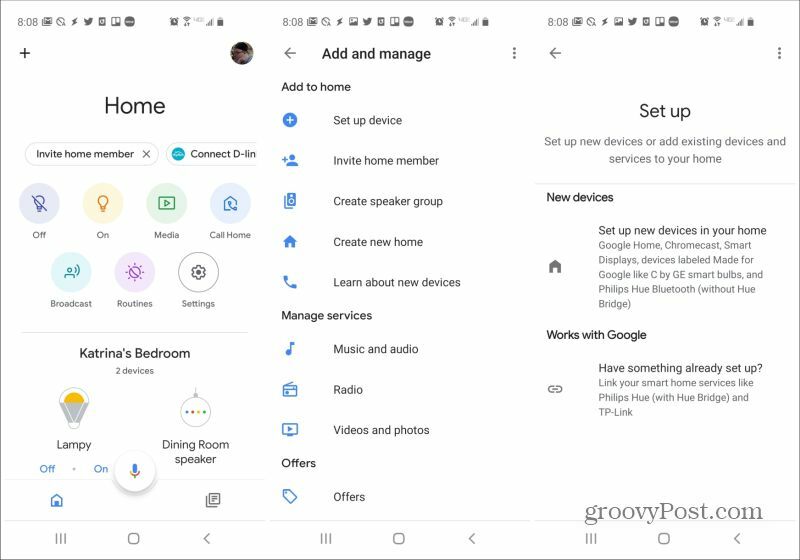
3. Če še niste ustvarili »Domačega«, izberite Dodajte še en dom in sledite korakom. Ko ustvarite dom, izberite Naslednji nadaljevati.
4. Google Home bo določil nov Chromecast, ki je v vaši bližini. Tapnite ga za nadaljevanje postopka nastavitve. Čarovnik vas bo vodil skozi poimenovanje naprave in konfiguriranje vašega imena in gesla za WiFi.
Kako uporabljati Chromecast
Zdaj, ko je vaš Chromecast povezan z omrežjem WiFi, ste pripravljeni za začetek pretakanja vsebine. Preden začnete, lahko prilagodite, kaj Chromecast počne, medtem ko ničesar ne predvajate.
1. Na glavnem Googlovem začetnem zaslonu se pomaknite navzdol do naprave (videti bo kot televizijski sprejemnik z imenom naprave, ki ste ga določili). Tapnite, da odprete.
2. Videli boste "Prikaz ambijenta" s sliko pod njim. To je privzeta ohranjevalnik zaslona za Chromecast. Če želite to prilagoditi, tapnite Prilagodite Ambient na dnu zaslona. Lahko celo spremenite domači zaslon Chromecast v kamin.
3. Umetnostna galerija je privzeto nastavljena in lahko tapnete to, da izberete, kakšna umetnost se bo prikazala. Če želite prikazati svoje fotografije, izberite Google Photos, in izberite fotografije, ki ste jih shranili v svojem računu za Google Foto. Lahko tudi tapnete Eksperimentalno da izberete druge možnosti zunanjega zaslona.
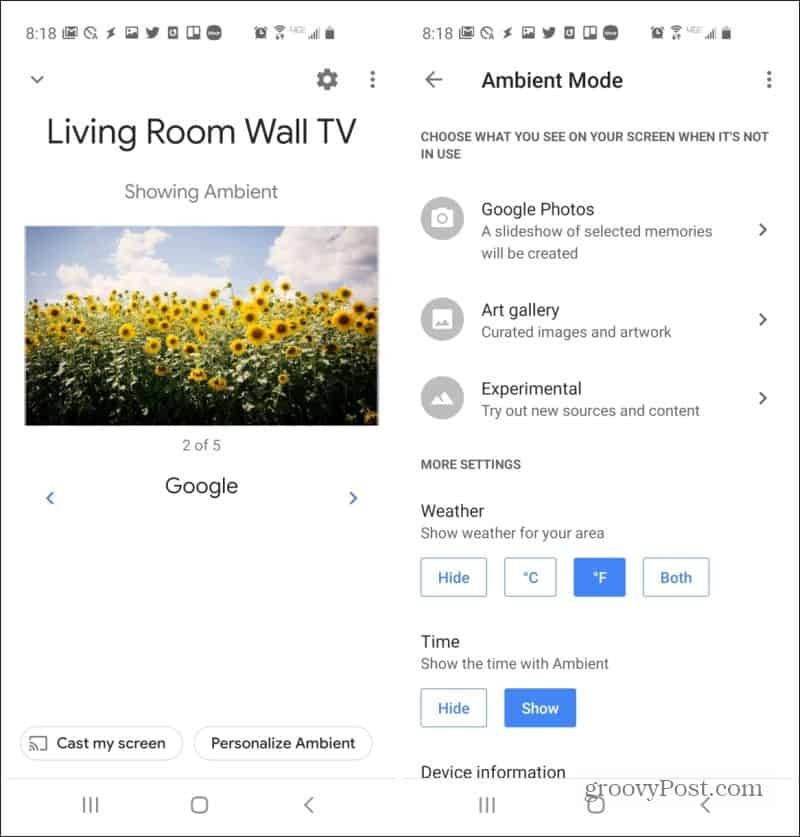
Če tapnete Predvajaj moj zaslon v aplikaciji Google Home si lahko ogledate zaslon mobilnega telefona na TV zaslonu. To ni zelo koristno za pretakanje vsebine, je pa zabavno, če vsem drugim v sobi pokažete objave v družabnih medijih ali druge aplikacije, ki jih želite deliti.
Pretakanje v Chromecast je mogoče izvesti iz široke družine izdelkov, ki jih najdete po vsem spletu.
Predvajanje iz YouTuba
Tok iz YouTuba tako, da zaženete video v računalniku ali mobilni napravi (aplikacija YouTube) in v spodnjem desnem kotu video okna izberete majhno ikono predvajanja.
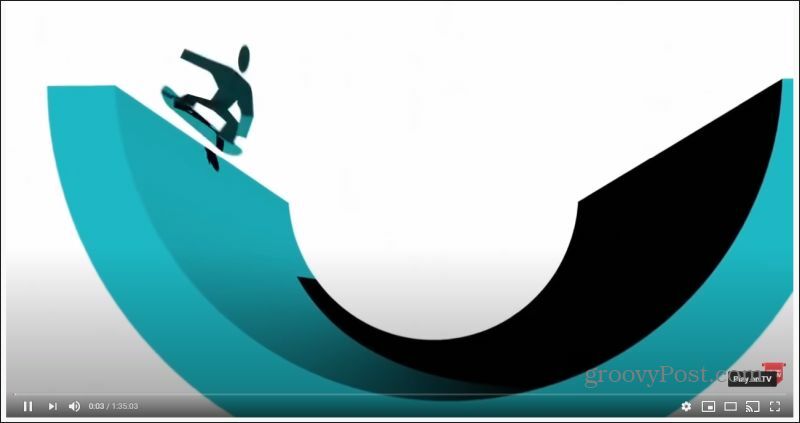
Ko izberete to možnost, se prikaže seznam naprav Chromecast v vašem omrežju. Samo izberite Chromecast, da začnete predvajati. Video na zaslonu naprave se spremeni v prazen zaslon ali fotografijo, videoposnetek pa se začne prikazovati na TV zaslonu.
Če želite ustaviti predvajanje, samo tapnite ikono oddajanja in izberite isto napravo Chromecast.
Kasting od Spotifyja
Obstaja nekaj načinov za prenos na Chromecast s Spotifyja. Na glavnem začetnem zaslonu Google se pod napravo Chromecast prikaže Predvajanje glasbe. To izberite tako, da izberete Spotify kot predvajalnik glasbe. Pretočil se bo zadnji seznam predvajanja, ki ste ga poslušali.
Če želite več nadzora, odprite aplikacijo Spotify na svojem mobilnem telefonu in začnite predvajati skladbo ali seznam predvajanja, ki ga želite predvajati. V spodnjem desnem kotu zaslona se prikaže ikona naprave.
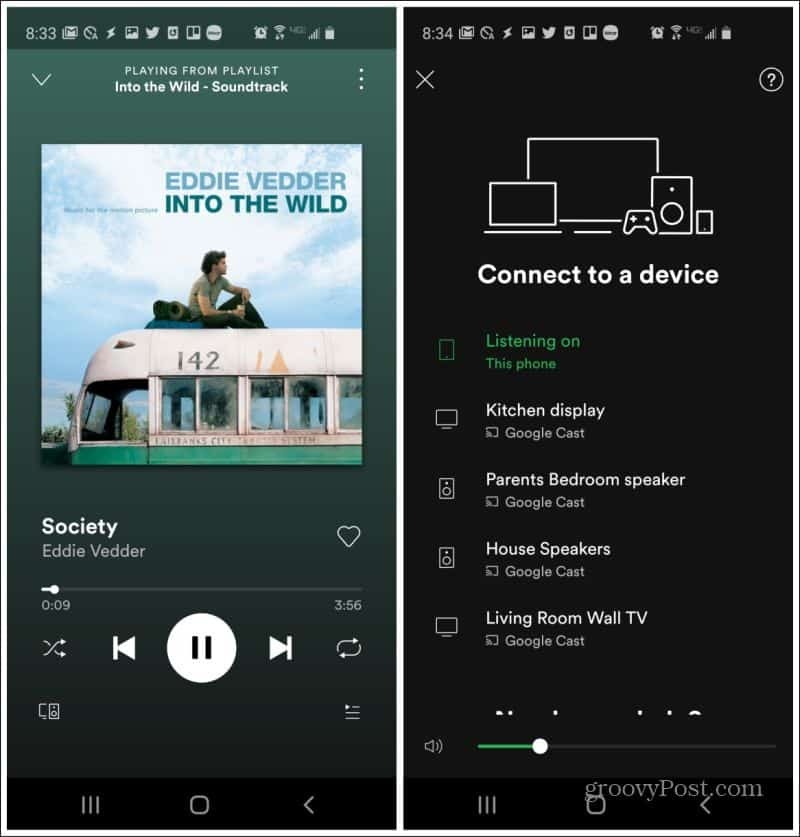
Tapnite to in prikazal se bo zaslon naprav, na katere lahko predvajate. Izberite napravo Chromecast, da začnete predvajati svojo glasbo v Chromecast.
Kastingi iz Amazon Prime
Dolga leta se je Amazon izogibal podpiranju oddaje Amazon Prime v Chromecast. Šele pred kratkim so dodali Chromecast funkcija za aplikacijo Amazon Prime.
Če želite to uporabiti, v telefonu zaženite aplikacijo Amazon Prime. Zaženite film ali pokažite, ki ga želite predvajati. V spodnjem desnem kotu zaslona se prikaže majhen siv krog z ikono cast. Tapnite ikono.
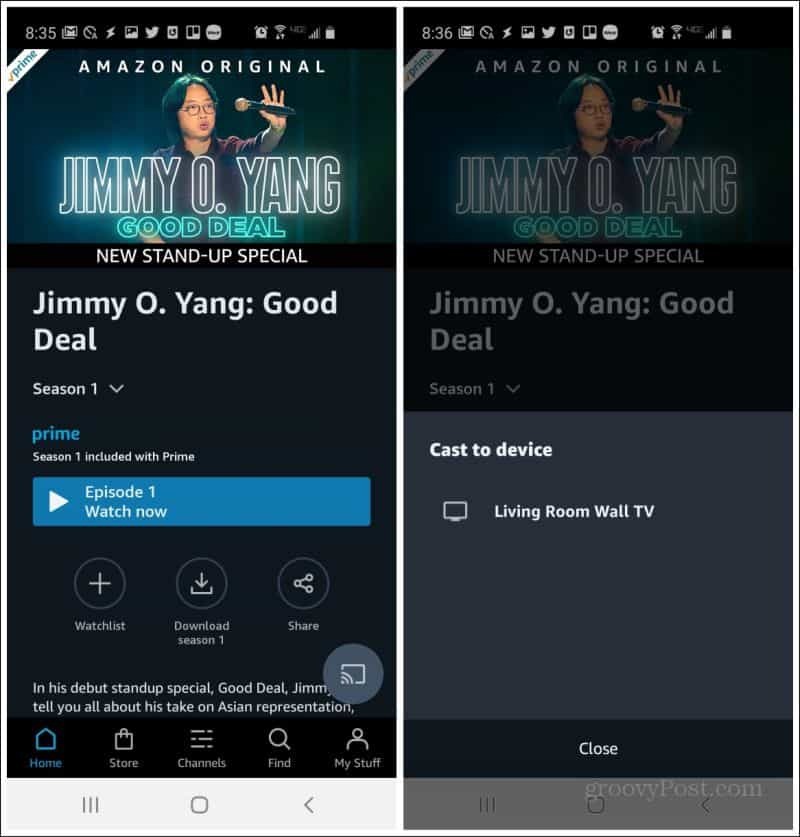
Izberite napravo Chromecast pod Predvajanje v napravo pojavni zaslon, da začnete predvajati videoposnetke Amazon Prime.
Kastingi z televizije Vudu, Hulu, Crackle in Tubi
Opazili boste, da skoraj vsaka aplikacija, ki podpira predvajanje Chromecast-a, deluje enako. V aplikaciji Vudu se v zgornjem desnem kotu zaslona prikaže ikona oddaje.
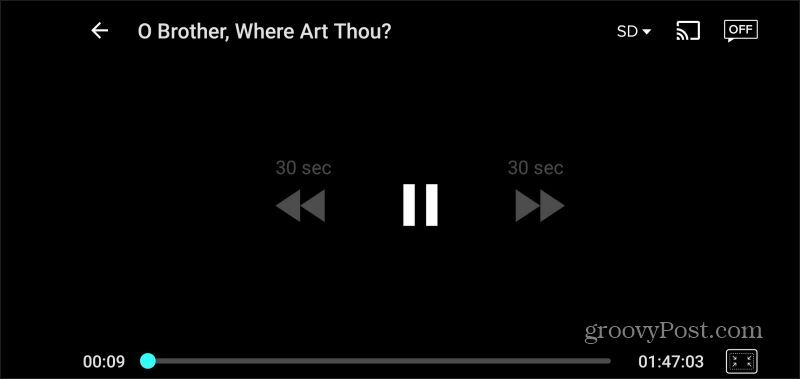
Aplikacija Hulu ponuja ikono oddaje na isti lokaciji, v zgornjem desnem kotu zaslona.
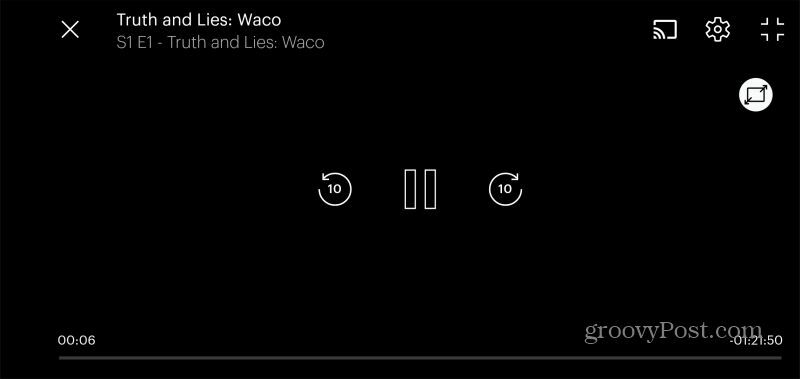
Aplikacije Crackle in Tubi TV imajo na isti lokaciji ikono Chromecast cast.
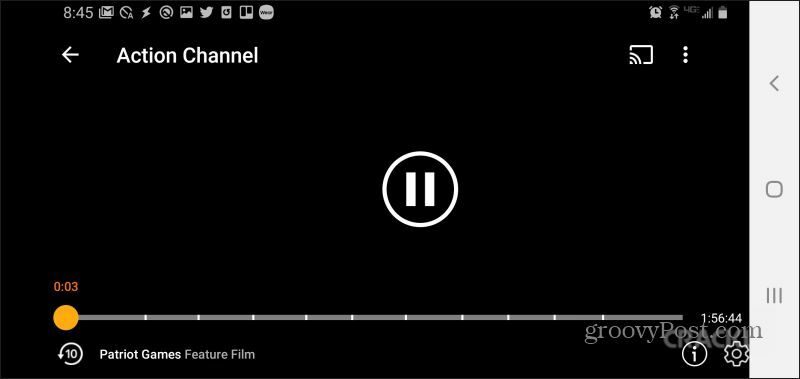
Predvajanje s spletnih strani
Vse te storitve - Vudu, Hulu, Crackle in druge - omogočajo predvajanje s svojega spletnega mesta, dokler uporabljate brskalnik Chrome. Ikone za oddajo so na istih lokacijah. Ker pa uporabljajo brskalniško funkcijo za branjenje Chromecast v brskalniku, boste morali izbrati napravo Chromecast s spustnega seznama v pojavnem oknu brskalnika.
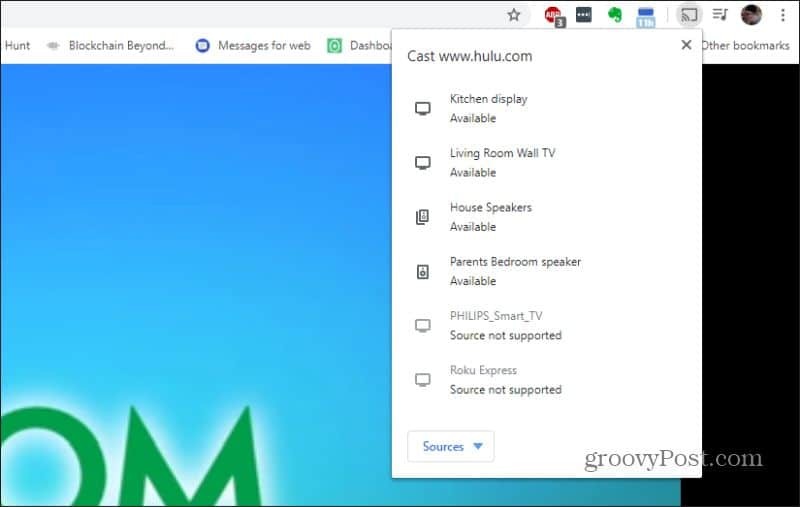
Če se odločite za predvajanje v brskalniku Chrome, je nekaj pomembnih stvari.
- Zdi se, da storitve, kot so Crackle in Tubi TV, med predvajanjem iz brskalnika Chrome močno zaostajajo in se zlomijo v videoposnetku.
- Amazon Prime še vedno ne podpira predvajanja v Chromecast s spletnega mesta Amazon Prime.
- Tako Amazon Prime kot Hulu imata slabo programirano kontrolo predvajanja, tako da lahko zaženete prek aplikacije (ali v primeru spletnega mesta Hulu) boste morda morali uporabiti aplikacijo Google Home, da prilagodite glasnost ali ustavite predvajanje tok.
Ena največjih razlik med Chromecastom in drugimi napravami za pretakanje, kot sta Amazon Fire Stick ali Roku, je, da ne boste lansirali zasedb iz zaslonskega uporabniškega vmesnika. To pomeni, da ste odvisni od zunanjih aplikacij in storitev, da dodate združljivost Chromecast.
To ni preveč omejitev, saj večina spletnih mest in storitev, ki zagotavljajo pretakanje vsebine, običajno podpira predvajanje Chromecast. Lahko celo igrajte igre v napravi Chromecast!

