Kako ustvariti prilagojene množične e-poštne sporočil z združevanjem pošte za Gmail
E Naslov Produktivnost Gmail / / March 17, 2020
Nazadnje posodobljeno dne

Spajanje pošte ni vgrajeno v Gmail, vendar obstaja okoliščina. Preberite, kako lahko pošljete isto e-pošto več ljudem in prilagodite vsako e-pošto.
Morate poslati enako e-pošto mnogim ljudem s prilagojeno vsebino za vsakega posebej? Mogoče želite vsakega prejemnika pozdraviti z njegovim imenom, uporabiti njihov poštni naslov ali vključiti njegovo člansko številko.
Spajanje pošte je funkcija, ki omogoča ustvarjanje več kopij pisem in e-poštnih sporočil, ki jih lahko pošljete svojim stikom. Vsako pismo ali e-pošta lahko vključuje standardno in prilagojeno vsebino po meri. Podatki, ki jih uporabljate za prilagajanje vsake črke ali e-poštnega sporočila, so vzeti iz vašega podatkovnega vira, kot je seznam stikov.
Če uporabljate Gmail kot vaš glavni e-poštni odjemalec, ni nobene vgrajene funkcije spajanja pošte. Vendar pa je za Google Preglednice na voljo dodatek za združitev poštne pošte, ki je povezan z vašim Gmail računom. Pokazali vam bomo, kako uporabljati
Namestite Spajanje pošte za Gmail z dodatkom Priloge
Pred namestitvijo in uporabo dodatka Mail Merge se prijavite v Gmail račun, ki ga želite uporabiti.
Potem je dr. namestite dodatek Mail Merge za Google Preglednice.
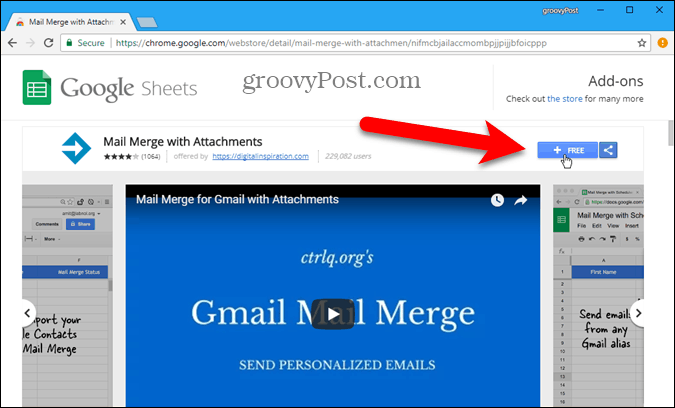
Kliknite Nadaljujte na Začnimo pogovorno okno, če želite dodati dovoljenje za zagon dodatka Mail Merge.
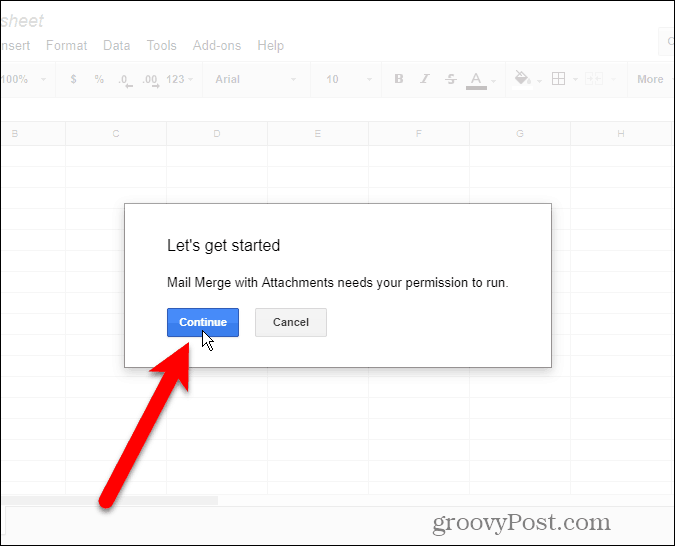
Navedena so različna dovoljenja, ki jih zahteva dodatek. Kliknite Dovoli da dovolite dodatku Mail Merge dovoljenje za dostop do vašega Gmail računa.
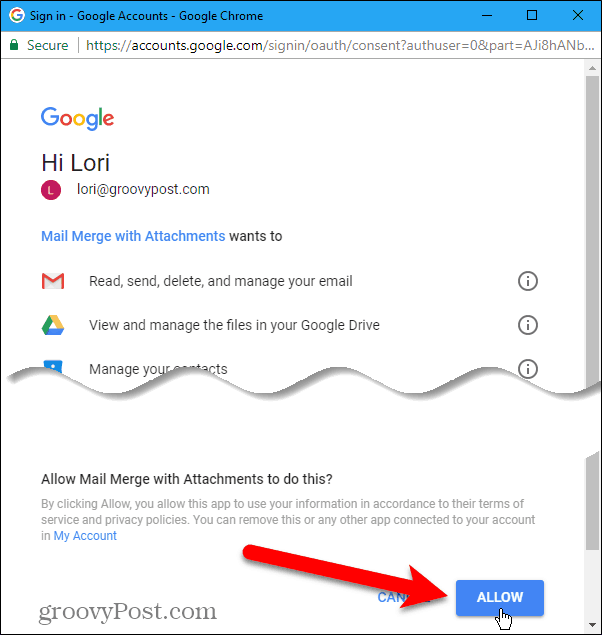
The Spajanje pošte - Vodnik za začetek prikazovalniki. Kliknite na X zaprete pogovorno okno.
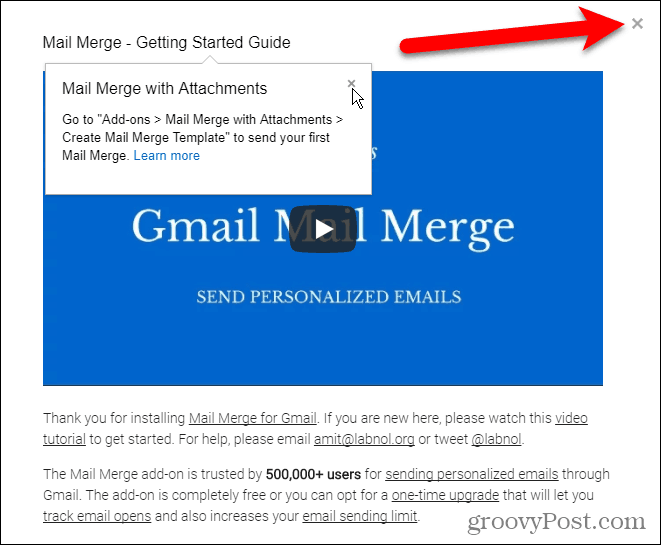
Ustvari predlogo za spajanje
Dodatek Mail Merge odpre novo Neimenovana preglednica v Google Preglednicah na novem zavihku.
Pojdi do Dodatki> Spajanje pošte s prilogami> Ustvari predlogo za spajanje.
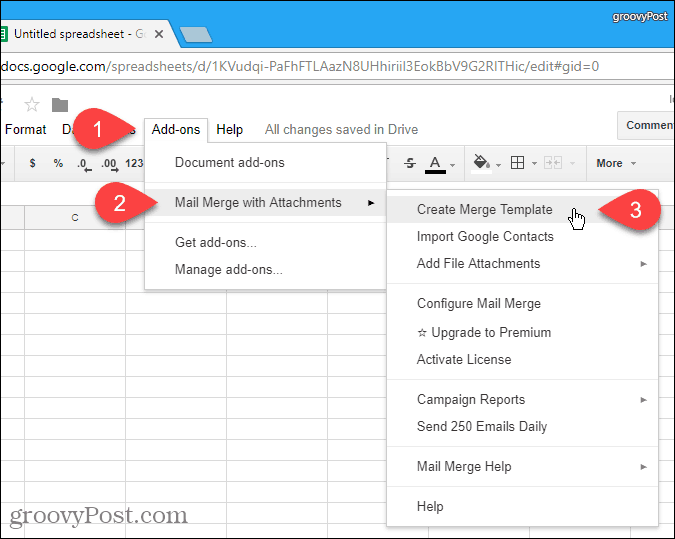
V oknu se ustvari prazna predloga za spajanje pošte Neimenovana preglednica, ki vsebuje obvezne stolpce, npr Ime, Priimek, in Email naslov.
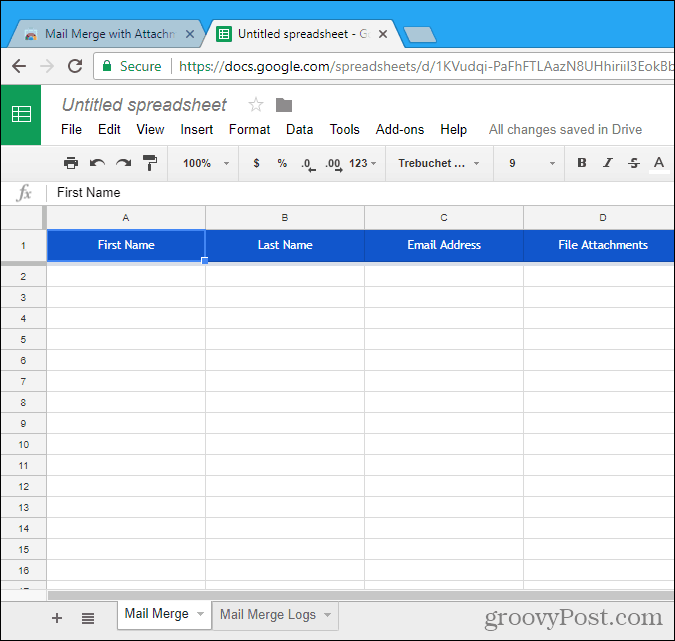
Uvozite ali vnesite svoje stike
Zdaj morate v to preglednico dodati stike, ki jih želite uporabiti. Če želite to narediti, pojdite na Dodatki> Spajanje pošte s prilogami> Uvozi Googlove stike.
Uvoz stikov je najhitrejši način, da jih dodate. Podatke za prejemnike pa lahko tudi ročno vnesete v preglednico.
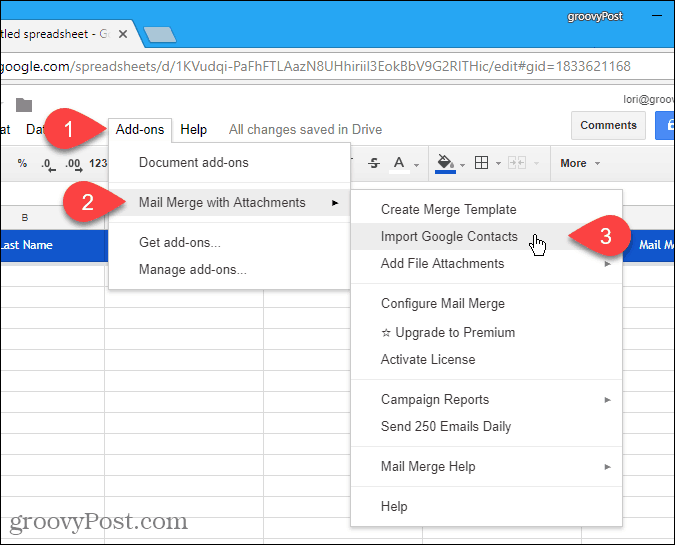
Če imate določene skupine prejemnikov, v katere pošiljate paketna e-poštna sporočila, boste morda želeli ustvariti skupine v svojih Googlovih stikih.
Na spustnem seznamu izberite skupino, ki vsebuje e-poštne naslove in kliknite Uvozi stike. Pogovorno okno se ne zapre samodejno, zato kliknite na X v zgornjem desnem kotu pogovornega okna.
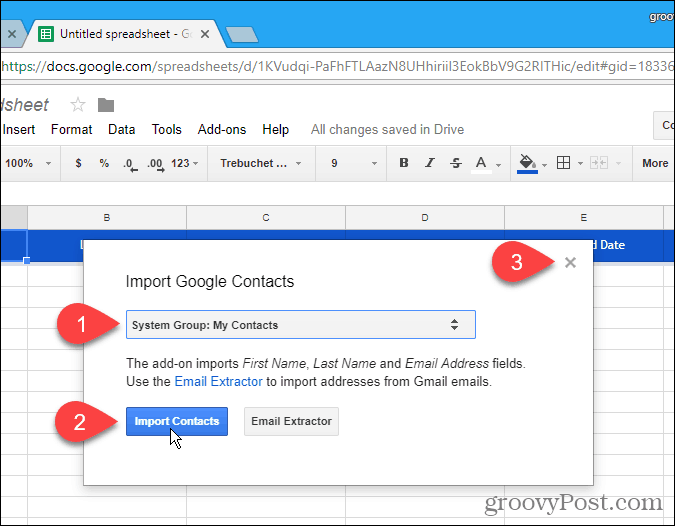
Dodajte prilogo za stik
Eden izmed elementov, ki jih lahko prilagodite v vsakem e-poštnem sporočilu, je priloga. Vsakemu e-poštnemu sporočilu lahko priložite drugo datoteko s povezavo do datoteke v računu za Google Drive.
Če želite to narediti, odprite nov zavihek in se prijavite v Google Drive. Nato naložite datoteko, ki jo želite priložiti v e-pošto. Za prenos datoteke lahko povlečete v okno brskalnika.
Nato z desno miškino tipko kliknite naloženo datoteko in kliknite Pridobite skupno povezavo.
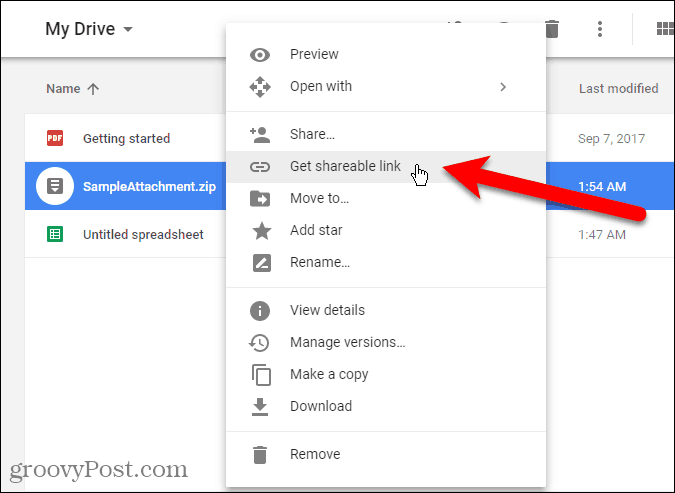
V pojavnem pogovornem oknu se prepričajte Skupna raba povezav v drsnik je vklopljen (zelen).
Če je skupna raba povezav že vklopljena, se URL samodejno kopira, ko izberete Pridobite skupno povezavo. Če niste videli sporočila, v katerem piše, da je bila povezava kopirana v odložišče, izberite URL v pogovornem oknu in ga kopirajte.
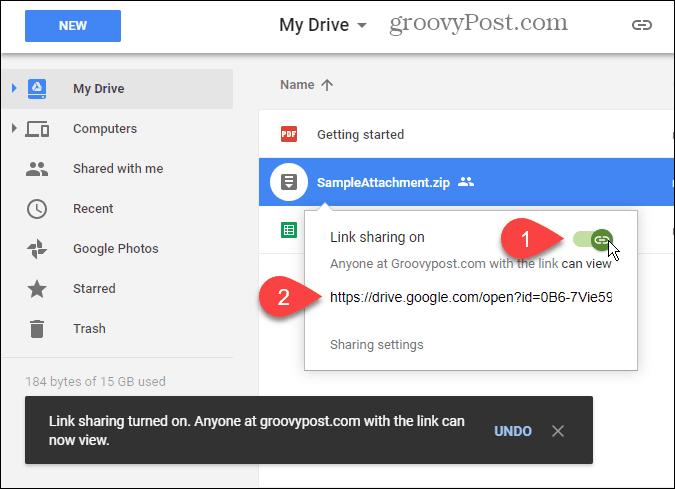
Vrnite se na preglednico Spajanje pošte in URL prilepite v Priloge datotek za osebo, ki ji želite poslati to datoteko. Vsakemu stiku na svojem seznamu lahko pošljete drugačno datoteko.
Vključite lahko tudi več URL-jev priloge datotek, ločenih z vejicami.
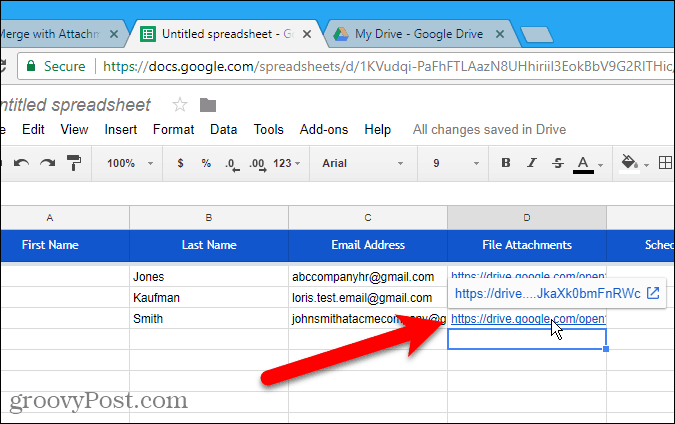
Načrtujte datum in čas za pošiljanje e-pošte
Stolpec Načrtovani podatki vam omogočajo, da določite datum in čas za pošiljanje e-pošte, ki sta lahko različna za vsako osebo.
Če želite razporediti e-poštno sporočilo, v stolpec Načrtovani datum za želeni stik vnesite želeni datum in čas v formatu dd / mm / llll hh: mm.
Če želite takoj po nastavitvi e-poštnih sporočil, pustite celice v stolpcu Načrtovani datum prazne.
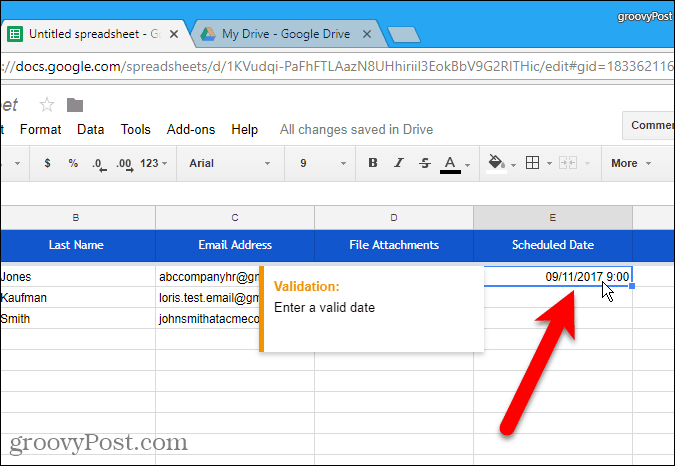
Dodajte vsebino po meri
Poleg standardnih polj, ki so vključena v predlogo za spajanje pošte, lahko dodate tudi druga polja po meri. Mogoče želite dodati informacije, na primer e-poštni naslov vsakega prejemnika in člansko številko. V preglednico lahko dodate stolpce, da shranite te podatke.
Za naš primer bomo dodali nekaj preprostega. V vsakem e-poštnem sporočilu želimo uporabiti priimek prejemnika, pred katerim je njegov naslov (gospod, gospa ali gospa). Torej, dodali bomo Naslov stolpec.
Če želite dodati stolpec v preglednico združitve pošt, se z miško pomaknite nad naslov stolpca zadnjega naseljenega stolpca. Kliknite gumb s puščico navzdol, ki se prikaže, in nato kliknite Vstavite 1 desno.
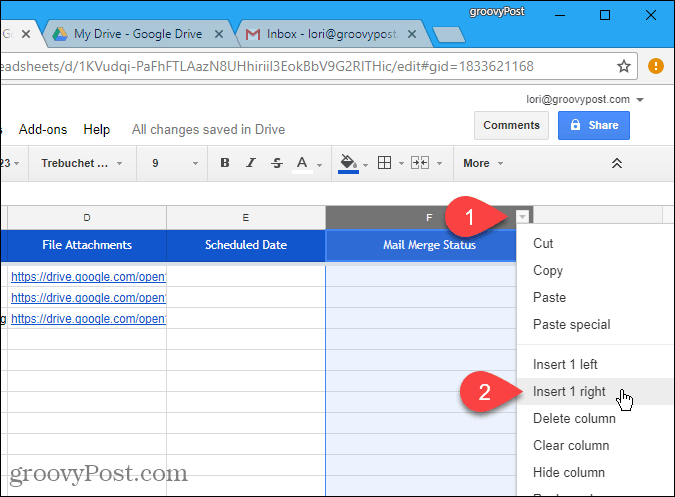
Kliknite modro celico glave in spremenite ime stolpca v ustrezno ime. To ime boste uporabili v osnutku e-poštnih sporočil v Gmailu, če boste pozneje vnesli vrednost v vsako e-poštno sporočilo.
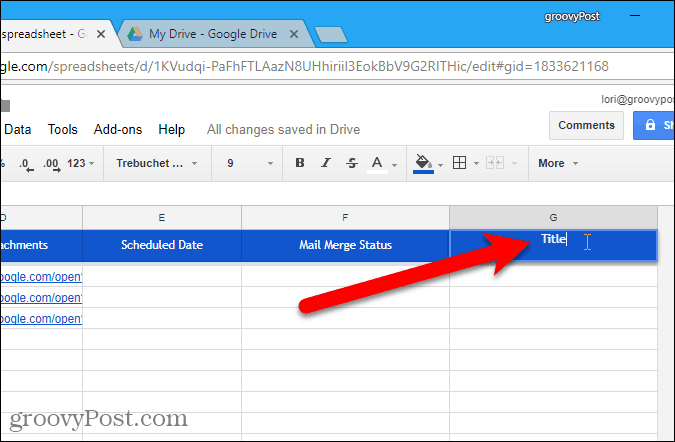
Nato v celice pod imenom stolpca vnesite ustrezno vrednost za vsak stik.
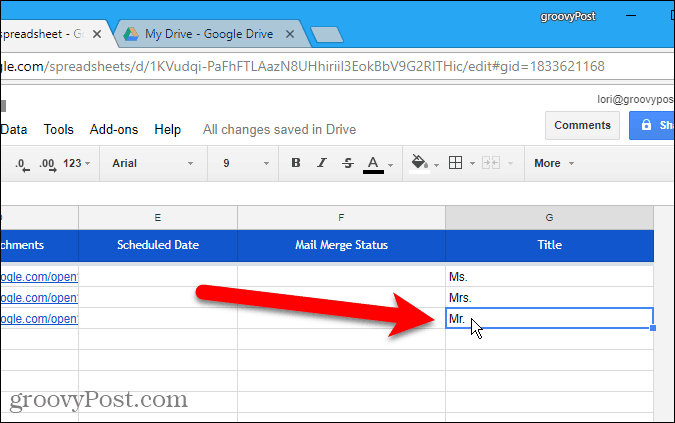
Ustvarite osnutek e-pošte v Gmailu
Zdaj je čas, da ustvarite osnutek e-poštnih sporočil, ki ga želite poslati v stike v preglednici za spajanje e-pošte, in uporabite spremenljiva polja za prilagajanje vsakega e-poštnega sporočila.
Odprite nov zavihek in se prijavite na isti Gmail naslov, ki ste ga uporabili za preglednico združitve pošt. Ustvarite novo e-pošto in vnesite zadevo in telo e-poštnega sporočila. V osnutek e-pošte lahko dodate tudi bogato oblikovanje besedila in vmesne slike.
Če želite v e-poštno sporočilo vključiti spremenljiva polja, npr Naslov in Priimek, vnesite imena polj s pomočjo {{ime polja}} zapis. Na primer, smo dodali {{Naslov}} {{Priimek}} na naš email. V zadevno vrstico lahko dodate tudi spremenljiva polja. Če ste v preglednico za spajanje poštnih sporočil dodali URL-je prilog datotek, vam ni treba dodati tega spremenljivega polja v e-pošto. Samodejno bodo vključeni v e-poštna sporočila.
NE kliknite Pošlji.
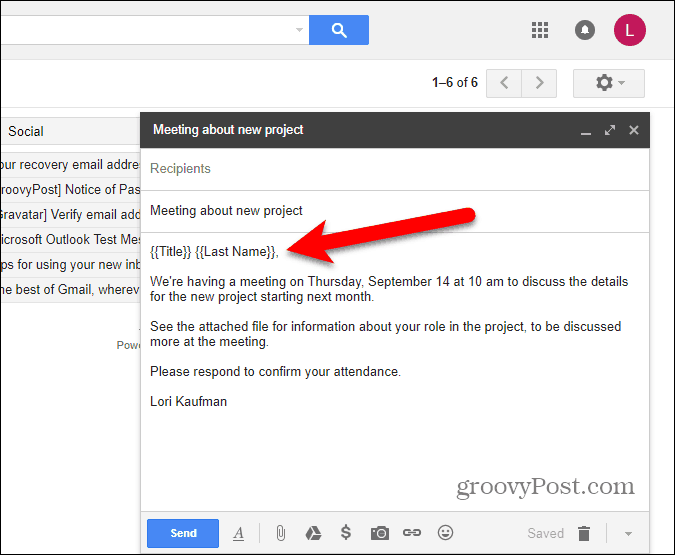
Konfigurirajte Spajanje pošte
Vrnite se na preglednico o združitvi e-pošte in pojdite na Dodatki> Spajanje pošte s prilogami> Konfiguriranje spajanja pošte.
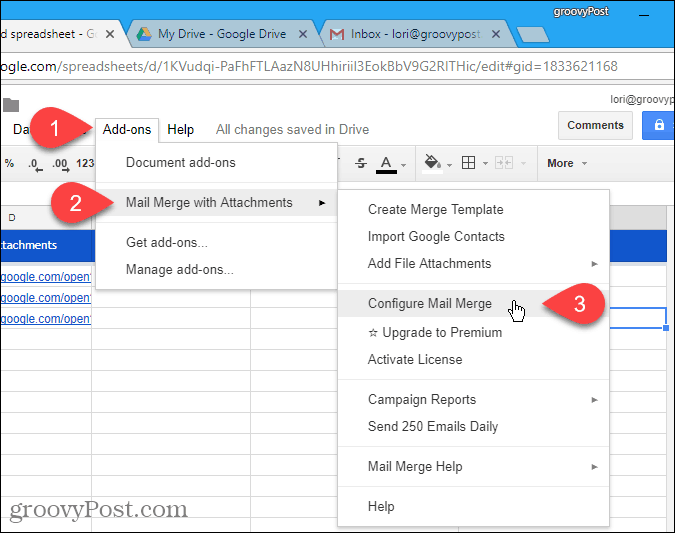
Vnesite podatke za e-poštno sporočilo, na primer Polno ime pošiljatelja, CC Naslov, in Naslov BCC. Če je Pošiljateljev e-poštni naslov se razlikuje od Gmailovega naslova, v katerega ste prijavljeni, na spustnem seznamu izberite e-poštni naslov. Prijavljeni e-poštni naslov se uporablja tudi kot Odgovor na naslov, vendar lahko to spremenite.
Kliknite Nadaljujte.
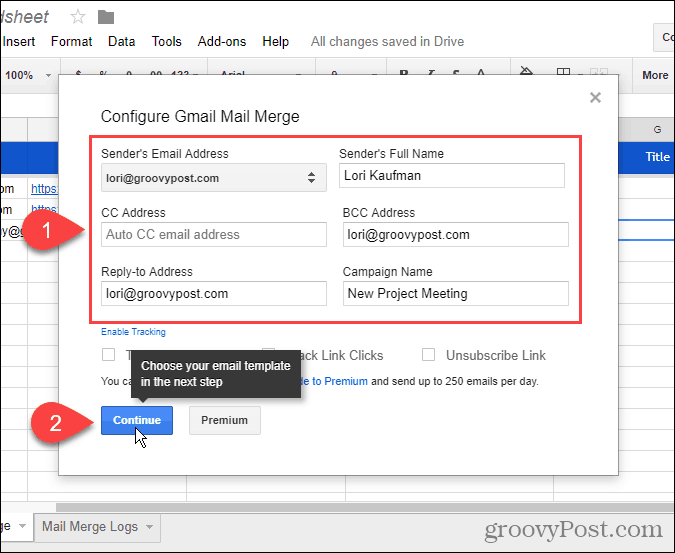
Pošljite testno e-pošto
Izberite Kot predlogo uporabite obstoječe Gmail osnutek sporočila s prvega spustnega seznama. Nato iz okna izberite osnutek, ki ga želite uporabiti Izberite Gmail Osnutek spustni seznam.
Dobro je preizkusiti spajanje pošte in kliknite Pošljite testno e-pošto.
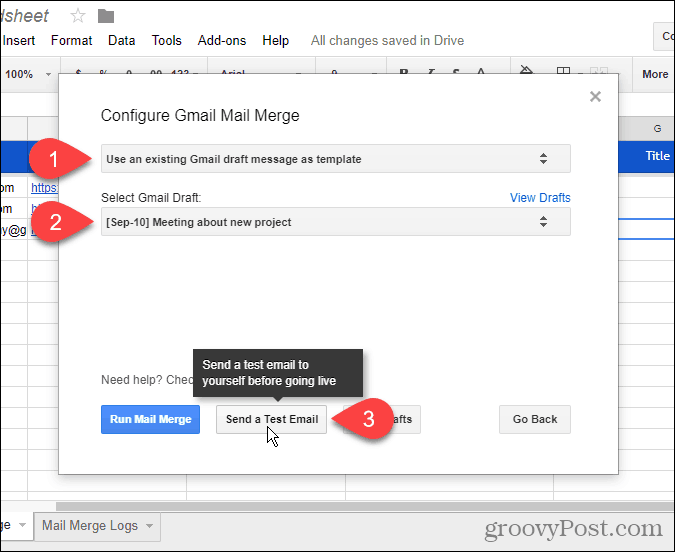
V računu, v katerega ste prijavljeni, boste prejeli testno e-poštno sporočilo v preglednici o združitvi poštnih sporočil. Uporabljene so vrednosti spremenljivih polj iz prvega stika na uvoženem seznamu. Vsi spodnji URL-ji priloge datoteke so dodani na dno sporočila. Datoteko lahko prenesete s povezave ali jo shranite v svoj račun za Google Drive.
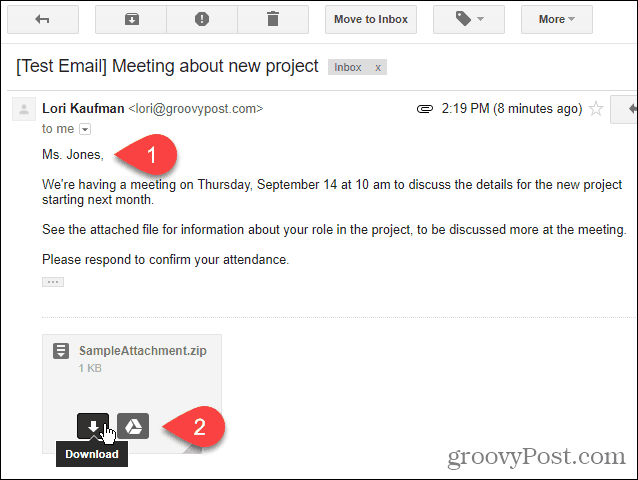
Zaženite Spajanje pošte
Vrnite se na preglednico za spajanje e-pošte in kliknite Zaženite Spajanje pošte da začnete pošiljati e-poštna sporočila. Če ste datumom in časom dodali Predviden datum v katerem koli ali vseh stikih, bodo e-poštna sporočila nato poslana. E-poštna sporočila za stike brez predvidenega datuma in časa bodo takoj poslana.
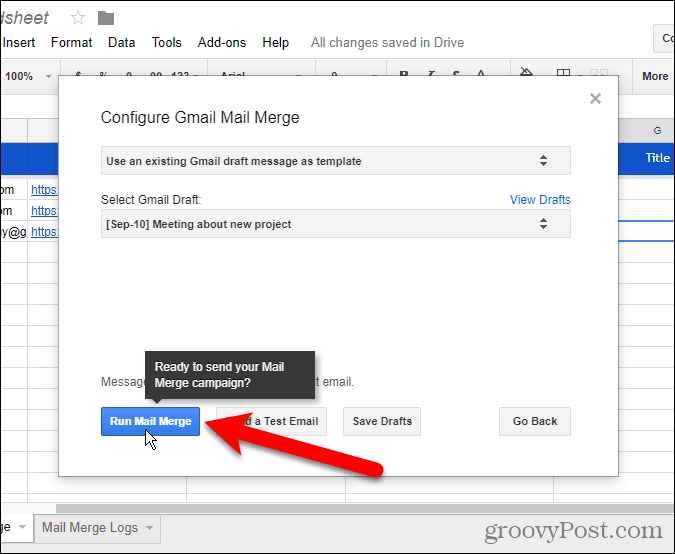
Ko je združitev pošte končana, kliknite Končano.
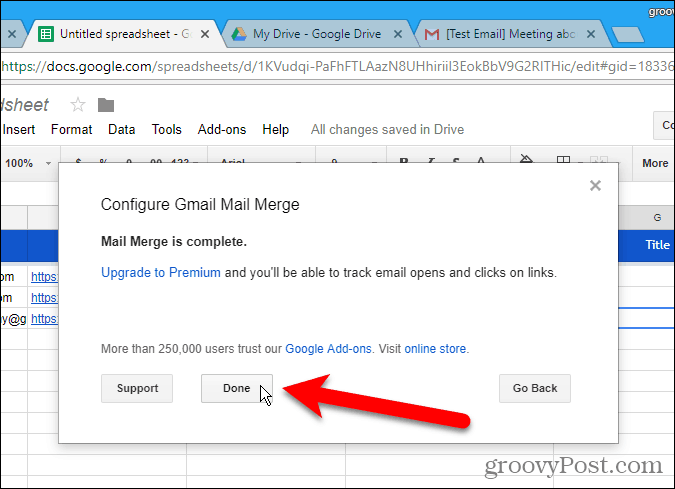
Preimenujte preglednico Spajanje pošte
Preglednica za združitev poštnih sporočil se samodejno shrani kot privzeto ime Neimenovana preglednica. Če želite ponovno uporabiti to preglednico, ji boste morda želeli dati boljše ime.
Če želite spremeniti ime preglednice za spajanje poštnih sporočil, kliknite na ime v zgornjem levem kotu preglednice.
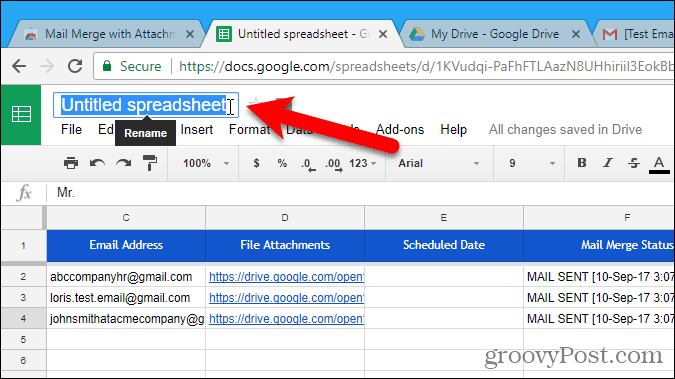
Vnesite novo ime. To novo ime se prikaže na preglednici.
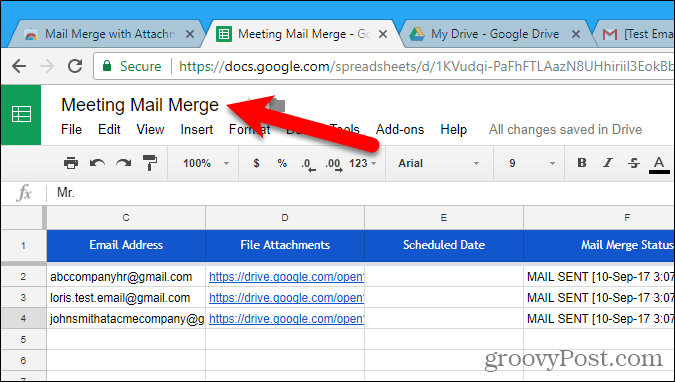
Novo ime, ki ste ga vnesli, se uporablja tudi kot ime datoteke v vašem računu za Google Drive. Zdaj lahko to spojilo ponovno uporabite in ga po potrebi spremenite.
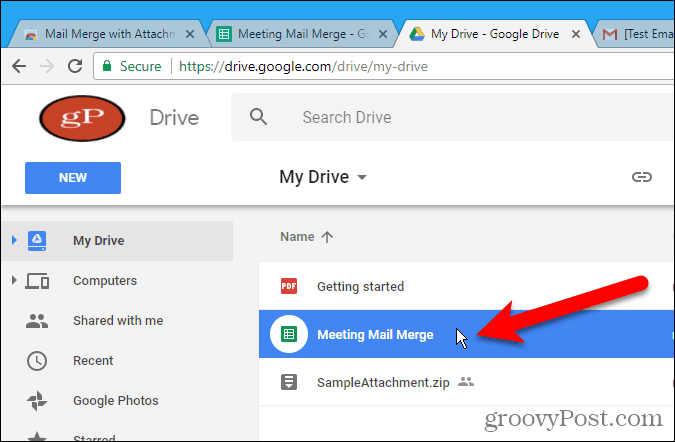
Spajanje pošte je na voljo tudi kot vgrajena funkcija v Word za Windows, Beseda za Mac, in Outlook 2013 ali 2016 na Windows.
Ali uporabljate spajanje pošte? Ste našli druge načine, kako to storiti pošta združevanje v Gmailu ali načine pošta združiti v druge e-poštne storitve? V komentarjih nam sporočite svoje izkušnje.
