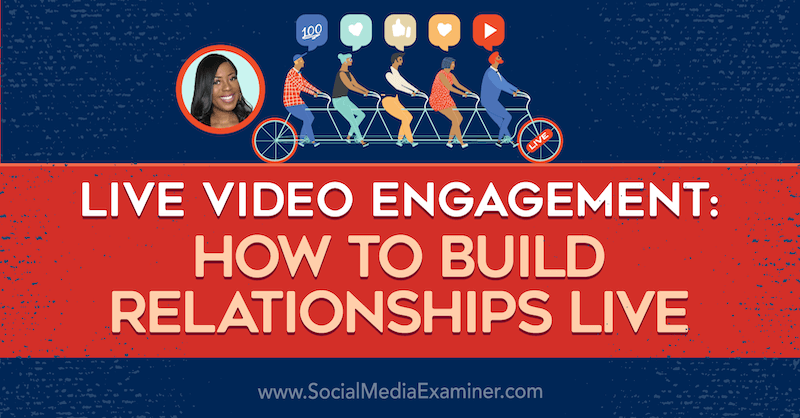Kako narediti koledar v Google Preglednicah
Google Listi Google Junak / / May 26, 2020
Nazadnje posodobljeno dne

Če želite namesto koledarskih programov in storitev plačati, jih lahko brezplačno ustvarite v Google Preglednicah. Tukaj je opisano.
Nenavaden pogled v katero koli trgovino z mobilnimi aplikacijami in opazili boste ogromno število aplikacij za koledar. Mnogi od njih zaračunavajo pristojbino za preprosto uporabo ali dostop do dokaj osnovnih funkcij. Plačilo za tako osnovno storitev se lahko zdi problematično, še posebej, ker so brezplačni koledarji enostavno dostopni na spletu.
Če želite ustvariti svoj koledar, lahko to storite s pomočjo Google Preglednice. Ustvarjanje lastnega koledarja vam omogoča veliko več nadzora nad natančnim izgledom in funkcijami koledarja. Lahko ga uporabljate prek spleta ali ga natisnete, da ga uporabljate za namizni koledar za pisala in papir.
Če želite narediti koledar v Google Preglednicah, je treba to narediti.
Uporaba predloge za koledar Google Preglednic
Najenostavnejši način za ustvarjanje hitrega in preprostega koledarja v Google Preglednicah je uporaba ene od že pripravljenih predlog, ki so na voljo uporabnikom.
Če želite to narediti, pojdite na Spletno mesto Google Drive—Se se boste morali prijaviti, če še niste. Ko ste prijavljeni, kliknite ikono Novo na levi strani, da ustvarite nov dokument.
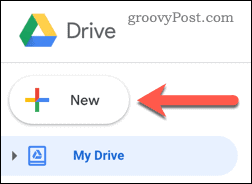
Izberite Google Preglednice in se pomaknite nad element > simbol.
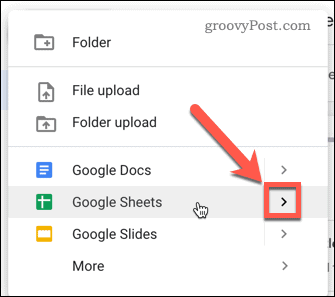
V pojavnem meniju izberite Iz predloge.
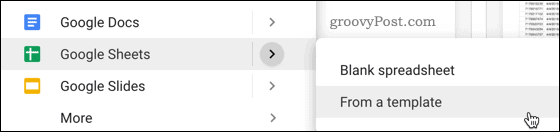
Izberite eno od predlog koledarja - ustvaril se bo nov list z izbranim dizajnom koledarja.
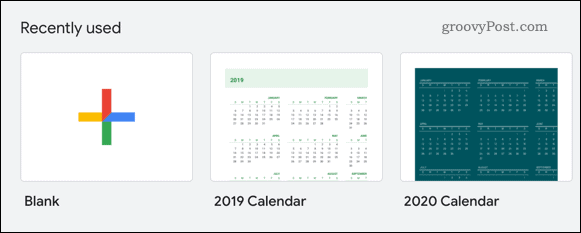
Ustvarjanje koledarja iz nič
Dokument, ki ga ustvarite iz predloge, lahko uredite tako, da ustreza vašim potrebam, vendar boste morda želeli ustvariti koledar z zasnovo, ki se razlikuje od razpoložljivih predlog. V tem primeru boste morali koledar izdelati iz nič.
Dodajanje dni v koledar Google listov po meri
Za začetek odprite prazen dokument Google Preglednice. Za začetek boste morali vstaviti dneve v tednu - izberite začetno celico za koledar in vnesite dan, s katerim želite začeti.
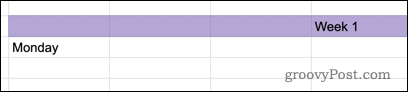
Izberite celico, ki ste jo pravkar vnesli, nato pritisnite in pridržite majhen kvadrat v spodnjem desnem kotu celice.
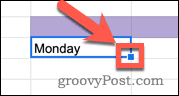
Povlecite kazalec vodoravno ali navpično, da napolnite dodatne celice z dnevi v tednu. V tem primeru imamo dneve v tednu razporejene navpično.
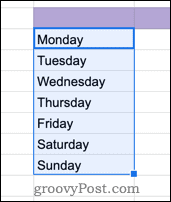
Vlečenje lahko nadaljujete, kolikor želite, če želite ustvariti celoten mesec ali celo leto datumov.
Dodajanje datumov v koledar Google preglednic po meri
Nato moramo dodati datum. Če preverite, ali imate celico za pravi dan v tednu, vnesite datum v obliko [mesec] / [datum].
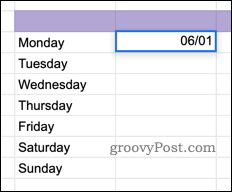
Če uporabljate drugo obliko datuma, pojdite na Datoteka> Nastavitve preglednice in spremenite jezik v svojega. To bo spremenilo različne privzete možnosti oblikovanja, da se bodo ujemale z vašim jezikom, vključno z datumi in lokalno valuto.
Nato kliknite na začetno datumsko celico, da jo izberete, nato pritisnite Oblika> Številka> Več oblik> Več oblik datuma in časa da spremenite način prikaza datuma
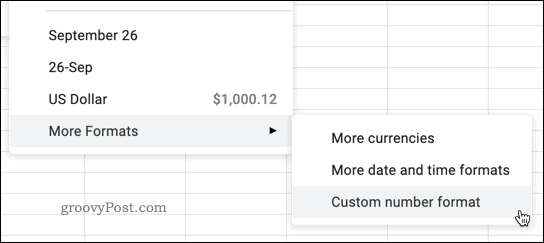
Izberite celico, ki ste jo pravkar uredili, pritisnite in pridržite majhen kvadrat v spodnjem desnem kotu celice, nato pa povlecite navzdol, da napolnite koledar z datumi.
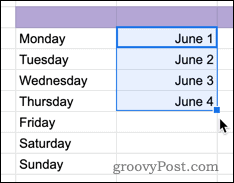
Zdaj imate osnovno strukturo svojega koledarja na svojem mestu z navedenimi dnevi in datumi. Lahko ga razširite tudi tako, da dodate stolpce z drugimi pomembnimi podatki.
Če želite svoj koledar videti nekoliko bolj čist, lahko skriti mrežne črte v Google Preglednicah.
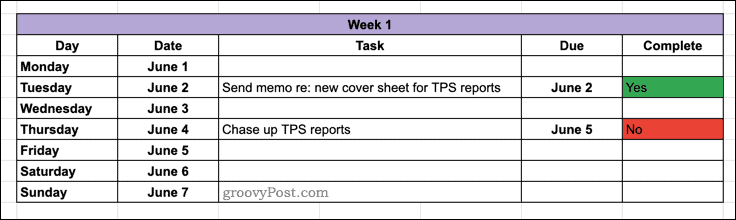
Ustvarjanje koledarja Google preglednic
Kot smo pokazali zgoraj, je izdelava koledarja Google Preglednic preprost postopek. Ponuja dobro možnost uporabe plačljivih aplikacij ali spletnih storitev, saj lahko Google Preglednice uporabljate v načinu brez povezave.
Če ustvarite koledar v Google Preglednicah, lahko uporabite tudi druge funkcije Google Preglednic. Preglednico lahko na primer nastavite na pošljite e-pošto na podlagi vrednosti celice. Če je vaš koledar v skupni rabi, lahko nastavite opozorila, ki vam bodo sporočila, kdaj je naloga opravljena s posodobitvijo celic od čakanja do dokončanja.
Prav tako lahko z učenjem natančno določite, katere odseke koledarja lahko urejajo drugi uporabniki kako zakleniti celice v Google Preglednicah, da vam omogoči skupno rabo z drugimi uporabniki.
Kaj je osebni kapital? Pregled leta 2019, vključno s tem, kako ga uporabljamo za upravljanje denarja
Ne glede na to, ali najprej začnete z naložbami ali ste začarani trgovec, ima Personal Capital nekaj za vsakogar. Tukaj je pogled na ...