Kako označiti podvojenike v Google Preglednicah
Google Listi Google Google Dokumenti Junak / / May 24, 2020
Nazadnje posodobljeno dne

Če morate v Google Preglednicah označiti dvojnike, lahko uporabite pogojno oblikovanje. Tukaj je opisano.
Medtem ko Google Sheets nima povsem enake globine funkcij kot Microsoft Excel, ima pod pokrovom še vedno številne uporabne trike. Ena njegovih najbolj uporabnih lastnosti je pogojno oblikovanje.
To vam omogoča, da spremenite oblikovanje vseh celic, ki izpolnjujejo določen niz pogojev, ki jih ustvarite. Lahko na primer izpostavite vse celice, ki so nad določeno vrednostjo ali vsebujejo določeno besedo. Pogojno oblikovanje ima več načinov, kot so poudarjanje napak ali primerjava podatkov.
Druga uporabna uporaba pogojnega oblikovanja je poudarjanje dvojnikov. Tako lahko hitro opazite podvojeno besedilo ali vrednosti v veliki preglednici. Tukaj je opisano
Označevanje dvojnikov iz enega samega stolpca
Če želite v Google Preglednicah označiti dvojnike iz enega stolpca, morate najprej izbrati stolpec, v katerem želite najti podvojene.
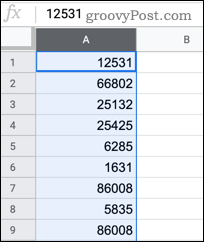
Z izbranim stolpcem kliknite Oblika> Pogojno oblikovanje v menijski vrstici.
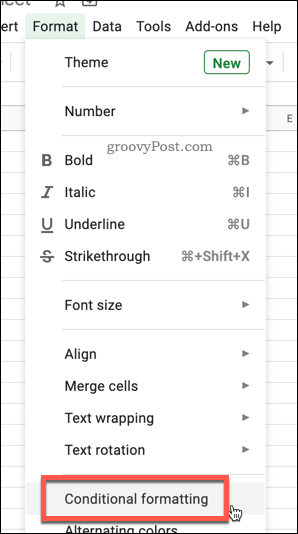
Če je v tem stolpcu že aktivno pogojno oblikovanje, kliknite Dodajte drugo pravilo. V nasprotnem primeru lahko uredite trenutno prikazano pravilo.
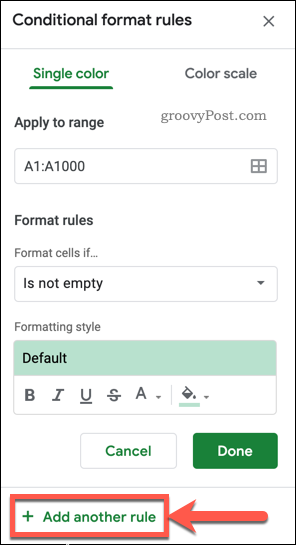
Pritisnite na Če želite oblikovati celice polje in izberite Formula po meri je iz spustnih možnosti.
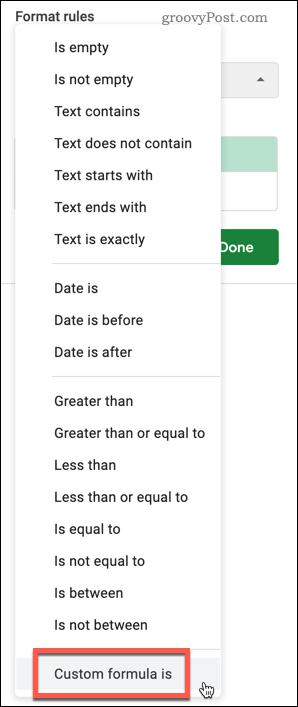
Vtipkajte = števec (A: A, A1)> 1 v Vrednost ali formula polje ali nadomestite vse primerke črke A v formuli z izbranim stolpcem.
Če bi na primer uporabili oblikovanje v stolpcu M, bi bila vaša formula = števec (M: M, M1)> 1
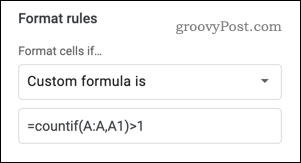
Slog oblikovanja lahko nastavite sami, tako da izberete možnosti barve in pisave. Uporabite lahko tudi enega od različnih prednastavljenih slogov oblikovanja s klikom na Privzeto besedilo pod Slog oblikovanja možnosti, nato pa izberite eno od prednastavitev.
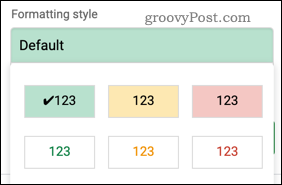
Kliknite Končano da dodate svoje pravilo pogojnega oblikovanja. Vse izbrane podvojene celice bi se morale zdaj prikazati z izbrano poudaritvijo.
Označevanje dvojnikov iz več stolpcev
To oblikovanje je mogoče uporabiti za več stolpcev in označiti dvojnike, ki se pojavljajo v celotnem izbranem obsegu celic.
Za začetek izberite stolpce, ki jih želite vključiti, pridržite Ctrl, nato kliknite črko na vrhu vsakega stolpca, da dodate posamezne stolpce.
Prav tako lahko držite pritisnjeno Shift tipko in kliknite prvo in zadnjo celico v območju, da izberete več stolpcev hkrati.
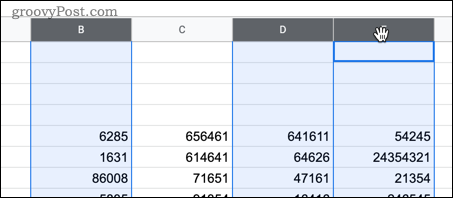
Z izbranimi celicami pritisnite Oblika> Pogojno oblikovanje.
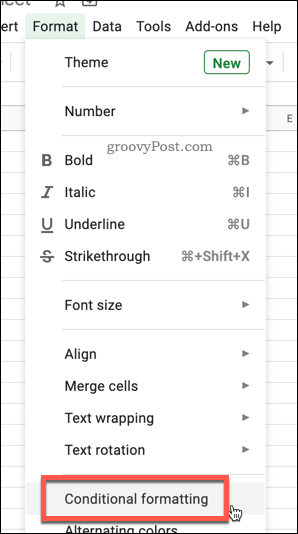
Uredite trenutno pravilo ali pritisnite Dodajte drugo pravilo da dodate novo pravilo.
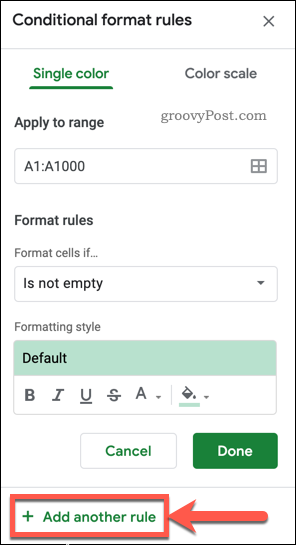
Pritisnite na Oblikujte celice, če… možnost in izberite Formula po meri je.
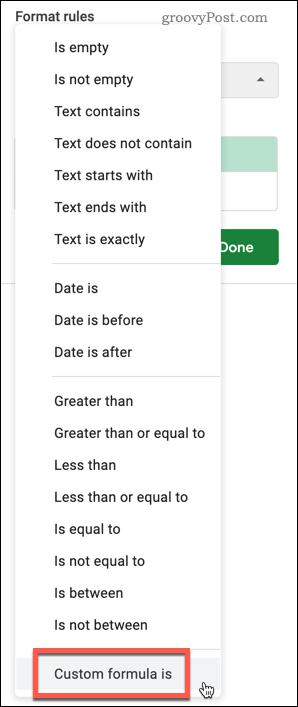
Vtipkajte = COUNTIFS ($ A $ 1: Z, A1)> 1 v Vrednost ali formula škatla. Zamenjajte vsakega A s črko prvega stolpca v vašem izboru in Zz zadnjim stolpcem v vašem izboru.
Na primer, če so bili vaši podatki stolpci M do Q, torej = COUNTIFS ($ M $ 1: Q, M1)> 1 bi bila pravilna formula.
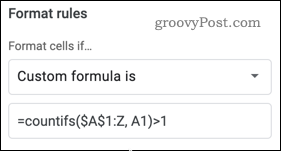
Svoj slog oblikovanja lahko izberete v meniju Slog oblikovanja ali kliknite na Privzeto besedilo, da uporabite eno od več prednastavljenih možnosti oblikovanja.
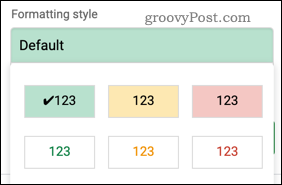
Kliknite Končano če želite potrditi in shraniti pravilo - vaši dvojniki bodo zdaj označeni v vseh stolpcih, ki ste jih izbrali.
Vsi stolpci, ki ste jih izpustili, ne bodo označeni, vendar bodo vseeno šteli za število dvojnikov.
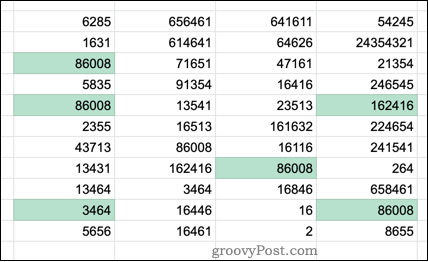
Uporaba zmogljivih funkcij Google Preglednic
Pogojno oblikovanje je koristna funkcija, ki vam omogoča enostavno opazovanje podvojenih informacij v veliki preglednici, vendar obstaja veliko drugih funkcij, ki so lahko izjemno koristne za Začetniki Google Preglednic in redni uporabniki.
Lahko si na primer želite dodajte preverjanje v celici v preglednice izboljšati kakovost svojih podatkov. Če želite ustvariti samodejne naloge, boste morda želeli pogledati z Google Sheets za pošiljanje e-poštnih sporočil na podlagi vrednosti celic.
Kaj je osebni kapital? Pregled leta 2019, vključno s tem, kako ga uporabljamo za upravljanje denarja
Ne glede na to, ali najprej začnete z naložbami ali ste začarani trgovec, ima Personal Capital nekaj za vsakogar. Tukaj je pogled na ...



