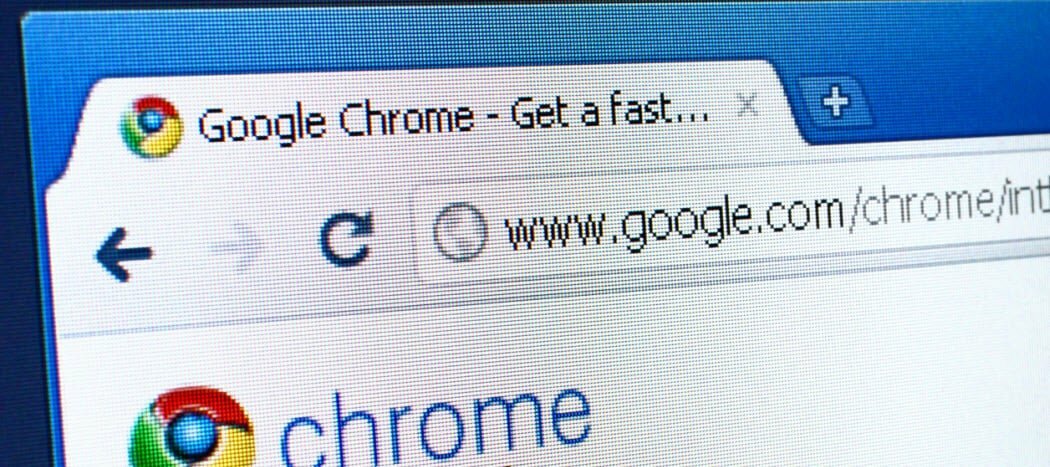Kako zakleniti celice v Google Preglednicah
Google Listi Google Junak / / May 24, 2020
Nazadnje posodobljeno dne
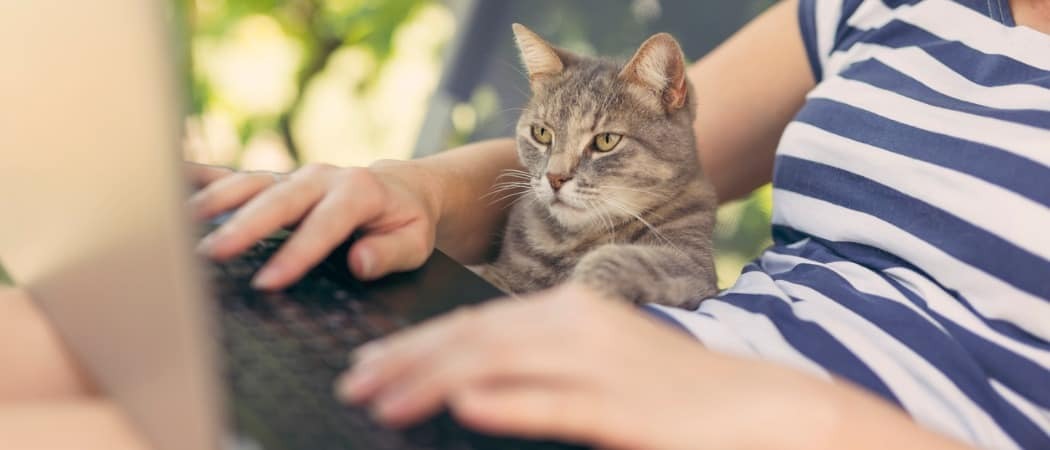
Celice ali celotne liste lahko zaklenete v preglednici Google Preglednic, da preprečite urejanje. Tukaj je opisano.
Google Sheets je najboljši Microsoft Excel konkurent na trgu. Medtem ko morda nima vseh zvonov in žvižgov, ki jih prinaša Excel, je to še vedno precej močan del programske opreme, še posebej brezplačno. Če je še nikoli niste uporabljali, si oglejte našo Vodnik za Google Preglednice za začetnike za nekaj priročnih nasvetov.
Ko ustvarite svojo popolno preglednico, vas bo morda skrbelo, da jo delite z drugimi - lepljivi prsti pomenijo izbrisane celice, ki navsezadnje uničijo vaše natančno izdelane formule. Dobra novica je, da je mogoče zakleniti vrsto celic ali celotnega lista, da jih zaščitite pred urejanjem v Google Preglednicah.
Zaklepanje celotnega lista v Google Preglednicah
Če želite zaščititi celoten list pred urejanjem drugih ljudi, lahko celotno zadevo zaklenete.
Narediti tako. odprite list, ki ga želite zakleniti v Google Preglednicah, in kliknite Podatki> Zaščiteni listi in območja.
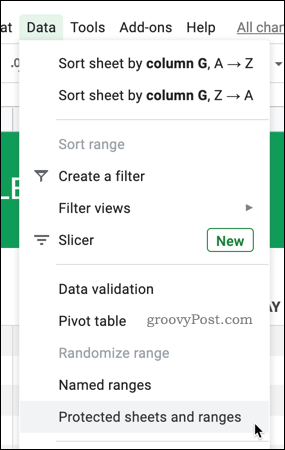
Kliknite na Dodajte list ali obseg možnost začeti dodajati merila za zaklepanje lista.
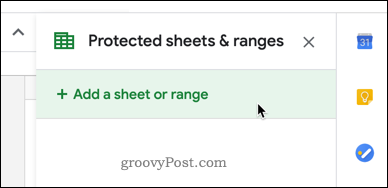
Če želite začeti zakleniti celoten list, izberite List zavihek.
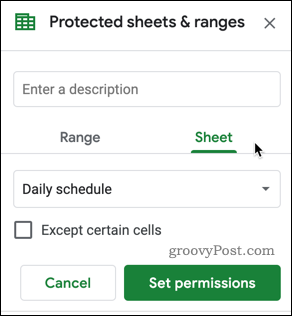
Pritisnite na Nastavite dovoljenja gumb.
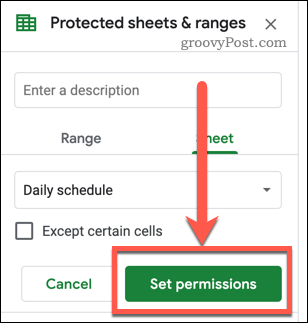
Izberite Samo ti če želite komu drugemu preprečiti urejanje lista, ali Po meri da določenim ljudem omogočite, da ga lahko urejajo.
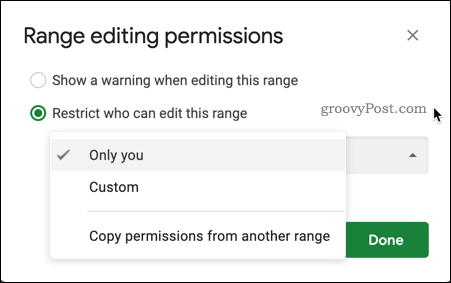
Če se odločite Po meri, izberite osebe, ki jih želite urediti ali dodati imena ali e-poštne naslove v Dodaj urednike škatla.
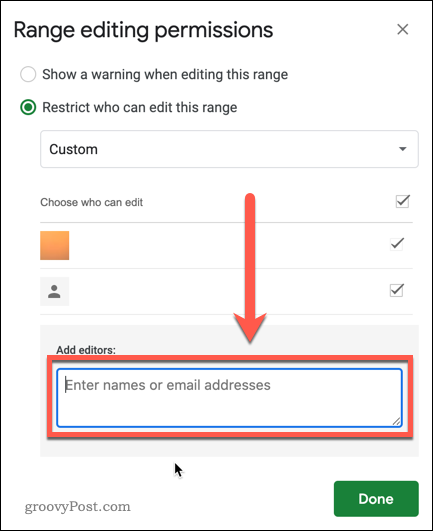
Kliknite Končano da potrdite svoja dovoljenja in zaklenete list.
Vaš list bo zdaj zaščiten - samo vi ali uporabniki, ki jih izberete, boste lahko urejali list naprej.
Zaklepanje določenih celic v Google Preglednicah
Lahko pride do situacije, ko želite ljudem dovoliti urejanje lista, vendar še vedno želite zaščititi določene celice. Morda boste želeli na primer zakleniti celice z zapletenimi formulami.
To storite tako, da odprete list, ki ga želite zaščititi, in označite celice, ki jih želite zakleniti. Če želite zaščititi nepovezane celice, boste morali ponoviti te korake za vsak obseg.
Ko so izbrane vaše celice, z desno miškino tipko kliknite katero koli od izbranih celic in nato kliknite Zaščitite domet.
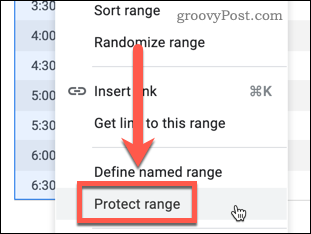
V Zaščiteni listi in razponi ploščo, lahko poimenujete obseg svojih celic. Tako boste lahko sledili, če želite zaščititi več obsegov, vendar lahko pustite ime prazno, če želite.
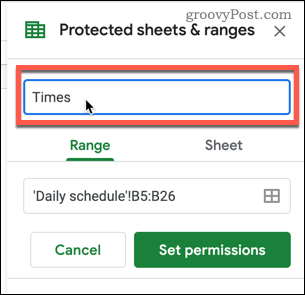
Pritisnite Nastavite dovoljenja da omejitve uporabite za izbrane celice.
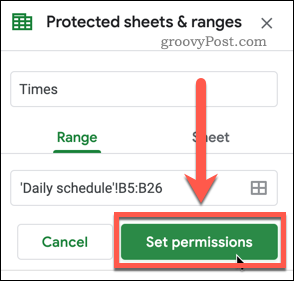
Tako kot pri zaklepanju lista lahko tudi na naslednji stopnji nastavite uporabniška dovoljenja. Če imate druge obsege celic, ki jih želite zaščititi, ponovite zgornje korake.
Zaklepanje celotnega lista, razen določenih celic
Če imate veliko število celic, ki jih želite zaščititi, če pustite le nekaj neomejenih, potem lahko zaklenete celoten list, razen obsega celic.
Kliknite na Podatki> Zaščiteni listi in območja začeti.
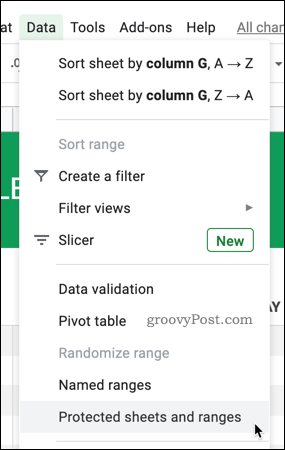
Kliknite na Dodajte list ali obseg da izberete obseg celic.
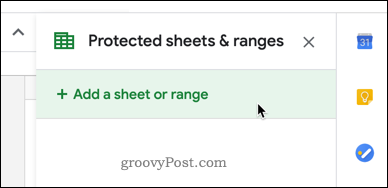
Izberite List zavihek.
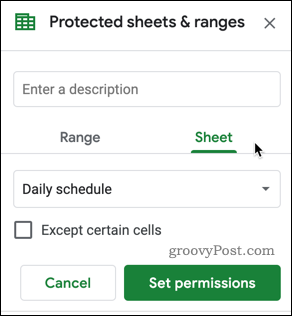
Pritisnite na Razen določenih celic potrdite polje, da ga omogočite.
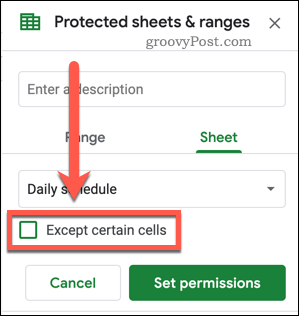
Morda boste ugotovili, da to prikaže celico, ki ste jo trenutno poudarili na svojem listu.
Če to ni ena od celic, ki jih želite pustiti odklenjene, kliknite na Izberite obseg podatkov ikono in izberite območje, ki ga želite uporabiti.
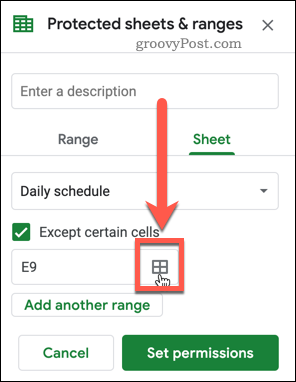
Če imate več obsegov, ki jih želite pustiti nezaščitene, pritisnite Dodajte še en obseg nato izberite dodatne celice.
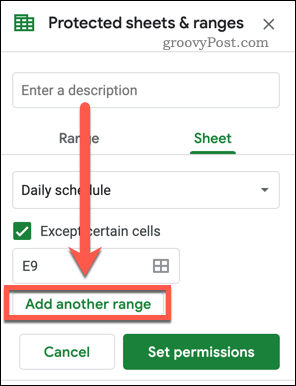
Ko končate z izbiro obsega, kliknite v redu za potrditev, nato pa Set dovoljenja gumb.
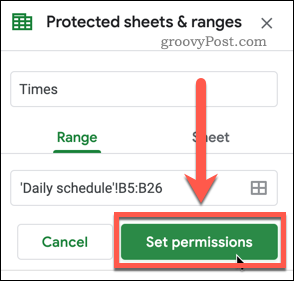
Uporabniška dovoljenja lahko nastavite na naslednji stopnji. Vaš list bo nato zaščiten, razen izbranih celic.
Omogočanje mehkih opozoril za urejanje celic
Če ne želite zakleniti celic, jim lahko še vedno zagotovite zaščitno plast z uporabo mehkih opozoril. Google Preglednice vas bodo opozorile, če nameravate urejati svoje celice, vendar vas ne bodo omejili, če se odločite za nadaljevanje.
Izberite obseg celic in pritisnite Podatki> Zaščiteni listi in območja začeti. Ko izberete Domet ali List, pritisnite Nastavite dovoljenja.
V Dovoljenja za urejanje obsega okno, izberite Pri urejanju tega obsega pokažite opozorilo.
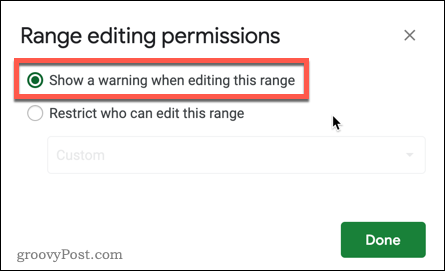
Pritisnite Končano shraniti.
Če uporabite to opozorilo, se bo pojavno opozorilo prikazalo vsakič, ko boste poskušali urediti zaščiteno celico in vas vprašali, ali ga želite urediti.
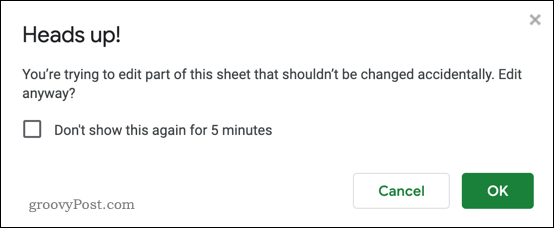
Lahko se odločite, da boste v naslednjih petih minutah izklopili opozorila - pritisnite Ne pokaži več tega 5 minut potrdite polje, če želite to omogočiti, preden pritisnete v redu da spremenite celico.
Čiste rjuhe
Z zaklepanjem celic v Google Preglednicah lahko drugim ljudem preprečite urejanje določenih delov preglednice. To je še posebej koristno, če imate celice, ki vsebujejo formule ali želite, da ljudje dostopajo samo do določenih delov preglednice.
Drug način, da vaše preglednice izgledajo pametno, je skrite mrežne črte v Google Preglednicah, ki daje podatke, kot je prikazan na strani. Če želite svoje dokumente deliti z uporabniki Excela, ne pozabite - mogoče je izvozite Google Dokumente v format Microsoft Office če boste morali.
Kaj je osebni kapital? Pregled leta 2019, vključno s tem, kako ga uporabljamo za upravljanje denarja
Ne glede na to, ali najprej začnete z naložbami ali ste začarani trgovec, ima Personal Capital nekaj za vsakogar. Tukaj je pogled na ...