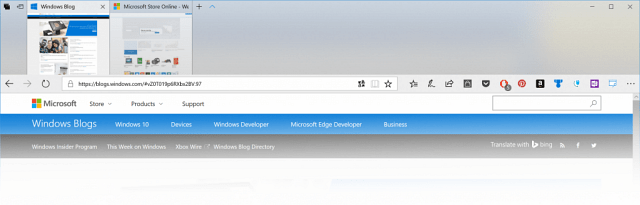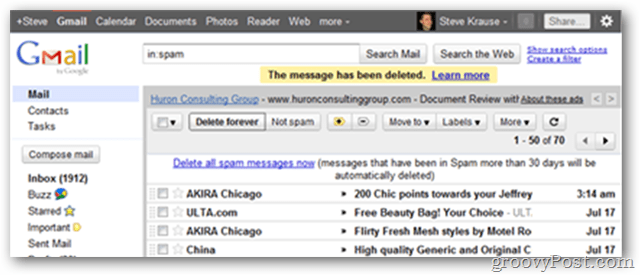Kako vstaviti besedilo z besedo
Microsoftova Pisarna Microsoftova Beseda Urad Beseda / / May 24, 2020
Nazadnje posodobljeno dne

Vstavljanje besedila je koristen način za določitev začetka novega odstavka v Wordovem dokumentu. Tukaj je opisano, kako jih lahko dodate.
Če pišete dolg dokument, boste morali uporabiti odstavke, da se izognete besedilnim stenam. Obstajajo različne šole razmišljanja o tem, kako najbolje pristopiti do postavitve odstavkov. Microsoft Word privzeto vstavi presledek za vsakim odstavkom, vendar ne uporablja vtisov.
Nekateri ljudje raje izbrišejo prvo vrstico vsakega odstavka. Morda boste želeli tudi vstaviti celotne dele dokumentov, še posebej, če jih imate ovijanje besedila okoli slike. Če želite besedilo vstaviti v Word, je to, kar morate storiti.
Vstavitev prve črke odstavka
Najpogostejša oblika vstavka v dokumentih je vstavitev prve vrstice vsakega odstavka - to je, na srečo, zelo preprost postopek.
Za začetek odprite dokument Microsoft Word in vnesite svoj prvi odstavek. Ko je odstavek na mestu, postavite utripajoči kazalec na začetek odstavka in nato pritisnite Zavihek tipko na tipkovnici.
Ta prva vrstica bo zdaj postala razdeljena.

Če zadeneš Vnesite Če želite začeti nov odstavek, bo prva vrstica novega odstavka postala tudi zamik.
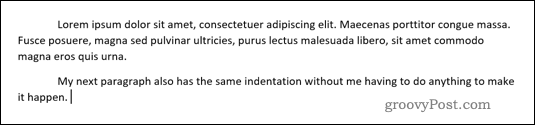
To bo veljalo za vsak nov odstavek, ki ga ustvarite.
Nastavitev odmika prve vrstice kot privzetega v Wordu
Če želite za vsak dokument uporabiti enak vtis prve vrstice, lahko to nastavite kot privzeto možnost oblikovanja za svoje dokumente Microsoft Word.
To naredite tako, da utripajoči kazalec postavite kamor koli v odstavek, ki ima želeno obliko (npr. Odstavek z vstavljeno alinejo).
V Domov na jezičku vrstice s trakom, z desno miškino tipko kliknite na Običajno slog.
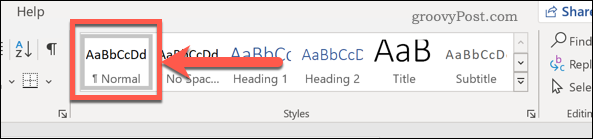
Morda boste morali klikniti na Slogi gumb, da to najdete, če ga že ne vidite.
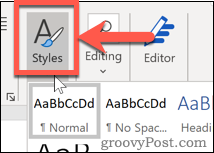
Po desnem kliku Običajno, kliknite na Spremeni možnost.
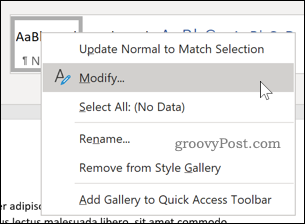
Izberite Oblika> Odstavek.
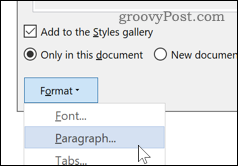
V Vdolbina izberite polje Prva vrsta možnost iz Poseben spustni meni.
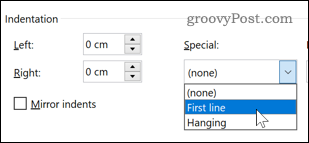
Kliknite v redu potrdite, nato pa pritisnite Novi dokumenti na podlagi te predloge možnost.
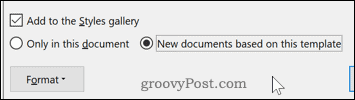
Kliknite v redu da možnost shranite. S tem shranjenim bo vsak nov dokument, ki ga ustvarite, privzeto uporabil vdolbine v prvi vrstici.
Odstavek celotnega odstavka
Če želite vstaviti celoten odstavek, je to mogoče tudi v Wordu. To storite tako, da izberete odstavek, ki ga želite odstaviti.
V Postavitev na zavihku na traku kliknite ikono Zamik levo puščica navzgor, znotraj Odstavek odsek.
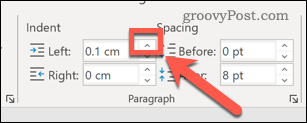
Nadaljujte s klikom puščice navzgor, da povečate globino vdolbine. V polje lahko vnesete tudi vrednost (v centimetrih) Levo škatlo, dokler ne dosežete želene velikosti.
Če želite vstaviti tudi črko na desni strani odstavka, postopek ponovite z Zamik desno škatla.
Spreminjanje vdolbine za celoten dokument
Vdolbine za obstoječe dokumente lahko spremenite po podobnem postopku kot zgoraj, čeprav obstajajo nekatere različice, odvisno od vrste vdolbine, ki jo želite uporabiti.
Na voljo sta dve vrsti vdolbin besedila. Kot smo videli zgoraj, bo vdolbina v prvi vrstici uvlekla prvo vrstico vsakega odstavka. V nasprotju z visečimi vdolbinami bo vstavljeno vse, razen prve vrstice.
Oba lahko uporabite s temi koraki. Če želite za celoten dokument uporabiti katero koli vrsto alineje, morate najprej izbrati vse besedilo. To lahko storite ročno ali pritisnete Ctrl + A na tipkovnici.
Ko je vaše besedilo izbrano, z desno miškino tipko kliknite besedilo in pritisnite Odstavek možnost.
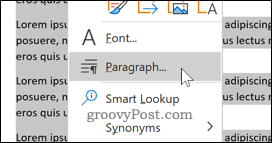
V Vdolbina izberite polje Prva vrsta ali Viseče možnosti pod Poseben spustni meni.
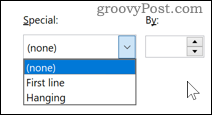
Pritisnite v redu shranite izbrano vstavljanje besedila in ga uporabite v svojem dokumentu.
Formatiranje Wordovih dokumentov
Vstavljanje besedila je uporabna možnost za nekatere vrste dokumentov, vključno z akademskimi dokumenti. Če želite vedeti, kako vstaviti besedilo v Word, boste morda želeli še izboljšati oblikovanje in ustvariti bolj strokovne dokumente.
Zlasti bi se radi učili akademski pisci kako vstaviti opombe in opombe v svoje dokumente. Če delate z drugimi, morate vedeti kako označiti dokumente v Wordu da bi izpostavili področja za izboljšave.
Kaj je osebni kapital? Pregled leta 2019, vključno s tem, kako ga uporabljamo za upravljanje denarja
Ne glede na to, ali najprej začnete z naložbami ali ste začarani trgovec, ima Personal Capital nekaj za vsakogar. Tukaj je pogled na ...