Odprite ukazni poziv ali terminal za določeno mapo v operacijskem sistemu Windows, Mac ali Linux
Linux Windows Apple Junak Mac Os / / March 16, 2020
Nazadnje posodobljeno dne

Ali pogosto uporabljate mape in datoteke v oknu Command ali Terminal v operacijskem sistemu Windows, Mac ali Linux? Prihranili boste čas, tako da ga odprete neposredno v določeno mapo.
Če želite iti v določeno mapo v ukazni vrstici, morate na splošno uporabiti ukaz cd in poznati natančno celotno pot do želene mape. Ampak obstaja lažji način. V določeno mapo v upravitelju datotek lahko odprete okno PowerShell, okno ukaznega poziva ali okno terminala. Danes vam bomo pokazali, kako to storiti v operacijskem sistemu Windows, Mac in Ubuntu Linux.
Windows 10
V operacijskem sistemu Windows lahko pritisnete Tipka Shift in z desno miškino tipko kliknite mapo, da odprete okno PowerShell neposredno v to mapo.
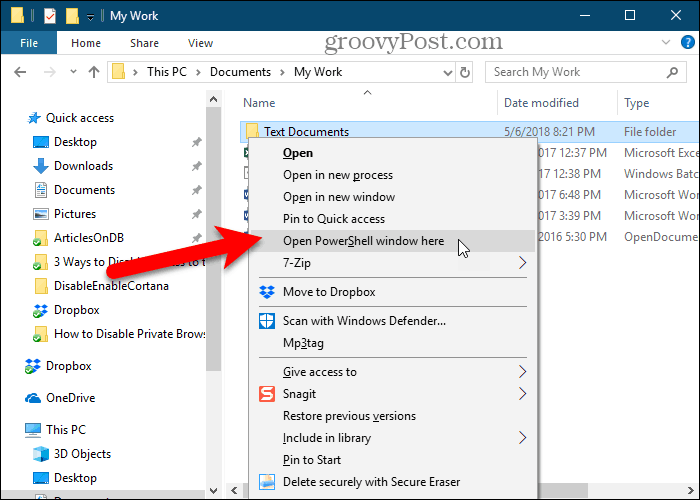
Ali pa lahko v kontekstni meni dodajte "Odpri okno ukaza tukaj" in to uporabite za odprite okno ukaznega poziva v mapo.

V zgornjem članku je prikazano tudi, kako v kontekstni meni dodati možnost »Odpri okno z ukazom tukaj«, ko ste v mapi.
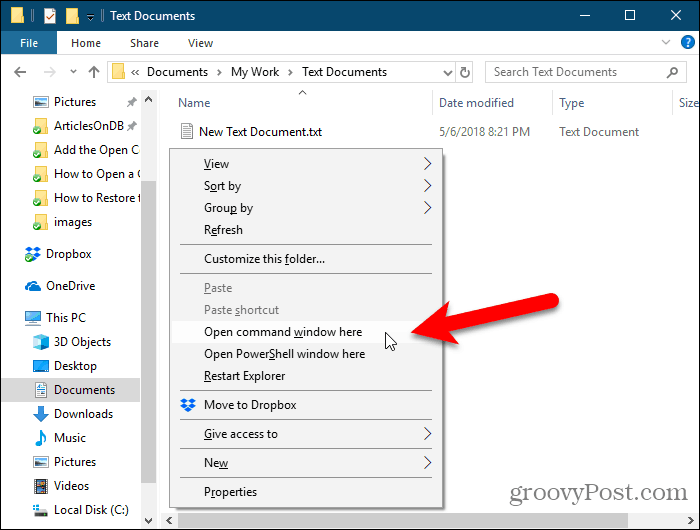
Okno z ukaznim pozivom (ali PowerShell) se odpre neposredno v izbrani mapi.
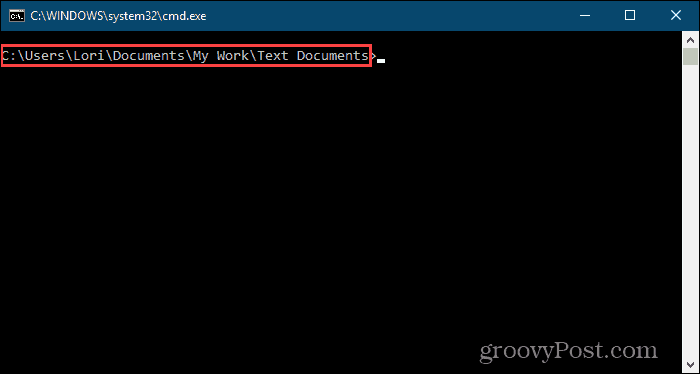
macOS
Če želite odpreti a Okno terminala v določeno mapo Finderja, se morate prepričati Nov terminal pri mapi in Nov zavihek terminala v mapi storitve so aktivirane.
Za aktiviranje teh dveh storitev izberite Sistemske nastavitve iz menija Apple.
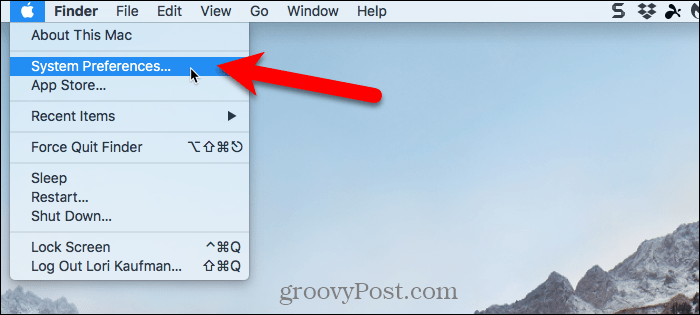
Kliknite Tipkovnica na Sistemske nastavitve pogovorno okno.
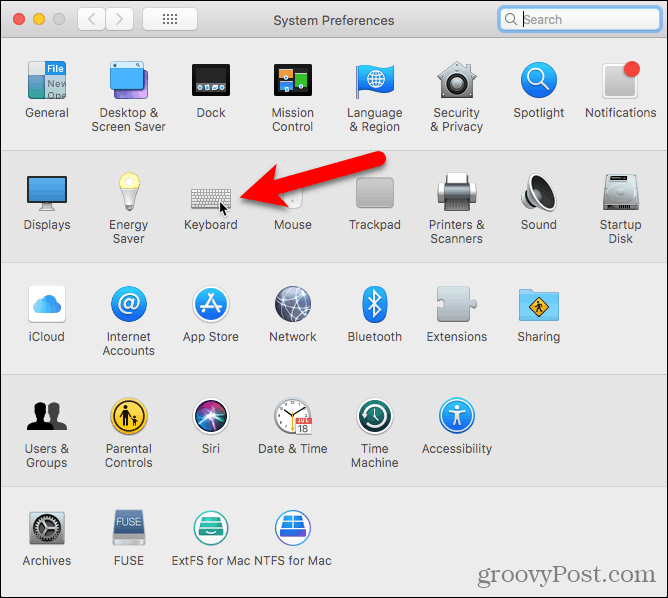
Na Tipkovnica v pogovornem oknu kliknite na Bližnjice zavihek na vrhu in nato izberite Storitve na levi strani.
Spodaj Datoteke in mape na desni, preverite Nov terminal pri mapi in Nov zavihek terminala v mapi škatle.
Tem dvema storitvama lahko dodate bližnjice, da boste hitreje odprli okno terminala v mapo. Kliknite Noben na desni strani storitve, ki ji želite dodati bližnjico.
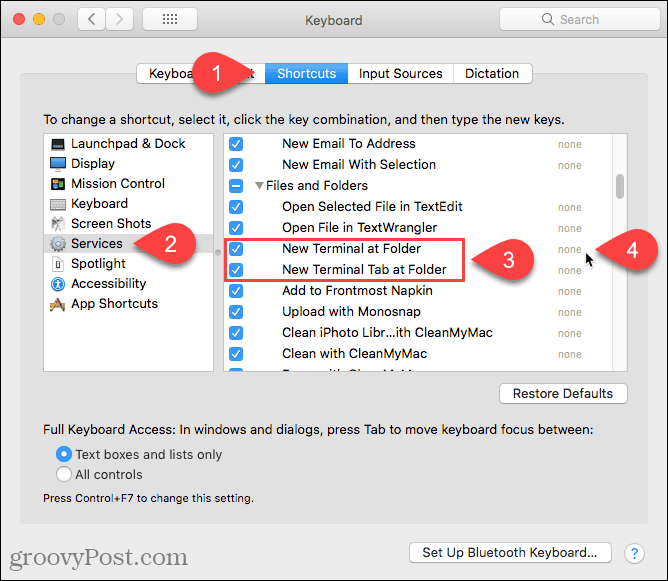
Kliknite Dodaj bližnjico in nato pritisnite bližnjico, ki jo želite uporabiti za storitev. Prepričajte se, da ste izbrali bližnjico, ki je sistem ne uporablja. Težko smo našli edinstveno bližnjico, ker je v macOS-u že nastavljenih toliko bližnjic.
Morda boste morali tudi klikniti Dodaj bližnjico še enkrat in nato pritisnite Vnesite da se tvoja bližnjica drži.
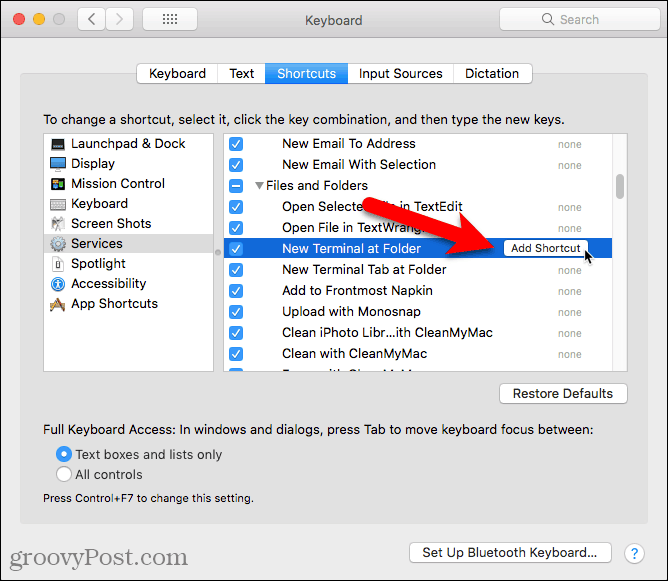
Če želite odpreti okno terminala znotraj mape v Finderju, se pomaknite do želene mape. Ne pojdite v mapo.
Izberite mapo, z desno miškino tipko kliknite in pojdite na Storitve> Nov terminal v mapi da odprete novo okno terminala v izbrani mapi. Če želite odpreti nov zavihek v odprtem oknu terminala, pojdite na Storitve> Nov zavihek terminala v mapi v meniju z desno tipko miške kliknite. Če odprete nov zavihek v obstoječem oknu terminala, je potrebno, da je okno aktivno, ne da se zmanjša.
Če nastavite bližnjice za obe možnosti, izberite mapo in pritisnite bližnjico za želeno možnost.
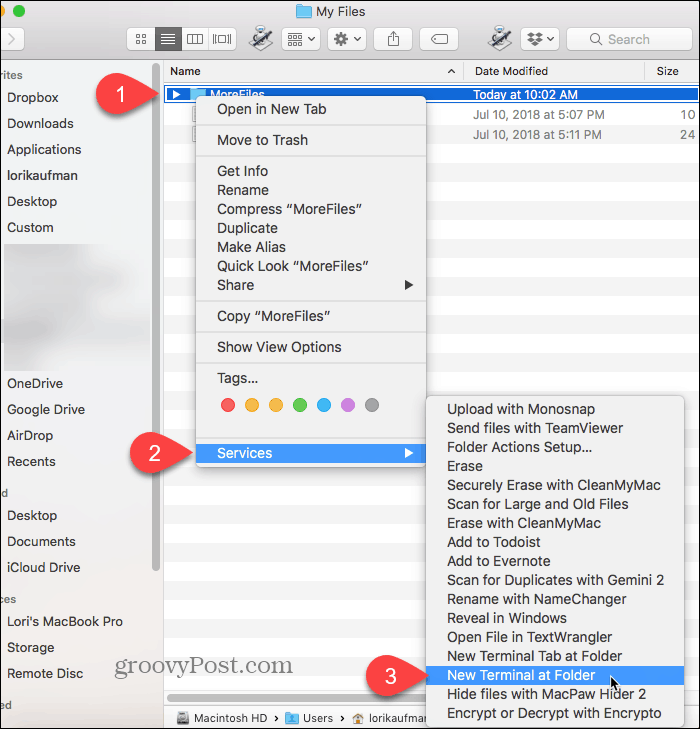
Novo okno terminala se odpre neposredno v izbrani mapi, če ste izbrali Nov terminal pri mapi možnost.
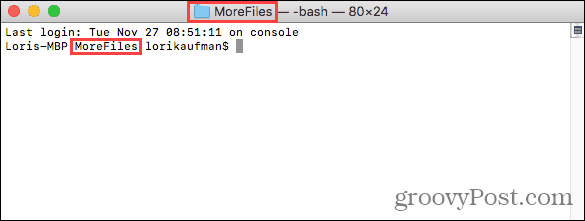
Izbira Nov zavihek terminala v mapi možnost odpre nov zavihek v aktivnem oknu terminala neposredno v izbrano mapo.
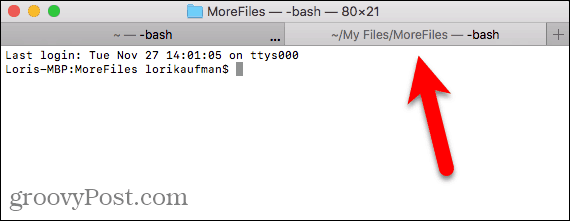
Če želite odstraniti Nov terminal možnosti iz Storitve meni, vrni se na Appleov meni> Sistemske nastavitve> Tipkovnica> Bližnjice> Storitve in počistite dve možnosti na desni.
Linux
Tu uporabljam Ubuntu za odpiranje okna terminala v določeno mapo v Linuxu. Postopek se lahko pri nekaterih distribucijah Linuxa, kot je Linux Mint, nekoliko razlikuje, Zorinin Fedora.
Odprite Datoteke app (ki se je prej imenoval Nautilus) z leve stranske vrstice. Pojdite do mape, ki jo želite odpreti v oknu terminala, vendar ne pojdite v mapo.
Izberite mapo, z desno miškino tipko kliknite in nato izberite Odprto v terminalu.
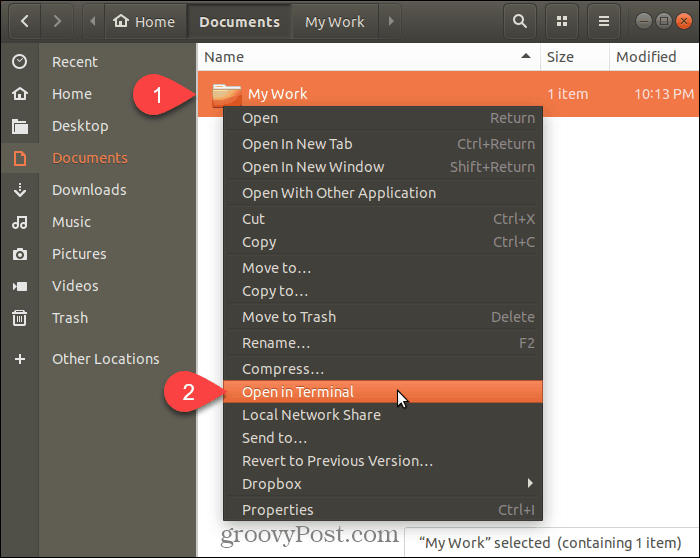
Novo okno terminala se odpre neposredno v izbrani mapi.
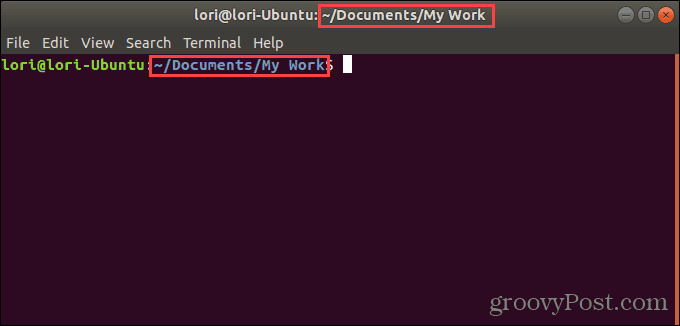
Prihranite čas Navigacija do map v oknu ukaza ali terminala
Ti lahko uporabite ukaz cd za pomikanje do mape v vseh treh sistemih. Lahko pa kopirate celotno pot v mapo in jo prilepite v okno Command ali Terminal. Če pa to storite, ne pozabite vstaviti poševnice pred vsemi presledki na poti.
Toda možnosti, ki smo vam jih pokazali tukaj, so lažje in hitrejše. In če z mapami in datotekami pogosto delate v oknu Command ali Terminal, boste prihranili čas in postali bolj produktivni.


