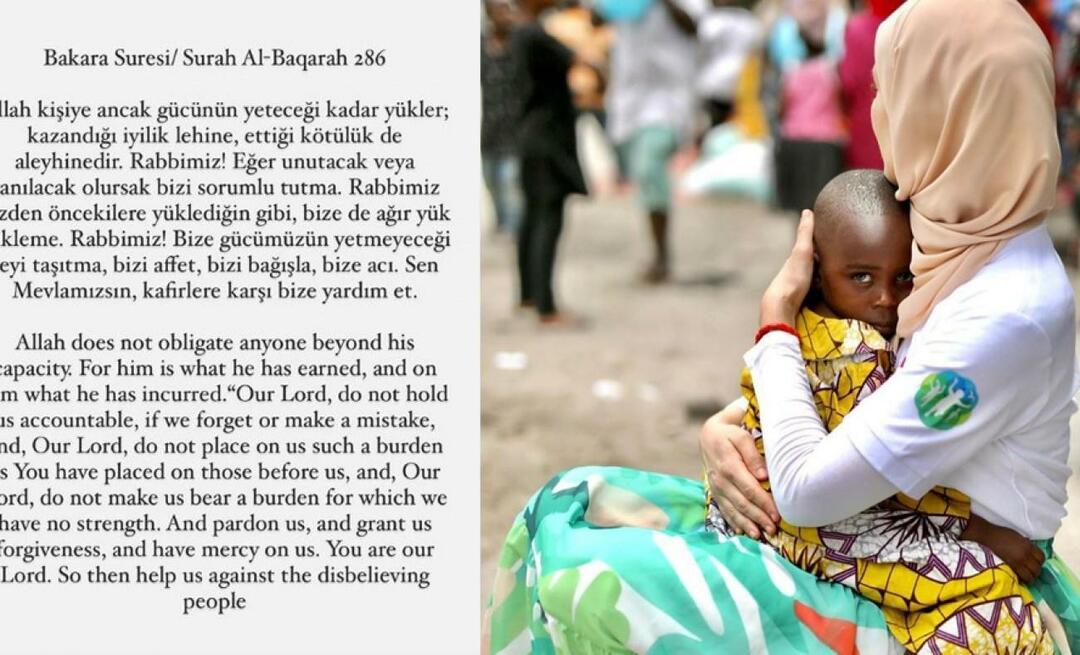Oddaljeno namizje v Windows s pametnega telefona ali tabličnega računalnika
Microsoft Windows 8 Vindovs 7 Ios Predstavljeno Windows Telefon Android / / March 16, 2020
Protokol za oddaljeno namizje (RDP) je del sistema Windows že od dni XP Pro. In tukaj je opisano, kako do računalnika dostopati oddaljeno iz naprave iOS ali Android.
 Protokol za oddaljeno namizje (RDP) je del sistema Windows že od dni XP Pro. Omogoča vam enostavno povezavo na daljavo z drugimi računalniki v vašem omrežju ali prek spleta. Tu je prikaz uporabe oddaljenega namizja z Microsoftovo aplikacijo Oddaljeno namizje za Android, iOS in Windows Phone.
Protokol za oddaljeno namizje (RDP) je del sistema Windows že od dni XP Pro. Omogoča vam enostavno povezavo na daljavo z drugimi računalniki v vašem omrežju ali prek spleta. Tu je prikaz uporabe oddaljenega namizja z Microsoftovo aplikacijo Oddaljeno namizje za Android, iOS in Windows Phone.
Imeti možnost oddaljenega dostopa do računalnika z operacijskim sistemom Windows je priročen način za dostop do datotek in programov. To je tudi dober način za odpravljanje težav in podpiranje delovne postaje na daljavo - pod pogojem, da omrežje ni problem. To, da lahko to storite iz tablice ali pametnega telefona, je še bolje. Ko sta se pojavila Windows 8 in Surface z Windows RT, je bilo že lepo Moderna aplikacija za oddaljeno namizje. Microsoft je izdal aplikacijo RDP za oboje iOS in Android tudi. To je pravzaprav dober način za zagon programov in aplikacij iz Surface RT, saj namiznih aplikacij ne morete namestiti na
Namestite Windows 8.1 za sprejemanje oddaljenih povezav
Če želite nastaviti računalnik Windows za sprejem oddaljenih povezav, začnite z odprtjem Nadzorna plošča> Sistem nato na levem podoknu kliknite »Oddaljene nastavitve«.
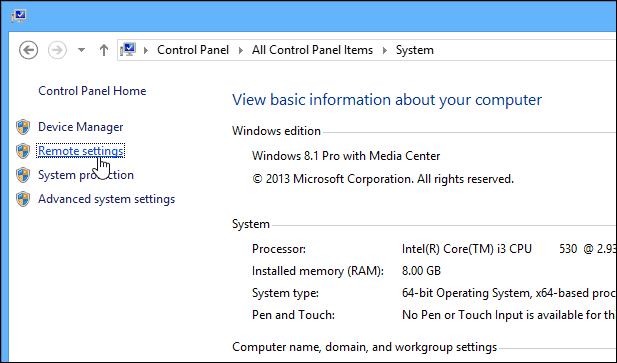
V Windows 8.1 lahko pridete tudi tako, da v iskalnem polju na začetnem zaslonu poiščete oddaljene nastavitve, kot je prikazano spodaj.
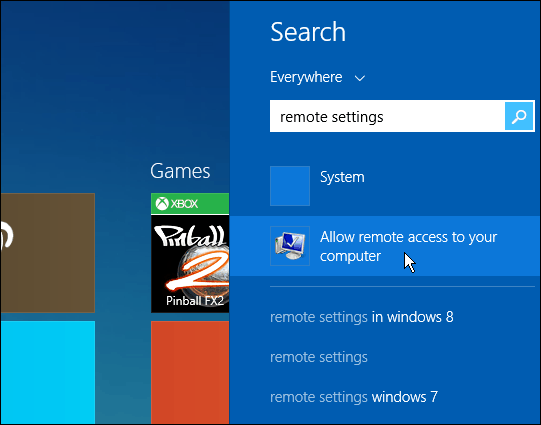
Nato v razdelku Oddaljeno namizje izberite možnost, da dovolite oddaljene povezave in preverjanje pristnosti omrežja za boljšo varnost. V operacijskem sistemu Windows 7 z desno tipko miške kliknite Computer (računalnik) in izberite Properties (Lastnosti), da pridete na isto mesto.
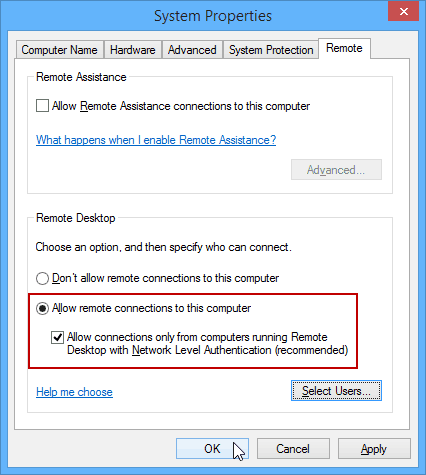
Na daljavo se povežite s svojim računalnikom z naprave Android
Najprej boste morali prenesite aplikacijo Microsoft Remote Desktop. Zdaj je čas, da se na računalnik povežete s tabličnim računalnikom Android - ali če ste v stiski, ki ga bo pametni telefon storil. Zaženite aplikacijo in na zavihku Oddaljeni namizni računalniki, ki se nahaja na levi strani, v zgornjem levem kotu tapnite ikono „+“, da dodate novo povezavo z računalnikom.
Nato vnesite ime računalnika, s katerim se povezujete, ime gostitelja ali IP naslov in poverilnice za prijavo za ta računalnik, nato pa tapnite Končano.
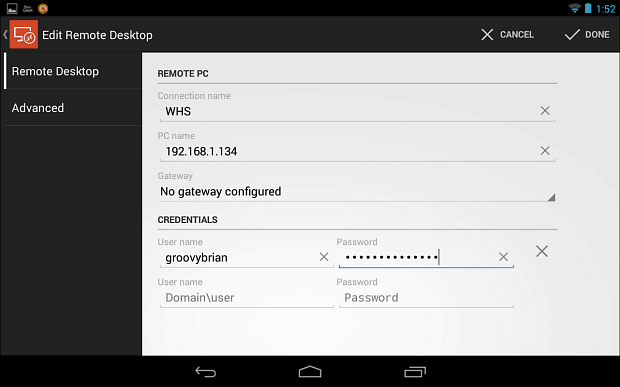
Ko prvič vzpostavite povezavo, se prikaže zaslon, kot je spodaj, in svetuje, da gre za nezaupljivo potrdilo. Predvidevam, da odkar odstranite računalnik s tabličnega računalnika, poznate tistega, s katerim se želite povezati, zato tapnite Trust Always.
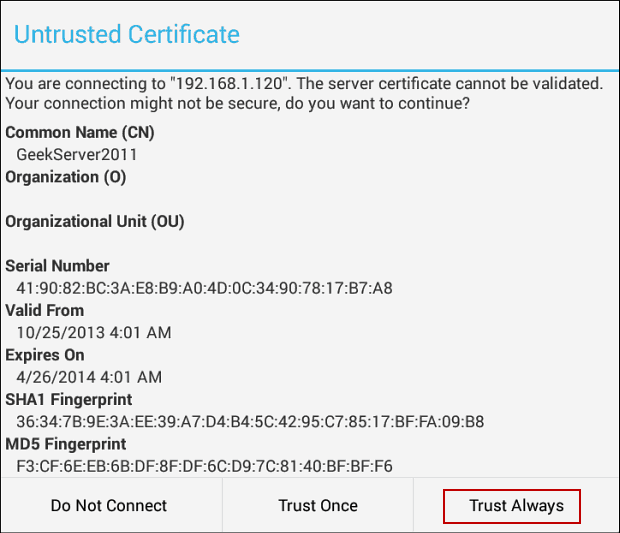
Zdaj boste videli namizje računalnika, s katerim ste povezani. Na vrhu imate funkcijo Pan Control, s katero lahko približate zaslon in ga enostavno premikate. Če potrebujete zaslonsko tipkovnico, jo lahko preprosto potegnete navzgor, če tapnete njeno ikono. V tem primeru sem se povezal s svojim Windows domači strežnik.
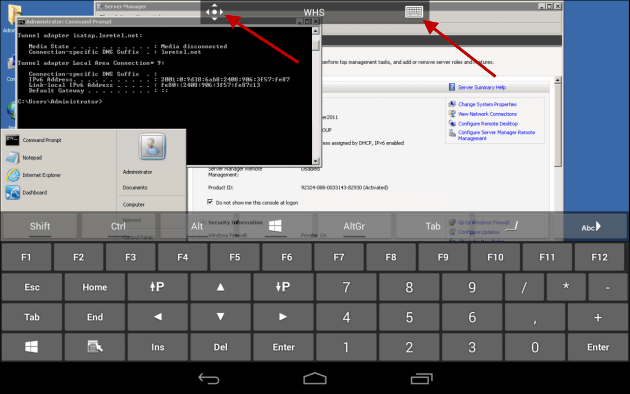
Ali če se povezujete z računalnikom z Windows 8.1, kot je prikazano v tem primeru, je na voljo priročna orodna vrstica za preklop med sodobnim uporabniškim vmesnikom in namizjem. Pri povezovanju s sodobnim uporabniškim vmesnikom veliko istih potegov in krmilnih elementov na dotik deluje enako kot pri napravi z dotikom. Tukaj na primer uporabljam funkcijo deljenega zaslona, povlecite z desne strani zaslona navzgor na črto Charms.
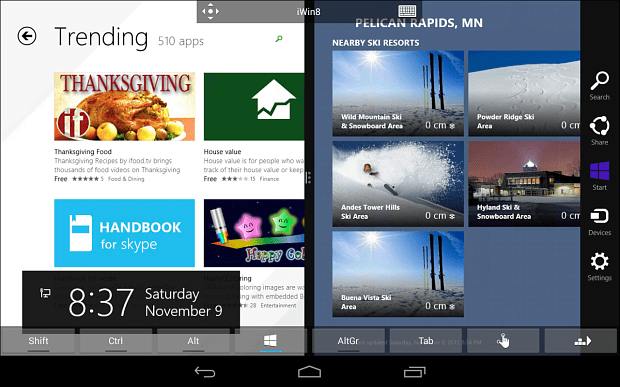
Oddaljeno namizje s naprave iOS
V iOS-u, ki ga poznate vaja, prenesite datoteko Aplikacija Microsoft Remote Desktop iz vašega iPada ali iPhonea. Ponovno boste imeli večjo izkušnjo z 10-palčnim iPadom iPhone, in celo iPad Mini deluje precej dobro, saj ima tudi več nepremičnin na zaslonu.
Ko ga prvič zaženete, pritisnite Add Remote Desktop, pojdite skozi menije, vnesite IP ali ime sistema in preostale podatke, da se prijavite.
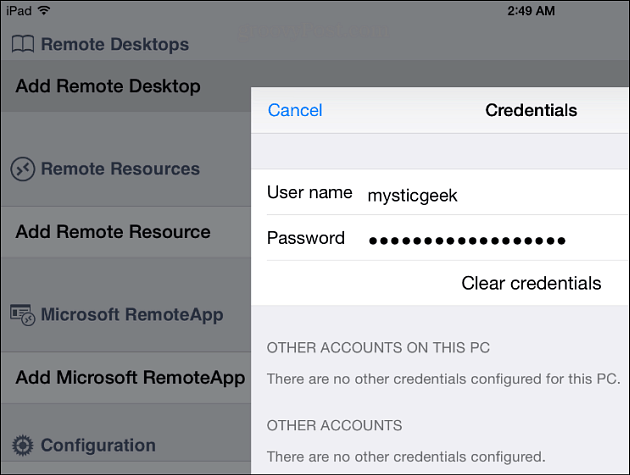
V različici iOS ima tudi podobne kontrole za premikanje po zaslonu. Ima tudi lepšo zaslonsko tipkovnico za uresničitev stvari, seveda pa je to samo moje mnenje. Tukaj je pregled nad dostopom do osebnega računalnika in menija »Start«.
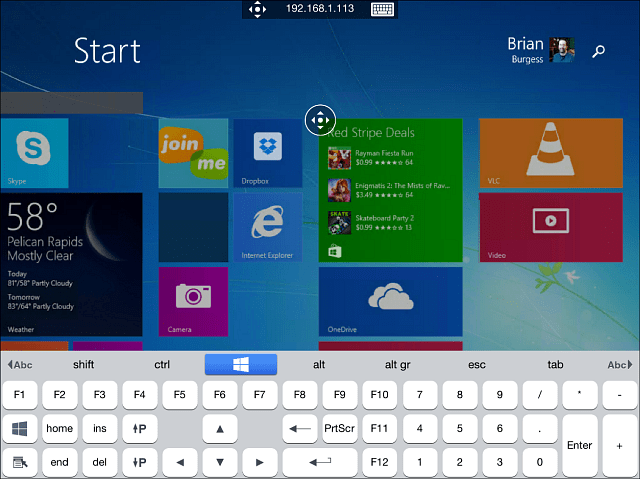
In tukaj je opisano, kako uporabljati namizje v Windows 8.1 iz iPada. Ponovno so ciljna okna majhna, zato bo funkcija povečave vaš najboljši prijatelj.
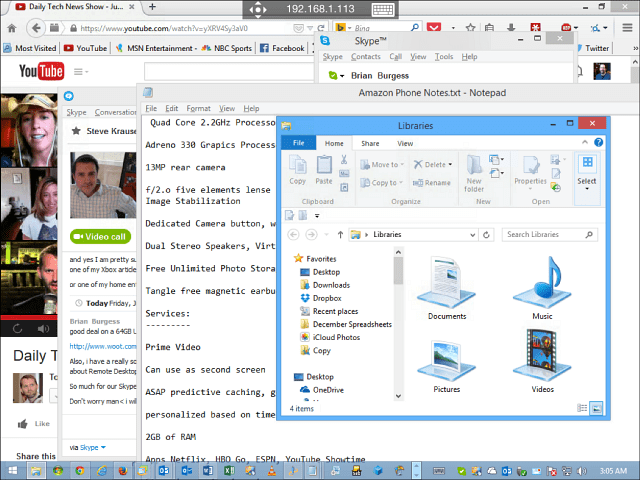
Oddaljeno namizje iz Windows Phone 8.1
Če ste eden izmed ponosnih 4% uporabnikov sistema Windows Phone, preberite moj članek o uporabi Aplikacija za predogled na oddaljenem namizju Windows Phone 8.1.
Še ni popoln, in če imate telefon Windows z majhnim zaslonom, je težko dotakniti določenih ciljev. A kljub temu, če ste iz kakršnega koli razloga in se morate povezati z računalnikom, različica Windows Phone 8.1 deluje zelo dobro.
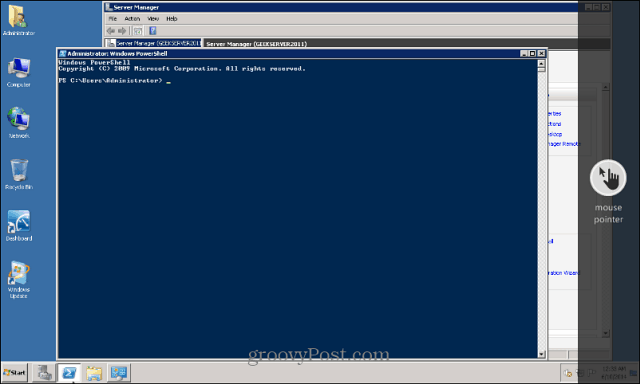
Več o oddaljenem namizju
Pri prijavi v računalnik z operacijskim sistemom Windows 8.1 morate biti pozorni - vnesti boste morali popolne poverilnice za Microsoftov račun, razen če jih nastavite kot lokalni stroj. Pravzaprav mi je bilo najbolj všeč, da ga uporabljam na svojem iPadu, samo zato, ker se zdi, da ima bolj uglajen vmesnik, in vse izgleda bolje. Za Android sem ga preizkusil na modelu Nexus 7 2012. Še ena stvar, ki jo priporočam, je spoznavanje vseh kontrol za navigacijo. Zagotovo boste morali približati določene dele zaslona - še posebej, če ste na namizju.
Google omogoča tudi enostavno oddaljevanje v Windows, Macs in celo sisteme Linux z Oddaljeno namizje za Chrome za Android - deluje med dvema računalnikoma, na katerih je nameščen brskalnik Chrome. Z njim se lahko oddaljite v računalnike PC, Mac in Linux ter seveda Chromebooki.
Če imate operacijski sistem Windows 7, tukaj je seznam člankov, ki vam lahko pomagajo pri oddaljenem namizju.
- V Windows 7 omogočite oddaljeno namizje
- Pospešite povezave z oddaljenim namizjem
Povejte nam svoje pustolovščine na namizju! Ali uporabljate Windows vgrajeni pripomoček RDP ali imate raje orodja drugih proizvajalcev, kot so Pridruži se mi ali TeamViewer? Spodaj pustite komentar in nam o tem povejte.