Ustvarjanje in upravljanje uporabniških računov in privilegijev v sistemu Windows 10
Varnost Windows 10 Zdravo / / March 17, 2020
Nazadnje posodobljeno dne

Uporabniški računi v sistemu Windows 10 presegajo Microsoftove in lokalne račune. Preberite več o upravljanju privilegijev in poverilnic za prijavo v sistemu Windows 10.
Od izdaje sistema Windows 8 leta 2012 Microsoft premika svoj operacijski sistem v smeri prve oblačnosti. Ob izdaji sistema Windows 10 je ta strategija v polnem zamahu. To močno vpliva na način prijave v računalnik z operacijskim sistemom Windows 10. Za preverjanje pristnosti v operacijskem sistemu Windows 10 sta potrebna dva glavna načina: Microsoftov račun ali Lokalni račun. Vsak račun je lahko konfiguriran tudi z različnimi poverilnicami za prijavo, privilegiji in nastavitvami. V tem članku vam bomo pokazali, kako upravljate z vsemi računi programa Windows 10
Dodajanje, konfiguriranje in spreminjanje računov Windows 10
Ne glede na to, ali gre za delovni računalnik, osebni računalnik ali družinski računalnik, ima lahko vsaka naprava Windows 10 več uporabnikov z več stopnjami odgovornosti. To lahko obravnava široka paleta možnosti za konfiguriranje računov za Windows 10 ter privilegije in dovoljenja. Del namena je zaščititi vaš sistem in vaše osebne podatke - ne bi želeli, da bi gost imel popoln administrativni nadzor nad računalnikom Windows in njegovimi varnostnimi nastavitvami itd. Prav tako lahko nastavite račune za zaščito uporabnikov. V prejšnjem članku smo vam pokazali, kako nastaviti a
Ustvarite dodatne račune
Ustvarili boste svoj prvi račun Windows 10 nastavite in konfigurirate nov računalnik z operacijskim sistemom Windows 10.
Če želite v računalnik dodati še enega uporabnika, lahko to storite tako, da odprete Začetek> Nastavitve> Računi> Družina in drugi ljudje. Spodaj Drugi ljudje, kliknite V ta računalnik dodajte še koga.
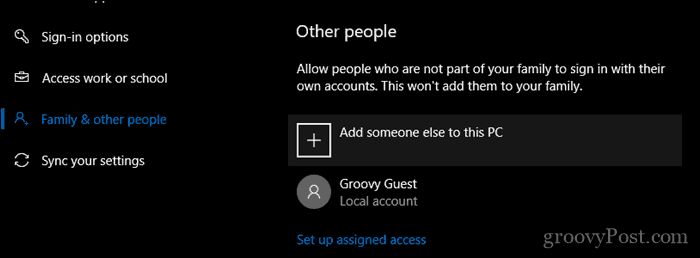
V izbrano pogovorno okno vnesite uporabniško ime, geslo, potrdite geslo in ustvarite namig. Kliknite Naslednji dokončati ustvarjanje računa.
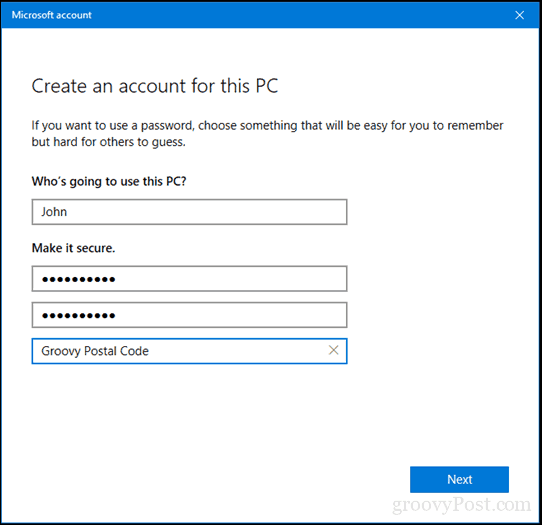
Brisanje računov
Če želite kadar koli izbrisati račun, izberite račun, odprite Začetek> Nastavitve> Računi> Družina in drugi ljudje nato kliknite Odstrani.
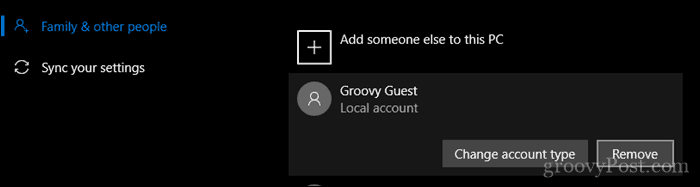
Kliknite Izbrišite račun in podatke.

Spremenite privilegije računa
Vrsta vašega računa določa, kaj lahko in česa ne morete storiti v sistemu Windows 10. Prvi račun, ki ste ga nastavili v sistemu Windows 10, je privzeto znan kot standardni skrbnik. Ta račun lahko opravi večino nalog, kot so namestitev aplikacij in gonilnikov ter dodajanje različnih vrst uporabnikov v računalnik. Ko želite spremeniti privilegij računa, se prijavite v skrbniški račun, odprite Družina in drugo ljudje v nastavitvah. Izberite račun in kliknite Spremenite vrsto računa.
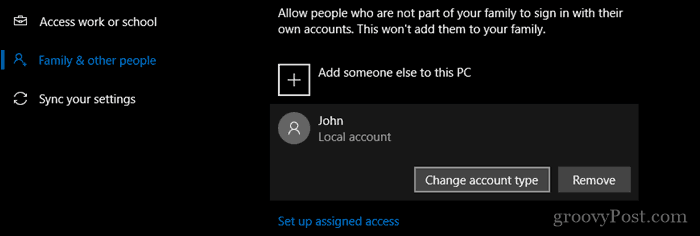
Kliknite polje s seznamom vrst računa, izberite svoj privilegij in nato kliknite v redu.
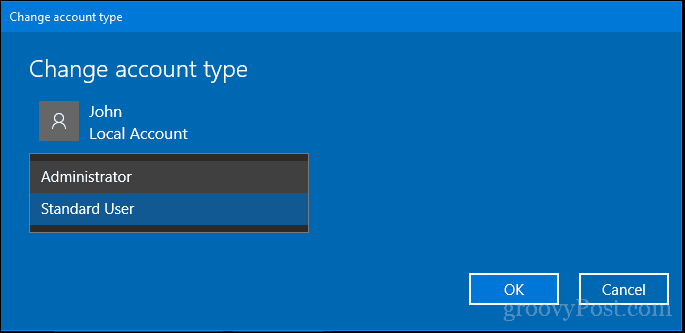
Kaj pa druge vrste računov v sistemu Windows 10?
Tako poznamo dva običajna privilegiranja računa, ki jih Windows 10 privzeto ponuja: skrbnik in uporabnik. Vendar obstaja več vrst privilegij za račun, ki jih lahko uporabite za račun.
Če želite to narediti, morate dostopati do skritih elementov nadzorne plošče uporabniških računov.
Če želite to narediti, pritisnite tipko Windows + R, vnesite: nadzor uporabniških besed2 nato zadeti Vnesite.
Upoštevajte, da gre za podedovani vmesnik, ki ga bo Microsoft lahko nekega dne odstranil v prihodnji izdaji. Toda za zdaj lahko še vedno dostopate do njega.
V tem pogovornem oknu boste videli vse račune, ki so na voljo v sistemu. Če želite spremeniti privilegije enega od računov, izberite račun in kliknite Lastnosti.
Izberite Članstvo v skupini nato izberite zavihek Drugo radijska skrinjica. V seznamu boste našli vrsto privilegijev računa. Nekateri od teh računov so v funkcionalnosti skoraj enaki. Najpogostejša se vam lahko zdi koristna Uporabniki energije privilegijev, kar je le zarez pod Skrbniki. Uporabnik Power lahko ustvarja in spreminja lokalne uporabniške račune v računalniku in deli vire, kot je tiskalnik. Drugi računi so bolj uporabni v organizacijah z različnimi vrstami uporabnikov, ki so del velike mreže in pristnosti na domeni.
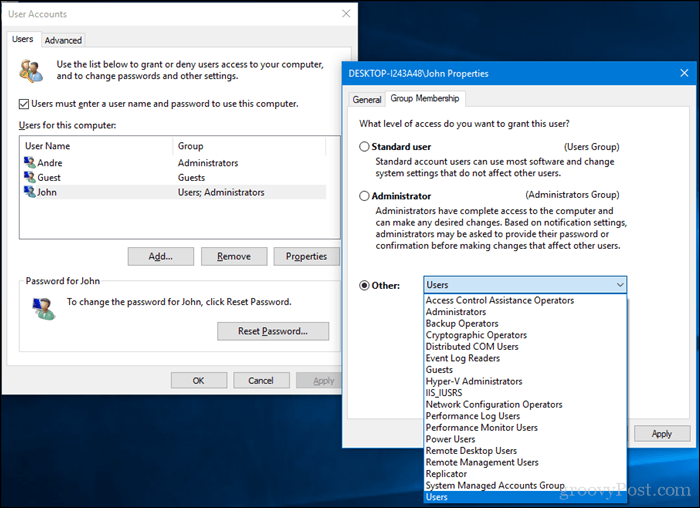
Za podroben opis vsakega si oglejte to Članek Technet.
Oglejte si tudi naš prejšnji članek o ustvarjanje računa za goste v operacijskem sistemu Windows 10 za začasen dostop do vaše naprave.
Spreminjanje gesel
Posodabljanje gesla je zdrava varnostna praksa, ki jo občasno izvaja vsak uporabnik sistema Windows 10. To lahko skupaj z drugimi strategijami, kot je dvofaktorsko preverjanje pristnosti, ohranja računalnik in informacije varno. Posamezni uporabniki lahko spremenijo svoja gesla, ko skrbnik nastavi svoj račun.
Spreminjanje gesel se lahko izvede z odpiranjem Start> Nastavitve> Računi> možnosti prijave. Pod geslom kliknite Spremeni se.
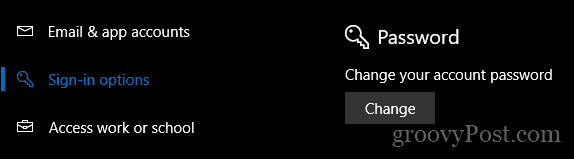
Vnesite trenutno geslo. Kliknite Naslednji.
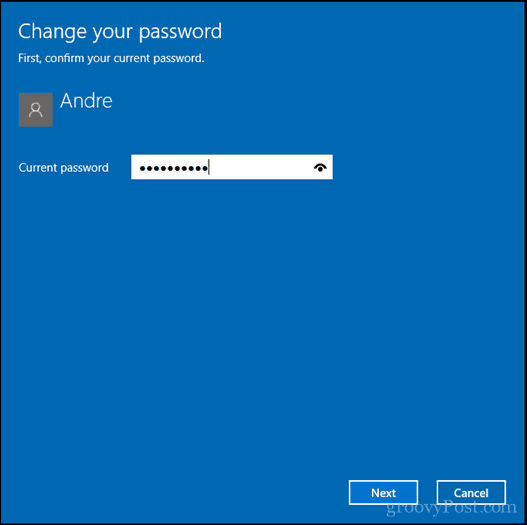
Vnesite novo geslo, ga potrdite in ustvarite namig. Kliknite Naslednji.
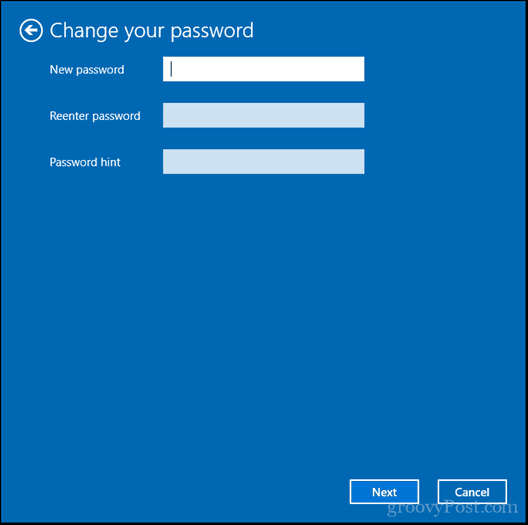
Kliknite Dokončaj.
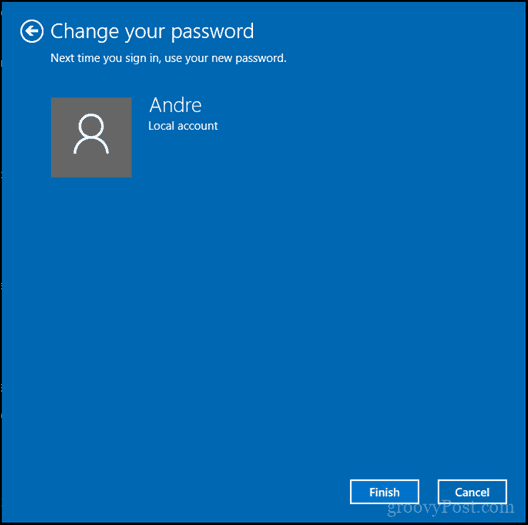
Če želite spremeniti geslo za drugega uporabnika, boste morali uporabiti staro postavko Uporabniški računi nadzorne plošče.
Če želite to narediti, pritisnite tipko Windows + R, vnesite: nadzor uporabniških besed2 nato zadeti Vnesite.
Izberite račun in kliknite Ponastavitev gesla. Vnesite novo geslo, ga potrdite in kliknite v redu.
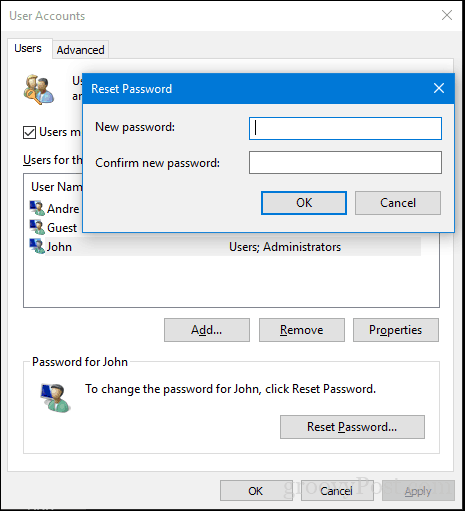
Preklapljanje med Microsoftovim in lokalnimi računi
Za prijavo z Microsoftovim računom obstaja veliko prednosti, vključno s sinhronizacijo datotek z OneDrive ali sinhroniziranje priljubljenih z Edge. Če pa se raje prijavite po starem načinu, zaradi skrbi glede zasebnosti, internetne povezave ali osebne želje lahko preprosto preklapljate med lokalnim računom in Microsoftom račun.
Preklopite z Microsoftovega računa na lokalni račun.
Odprto Začetek> Nastavitve> Računi> Vaši podatki nato kliknite Namesto tega se prijavite z lokalnim računom.
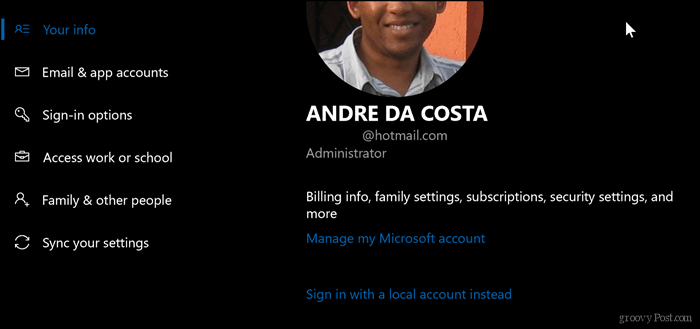
Vnesite trenutno geslo in kliknite Naslednji.
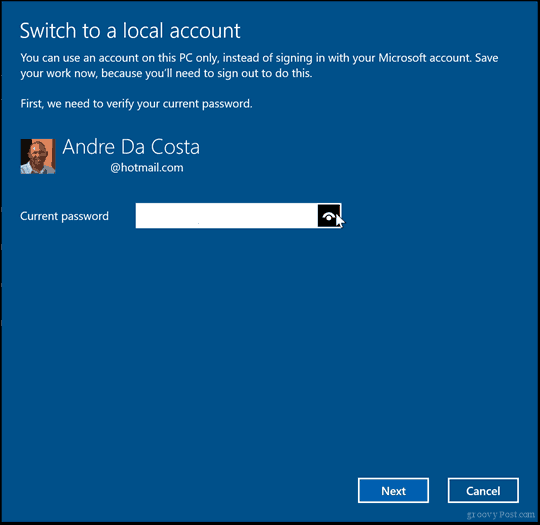
Izberite uporabniško ime, geslo, potrdite in nato ustvarite namig. Kliknite Naslednji.
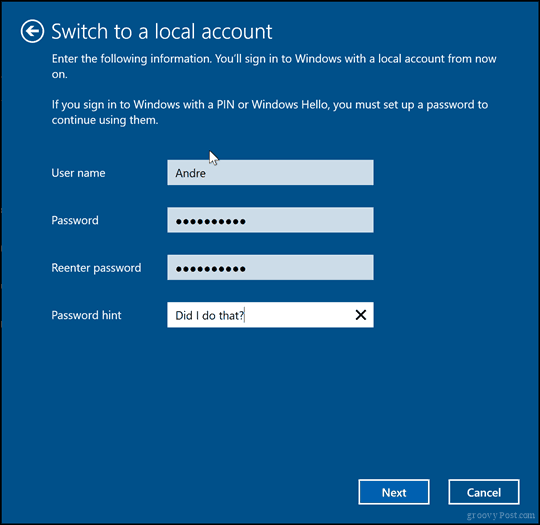
Kliknite Odjavite se in zaključite.
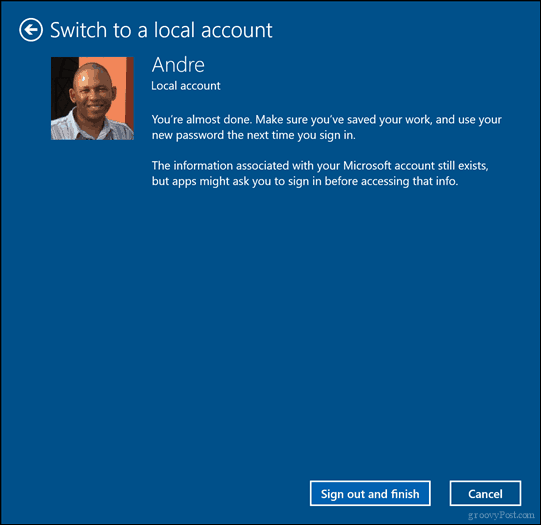
Počakajte, da se ustvari lokalni račun.
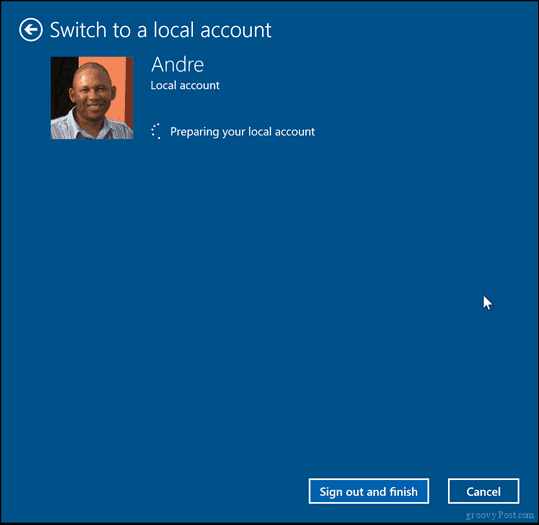
Preklopite z lokalnega računa na Microsoftov račun
Ko želite iti po drugi poti, je prav tako enostavno. Odprto Začetek> Nastavitve> Računi> Vaši podatki nato kliknite Namesto tega se prijavite z Microsoftovim računom.
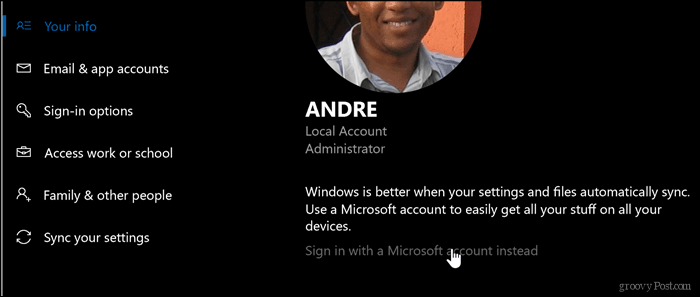
Vnesi svoj elektronski naslov. Če ga nimate, lahko to priložnost uporabite za ustvarjanje. Kliknite Naslednji.
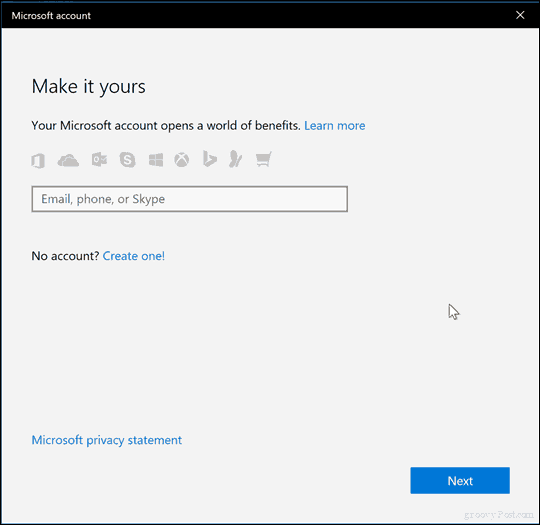
Vnesite geslo za Microsoftov račun. To je geslo, ki se uporablja za prijavo v račun Outlook.com ali Hotmail.com. Kliknite Naslednji.
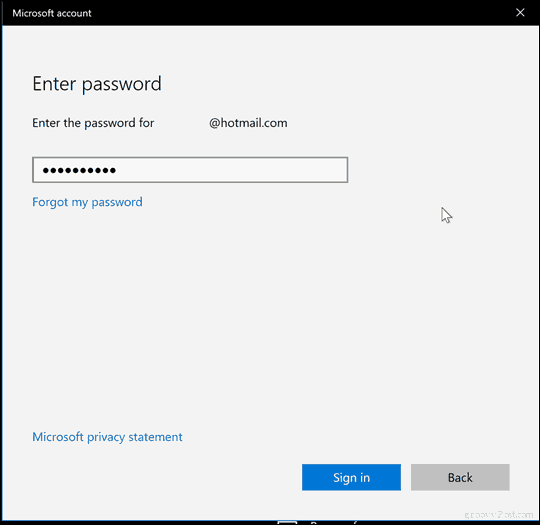
Vnesite trenutno geslo lokalnega računa. Kliknite Naslednji.
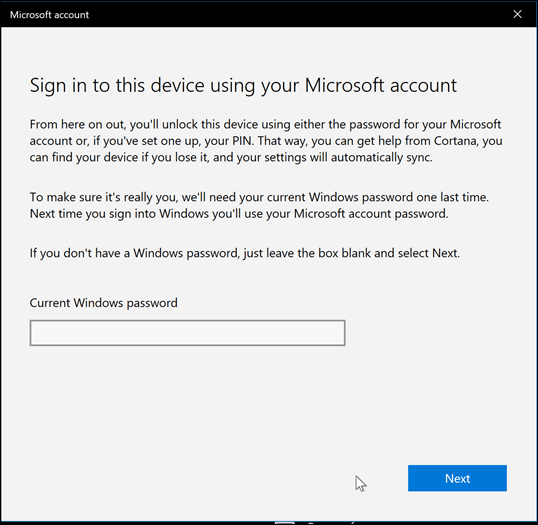
Če nimate Windows Pozdravljeni naprave, kliknite Preskočite ta korak. Zdaj bi se morali prijaviti.
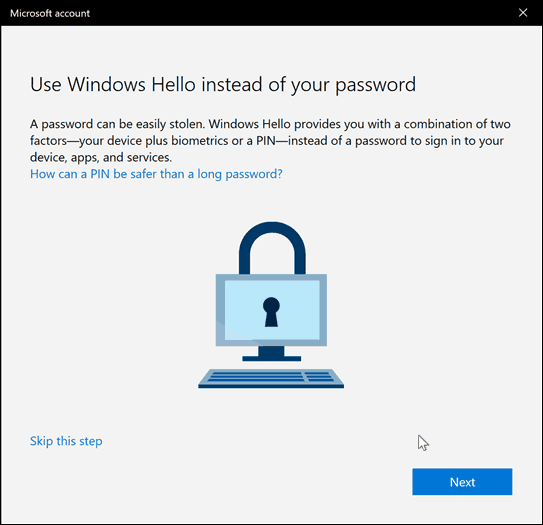
Omogoči vgrajen račun lokalnega skrbnika.
Windows 10 vključuje skriti skrbniški račun, s katerim lahko upravljate vse vire računalnika. V prejšnjih različicah sistema Windows, kot je Windows XP, je bil ta račun na voljo, ko ste prvič nastavili računalnik. To je bil preprost način, kako narediti računalnik ranljiv za zlonamerne napade in lopovske programe. Skrbniški račun je treba uporabljati samo v nujnih primerih, na primer nezmožnosti uspešne prijave ali poškodovanega uporabniškega profila. Preberite našo prejšnjo objavo za podrobnosti o Kako omogočiti ali onemogočiti vgrajeni skrbniški račun v sistemu Windows 10.
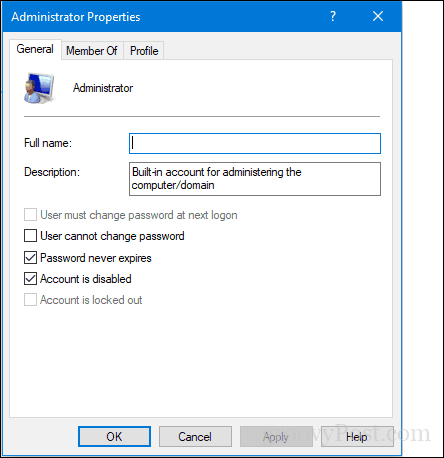
Upravljanje računov iz ukazne vrstice (neto uporabnik)
Ukazno vrstico lahko uporabite tudi za upravljanje in ustvarjanje računov. Odprite Start, vnesite: CMD, z desno tipko miške kliknite CMD in nato kliknite Zaženi kot skrbnik.
Če si želite ogledati seznam uporabniških računov v sistemu, vnesite neto uporabnik nato pritisnite Enter.
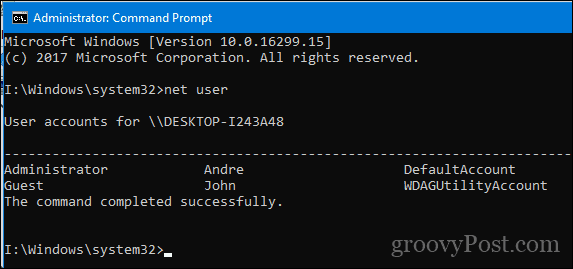
Takole lahko ustvarite uporabniški račun z določenim privilegijem:
Vnesite naslednje in pritisnite Enter:
neto uporabnik Uporabniško ime geslo /add
Na primer: neto uporabnik John mypassword123 / add
Prikazalo se bo naslednje sporočilo: "Ukaz je uspešno zaključen." Zdaj bi morali imeti možnost Start> uporabniško ime za prehod na nov račun.
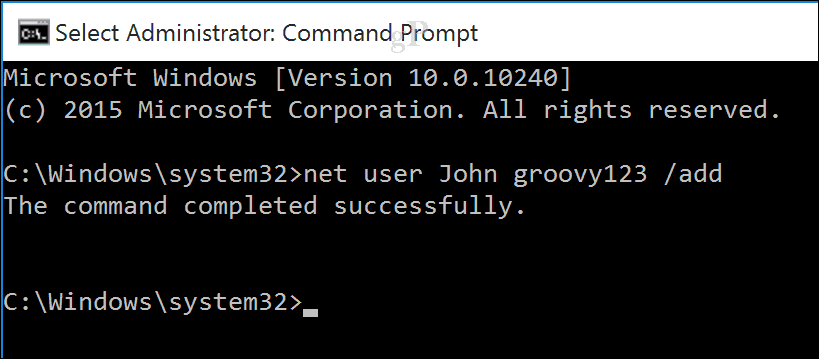
Če želite uporabnika dodati v določeno skupino, kot so skrbnik, uporabnik napajanja ali omejen uporabnik, uporabite ta ukaz:
neto lokalna skupina Uporabniško ime GroupPrivilege /add
Primer: neto skrbniki lokalnih skupin Andre / dodaj
Za omogočanje lahko uporabite tudi ukazno vrstico vgrajen skrbniški račun, s katero lahko upravljate vse vire svojega računalnika.
V ukazni poziv vnesite:
neto uporabnik / aktiven uporabnik:da
Onemogočanje je prav tako enostavno, vnesite:
neto skrbnik uporabnika / aktiven: ne
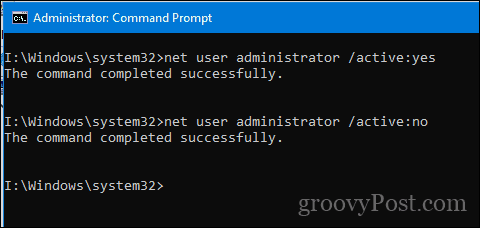
Zaključek
To je prikaz nekaterih osnov upravljanja računa v sistemu Windows 10 in po potrebi spreminjanje uporabniških privilegijev. Zajeli smo druge vidike upravljanja uporabniških računov, ki niso omenjeni tukaj, kot je uporaba Windows Pozdravljeni za prijavo, pridružitev domene Windows Serverali ustvarjanje otroškega računa. Torej, bodite prepričani, da si oglejte te članke, če vas zanimajo. Zajeti smo tudi na različne načine, kako lahko uporabnike vpišete, na primer z uporabo PIN ali geslo za sliko. Dynamic Lock je nedavni dodatek, ki vam omogoča za prijavo uporabite svoj pametni telefon tako, da ga seznanite z računalnikom.
Je kaj, kar sem pogrešal, pomislil, da bi ga moral omeniti? Če je tako, me obvestite v komentarjih, da bomo lahko nadgradili.



