Kako uporabljati Windows števce v Perfmonu za odpravljanje težav z osebnim računalnikom
Microsoft Windows Junak / / March 17, 2020
Nazadnje posodobljeno dne

Če se računalnik sproži, ima Windows vgrajena orodja, kot je Monitor Monitor, ki vam pomaga odpraviti težave. Tu je podroben pogled na uporabo orodja v računalniku z operacijskim sistemom Windows.
Večina lastnikov osebnih računalnikov pogosto naredi zelo malo za vzdrževanje računalniških sistemov. Mnogi ljudje namestijo protivirusno programsko opremo in to je prav v tem obsegu. Vendar monitorji uspešnosti ponujajo zelo dragocen način, da dobite kakšen vpogled v to, zakaj se računalnik morda ne obnaša.
Izraz monitor uspešnosti (znan tudi kot "perfmon") zveni kot napredno orodje IT, vendar je zelo dostopen tudi za običajnega uporabnika računalnika.
V tem članku boste izvedeli več o "števcih uspešnosti", ki vam omogočajo vpogled v vse vidike vašega računalnika. Izvedeli boste tudi, kako oblikovati ustrezne števce, da boste lahko ugotovili, kje so lahko težave.
Kaj je števec uspešnosti?
Lahko si omislite števec uspešnosti, kot je senzor v računalniku, ki stalno meri zdravje različnih sistemov in procesov. Osnovni primer tega je procesor vašega računalnika. Kot si lahko predstavljate, bi moral biti v zdravem sistemu procesor zelo aktiven pri nalaganju ali zagonu aplikacij, neaktiven pa, če ne počnete ničesar.
Takole je videti standardni grafikon za nadzor uspešnosti% procesorskega časa:
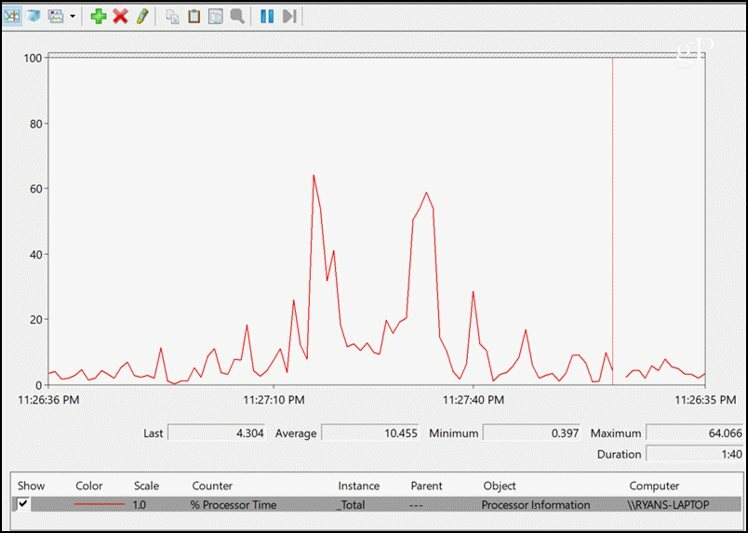
Tudi samo ta en števec vam lahko daje veliko vpogleda v kakršne koli simptome, ki jih ima vaš računalnik. Na primer, če čas procesorja nikoli ne pade pod 40 ali 50 odstotkov, je to lahko znak, da v računalniku zastopa kakšna druga aplikacija ali storitev, ki se zasuti.
Oglejmo si, kako lahko ustvarite svoj graf monitorja za odpravljanje težav, začenši s spremljanjem zdravja trdega diska računalnika.
Fizični disk (trdi disk)
Glede trdih diskov obstajajo dve skupini števcev uspešnosti; fizični disk ali logični disk.
- Fizični disk poročila o informacijah o fizičnem trdem disku ali pogonih.
- Logični disk poročila o posameznih particijah, kot sta pogona C: ali D:.
Čeprav se na števcih logičnih diskov lahko naučite veliko zanimivih informacij, se bomo za odpravljanje težav osredotočili na fizični disk.
Tukaj so kritični števci, s katerimi lahko spremljate zdravje svojih fizičnih trdih diskov.
- % Čas nedejavnosti: Koliko časa je fizični disk v prostem teku. To pomeni, da so vsa opravila, ki jih je sistem OS poslal disk, končana in disk nima več ničesar početi. Trdi disk ne sme biti manjši od 60% v prostem teku v daljšem časovnem obdobju.
- Prebrane plošče / Sec in Pisanje / Sec: Ta dva števca vam povesta, koliko zahtev za branje ali pisanje iz operacijskega sistema disk obdeluje na sekundo. Velika količina branja ali pisanja v daljšem časovnem obdobju lahko signalizira zlonamerno programsko opremo ali virus, ki pretirano dostopa do trdega diska.
- Disk Sec / Write: Ta števec vam pove, koliko časa v sekundah traja zapis podatkov na trdi disk. Ta postopek je običajno manjši od 25 ms. Vsak dlje lahko signalizira neuspeli trdi disk.
- Povpr. Dolžina čakalne vrste diska: Ta številka vam pove, kako dolga je vrsta trdega diska za V / I operacije. To ponavadi ne sme biti več kot 2 ali 3 operacije. To pomeni, da je vaš trdi disk lahko ozko grlo, ki upočasni računalnik.
- Split IO / Sec: To je hitrost, ki zahteva zapisovanje podatkov, naleti na razdrobljenost pogona in mora datoteko razdeliti na segmente. Potem ko ste defragmentirali trdi disk, je ta stopnja običajno zelo nizka. Visok števec tu pomeni, da bi bil vaš disk lahko zelo razdrobljen.
Če želite monitorju uspešnosti dodati števce, samo pritisnite zeleno ikono plus na vrhu tabele in poiščite Na seznamu razpoložljivih števcev na razdelku »Fizični disk« in nato pritisnite gumb Dodaj, da dodate števce hočem.
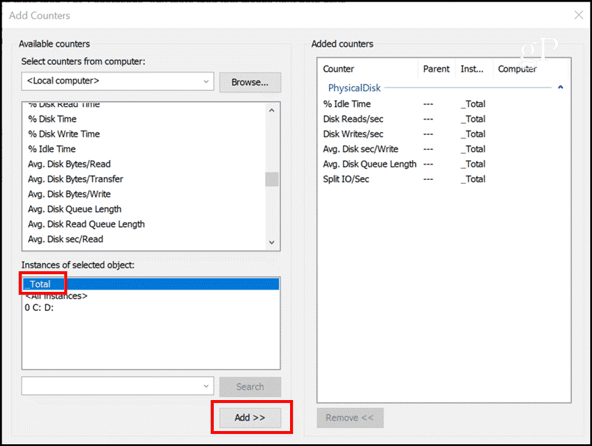
Kliknite v redu in poslujete! Zdaj boste v realnem času videli vse števce, ki ste jih izbrali.
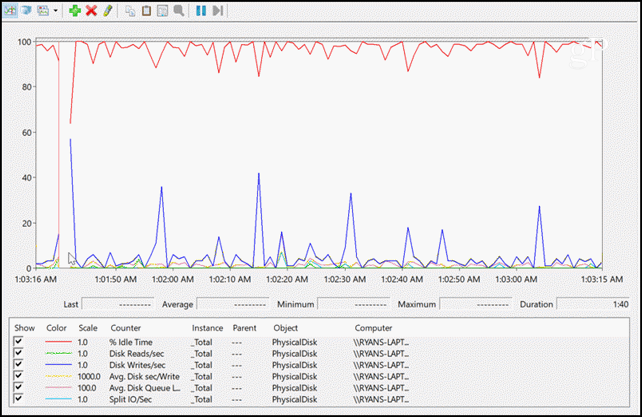
Čeprav je prikaz grafikona videti precej kul, se morda sprašujete, kako lahko vidite, ali je katera od vrednosti nad ali pod mejami, ki predstavljajo težavo? Vse kar morate storiti je, da kliknete Spremeni vrsto grafikona ikono menija in izberite možnost Poročilo.
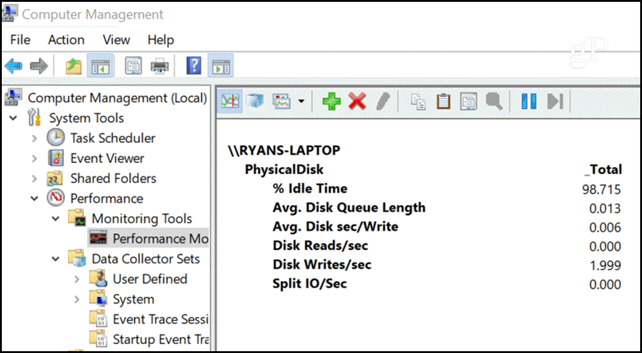
Če imate kakršne koli resne težave s trdim diskom, se bodo sčasoma pojavljale vse previsoke ali nizke vrednosti. Tu ne pokrivamo števcev logičnega diska, ker so ti števci prijavljeni za logično enoto (razdelek) trdega diska in ni tako pomemben kot števci fizičnega diska pri odpravljanju težav s strojno opremo vprašanja.
Če pa vas skrbi spremljanje, ali je na vašem logičnem disku (na primer C: ali D :) malo prostora, morda poglejte v % Prostega prostora ali Prosti megabajti števci v razdelku Logični disk.
Pomnilnik (RAM)
Pomnilnik je kratkoročno pomnilniško območje, sicer imenovano pomnilnik z naključnim dostopom (RAM), kjer procesor shranjuje informacije, do katerih potrebuje hiter dostop, medtem ko obdeluje različne zahteve.
Če je računalniški pomnilnik zdrav in deluje dobro, se ti podatki prenesejo zelo hitro. Področje pomnilnika se tudi nikoli ne zapolni v celoti, saj je OS, ko zaprete aplikacije, dovolj pameten, da »sprosti« to območje pomnilnika za kakšno drugo uporabo. Kako veste, kdaj se z RAM-om pojavijo težave? Za to obstajajo števci uspešnosti.
- Strani / Sek: To je, koliko strani informacij se prenese na disk ali z njega, da se odpravijo napake trdih strani. Napaka strani se sliši strašljivo, vendar gre zgolj za dogodek, ko informacije, ki jih računalnik potrebuje, niso v območju kratkoročnega pomnilnika, zato jih je treba pridobiti s diska. To je normalno, vendar se ne sme zgoditi prepogosto.
- Razpoložljivi Mbajti: To pove, koliko RAM-a je na voljo za uporabo. Bil je čas, ko je odpiranje preveč oken na računalniku lahko porabilo ves RAM in zrušilo računalnik. V teh dneh se to redko dogaja, vendar se to lahko še vedno zgodi zlonamerno programsko opremo, virusi ali slabo programiranimi programi.
- Bajti predpomnilnika: To je, koliko pomnilnika porabi za predpomnilnik vašega datotečnega sistema. Če opazite, da predpomnilnik postaja zelo majhen, lahko to pomeni, da vam zmanjkuje pomnilnika, kar bo povzročilo slabše delovanje. Če zraste prevelik, bi to lahko pomenilo, da vaš trdi disk ne bo nadaljeval, zaradi česar bo sistem predpomnil več informacij.
- % Predanih bajtov v uporabi: To je razmerje med porabljenim pomnilnikom in omejitvijo pomnilnika. To je lažji števec, ki ga je mogoče spremljati kot razpoložljivi Mbajti, ker primerja uporabo z znano omejitvijo pomnilnika. Če vidite, da ta števec dlje časa ostaja nad 80%, imate uhajanje pomnilnika ali morate nadgraditi RAM.
Če vse to dodate v monitor uspešnosti, dobite dobro sliko o zdravju spomina računalnika.
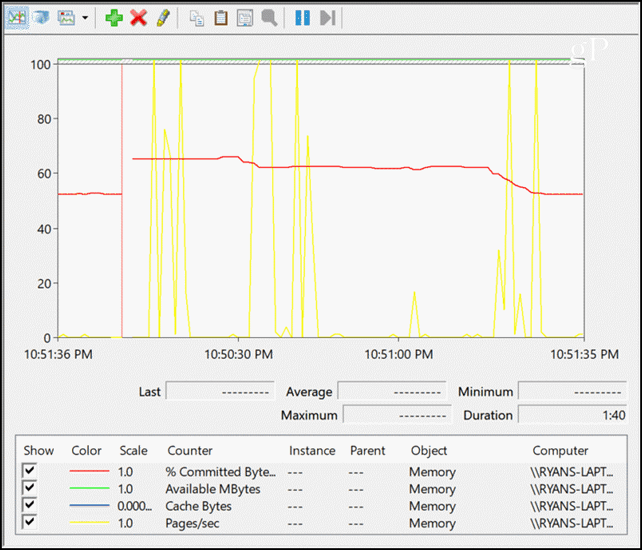
Opazili boste med 10:51:00 in 10:51:35,% predanih bajtov je padlo. To je bilo posledica zapiranja več Chromovih zavihkov in drugih odprtih aplikacij. Vsak trk v Pages / sec je bil neposredna posledica aktivne uporabe različnih aplikacij.
Fascinantno je videti, kako ti števci uspešnosti prikazujejo, kaj se dogaja z vašim sistemom, in kako vam lahko jasno razkrijejo, da gre kaj narobe.
Problemi z omrežjem
Druga težava, zaradi katere lahko ljudje mislijo, da se njihov računalnik upočasni, so težave z omrežjem. Velikokrat ljudje domnevajo, da samo zato, ker se spletne strani nalagajo počasi, pomeni, da je njihov "računalnik počasen." Resničnost Mogoče je, da računalnik deluje dobro, vendar je lokalno omrežje ali internetna povezava sam ozko grlo Kako lahko veste? Vrnimo se na števce uspešnosti.
- Bajti Skupaj / Sek: To je koliko bajtov vsako sekundo se prenese v omrežni adapter in iz njega. Omejitev tukaj je enostavno ugotoviti, če poznate največjo hitrost svojega NIC-a. Na primer, NIC kartica s 1000 Mb / s ima največjo hitrost prenosa 125 MB / sek. Skupni bajti / sekunde, ki jih spremljate, ne smejo presegati 70% tega ali 87,5 MB / sek. V nasprotnem primeru vaša kartica NIC ne more slediti zahtevam prometa.
- Dolžina čakalne vrste: Ta števec vam pove število paketov v izhodni vrsti. Če je čakalna vrsta več kot 2 paketa, se vaša kartica NIC bori. To je samo še en "senzor", ki vam pove, da vaša kartica NIC ne prenese omrežnih zahtev, ki jih postavljate nanjo.
Ko dodate te števce na monitor uspešnosti, morate izbrati pravilno omrežno kartico, ki jo želite nadzorovati.
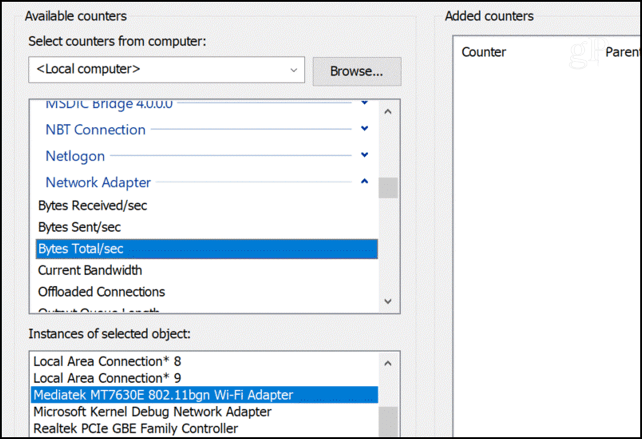
Zdrava omrežna kartica mora izgledati nekako tako (če aktivno uporabljate internet).
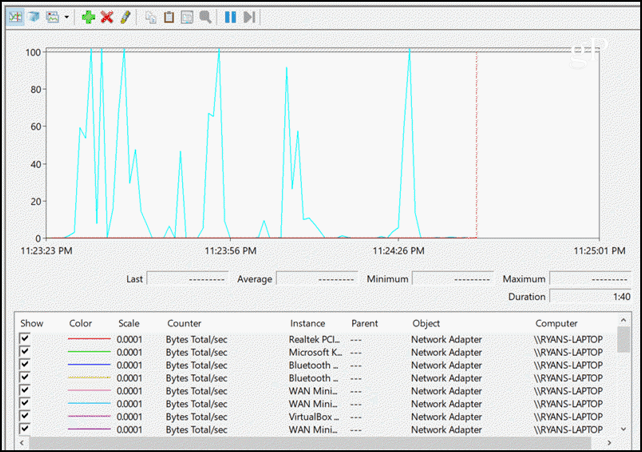
Zadnje in verjetno najpomembnejše področje računalnika, ki ga boste želeli spremljati s števci zmogljivosti, so procesor in posamezni procesi.
Številni računalniki danes prihajajo z več procesorji, zato jih boste videli, ko dodate števce učinkovitosti. Vse lahko spremljate naenkrat ali posamezno. Če ste pregledali monitorje uspešnosti za vsa ostala področja računalnika in jih ne vidite vse, kar lahko upočasni stvari, bi bil procesor ali jedrni sistem zelo lahko krivca.
Tu so najpomembnejše s procesorjem števci uspešnosti, ki jih morate dodati, ko oblikujete perfmon grafikon.
- % Procesorski čas: To je najpomembnejši števec, ker vam pove, kolikšen odstotek časa procesor ne deluje. Če je ta daljši od 75%, procesor preplavijo zahteve, ki so mu postavljene.
- % Uporabniški čas: Ta števec vam lahko pomaga razumeti, če gre za uporabniško aplikacijo, ki porablja čas procesorja.
- % Čas prekinitve: Ta števec vam bo pokazal, če strojne prekinitve obdavčujejo procesor. To je preprost način za prepoznavanje morebitne napake v strojni opremi. Ta nikoli ne sme biti višja od 20%.
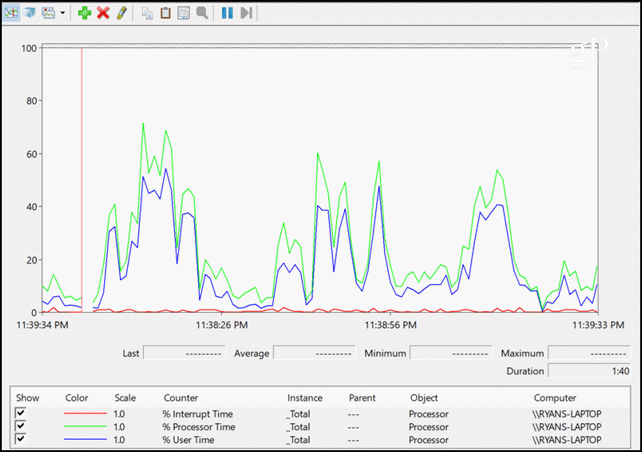
Tu so najpomembnejše procesno povezan števci uspešnosti za spremljanje. To vam lahko pove, ali obstaja aplikacija, ki povzroča težave z uspešnostjo.
- Ročaj Štetje: Aplikacija izda ročaj vsakič, ko se odpre novo okno. Če ročaji ne upravljajo pravilno, lahko število odprtih ročajev še naprej narašča. To je znano kot "puščanje ročaja".
- Število navojev: Ta števec vam pove število niti, ki jih odpre aplikacija. Če aplikacija v zaključenih opravilih ne zapre pravilno niti, to lahko privede do "puščanja niti" in nadaljnjega porasta niti.
- Zasebni bajti: Ta števec vam bo pokazal, koliko RAM-a uporablja postopek. Če opazite, da to še naprej narašča, ne da bi se sčasoma ustavilo, bo morda aplikacija puščala spomin.
Števci procesov so še posebej zanimivi, če s seznama v nadzorniku uspešnosti izberete določene aplikacije. To je koristno, ker če sumite, da aplikacija povzroča težave z uspešnostjo, lahko ta števec uspešnosti začrtate in vidite dokaze, da je kriv. Spodaj je primer zgornjih pregledovalnikov za uspešnost za vse odprte seje Google Chroma.
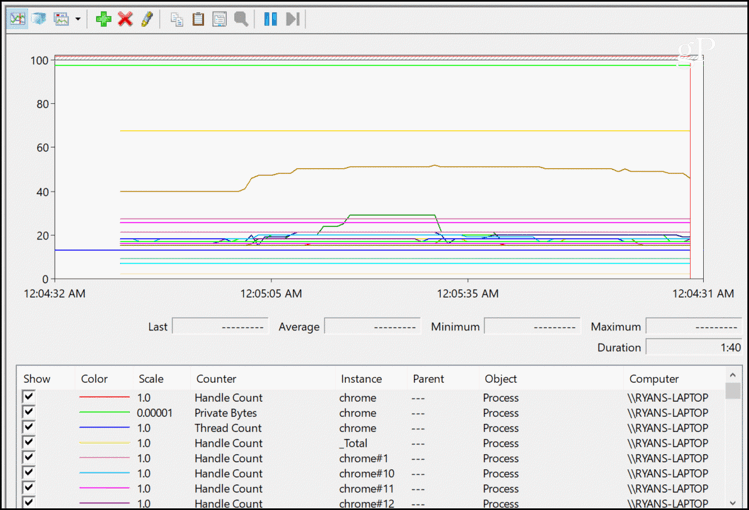
Vsaka od teh vrstic, usmerjena samo v smeri navzgor, bi prepoznala težavo v aplikaciji (postopku). Velikokrat vam kratek pogled na te grafikone pove vse, kar morate vedeti, da odpravite težavo.
Perfmon ni črna magija
Torej, ko naslednjič vaš računalnik deluje kot šolski avtobus v blatu, zaženite monitor za uspešnost in začnite pokukati okoli nekaterih zgoraj opisanih števcev. Presenečeni boste, kako hitro prepoznate nekaj, kar vas bo pripeljalo do odgovora. Včasih je potreben le nadomestni del ali odstranitev aplikacije, in kot da imate spet nov računalnik.



