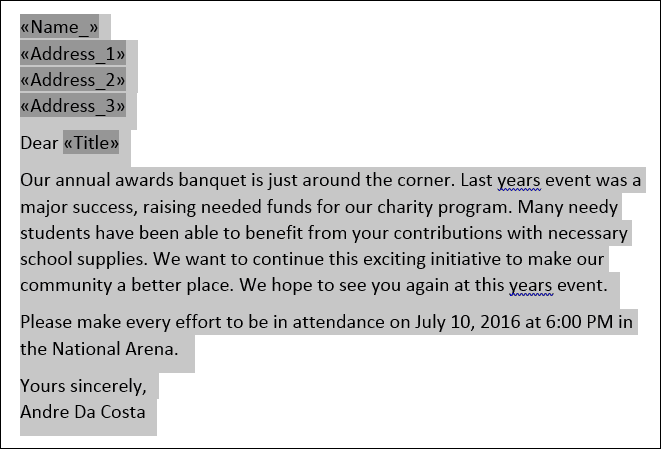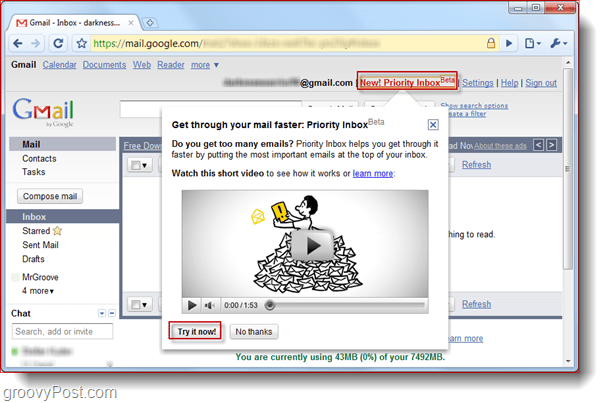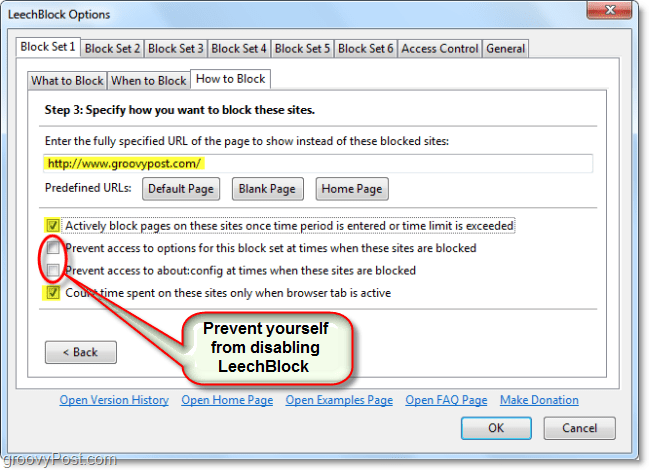Kako uporabiti združitev pošte v programu Microsoft Word za ustvarjanje paketnih dokumentov
Microsoftova Pisarna Microsoft / / March 17, 2020
Nazadnje posodobljeno dne

Spajanje pošte je ena od klasičnih lastnosti programa Microsoft Word, ki se uporablja za izdelavo množičnih dokumentov, ki vsebujejo edinstvene informacije. Tukaj je opisano, kako ga uporabljati
Spajanje pošte je ena od klasičnih lastnosti programa Microsoft Word, ki se uporablja za izdelavo množičnih dokumentov, ki vsebujejo edinstvene informacije. Nekaj primerov, kjer so lahko koristni, so brošure, glasila ali materiali, ki se uporabljajo pri množični pošti. V tem članku vam prikazujemo, kako uporabljati združitev pošte v programu Microsoft Word.
Uporaba funkcije spajanja pošte v programu Microsoft Word
Za ta primer bom ustvaril dokument, ki vabi prijatelje na dogodek. V pismo za spajanje pošte sta sestavni deli; glavni dokument in vir podatkov, kot so imena in naslovi posameznikov, povabljenih na dogodek. Ko zberete informacije za vir podatkov, bo Word obravnaval kombiniranje dokumentov za vsakega povabljenega gosta.
Prvi korak je imeti vse edinstvene podatke za vsakega prejemnika, ki se imenujejo Ime polja, na primer ime, naslov in pozdrav. Drug pomemben del izdelave dokumenta o združitvi pošte je obrazec, ki vsebuje informacije, prejete do prejemnika. Spodnji vzorec vsebuje pet polj, ki jih bom moral vključiti v vsak dokument.
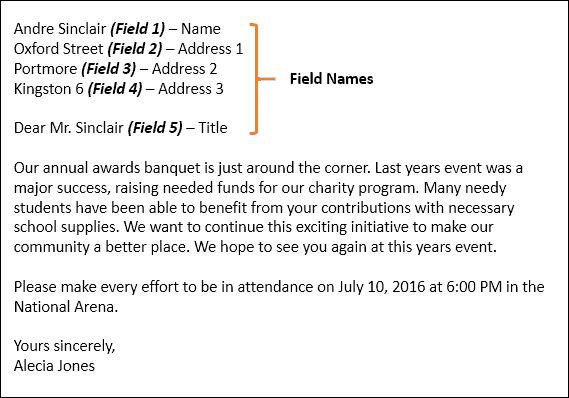
Zaženite čarovnika za spajanje pošte
Ustvarite nov prazen dokument v programu Microsoft Word in izberite Kartica »Pošiljanje«> Začni združevanje pošte> Čarovnik za povezovanje pošte po korakih.
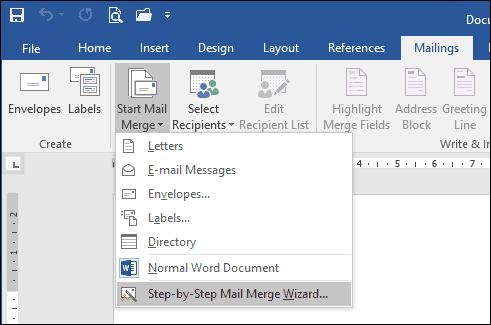
Ko se prikaže čarovnik za spajanje pošte, izberite Pisma in nato kliknite polje Naslednji: Začetni dokument.
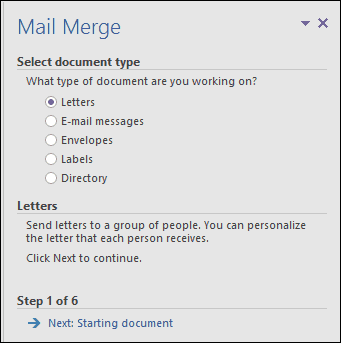
Izberite Uporabite trenutni dokument in nato nadaljujte do naslednjega koraka, da izberete prejemnike. Čarovnik Spajanje pošte vam omogoča izbiro uporabe obstoječega dokumenta. Če bi že pripravil pismo, bi lahko le spremenil imena polj kot osnovo za vir podatkov.
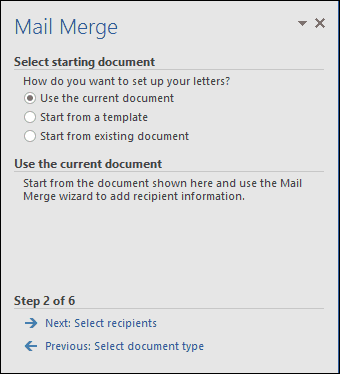
Čarovnik Spajanje pošte je močan. Za seznam prejemnikov lahko uporabite več virov, ki vključujejo Microsoftovo zbirko podatkov o dostopu ali preglednico Excel. Za ta članek bom ustvaril svoj vir podatkov iz nič, tako da izberem, Vnesite nov seznam in nato kliknite Ustvari.
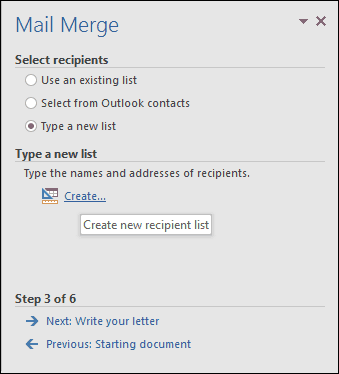
Ustvari in shrani vir podatkov
Predstavljen bo obrazec s predhodno poseljenimi polji. To morda ni idealno, saj si nekaterih od teh območij morda ne želimo in nas lahko zmede. Tako bomo izbrisali in spremenili nekatera imena polj; kliknite na Prilagodite stolpce gumb za to.
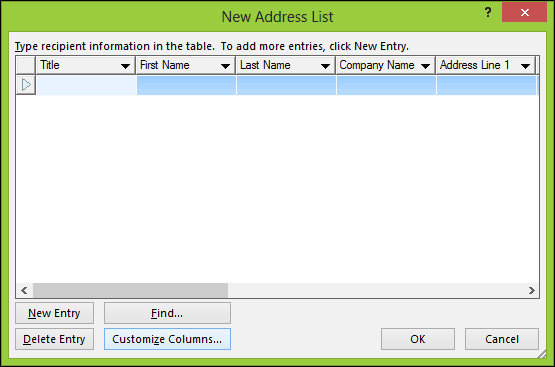
Če se vrnete k vzorčnemu dokumentu, boste opazili, da imamo le pet polj, medtem ko vnaprej napolnjena polja, ki jih zagotavlja Word, vsebujejo 13. Nekatere so pomembne, zato bomo ohranili samo tiste, ki jih želimo. Če želite izbrisati polje, ga izberite in kliknite Izbriši.
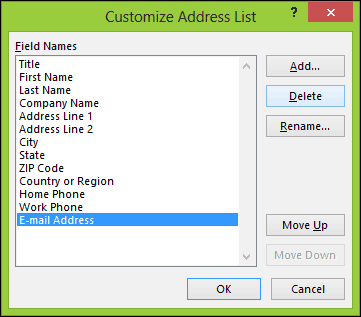
Kliknite Da, da potrdite izbris. Ponovite ta korak za vse razdelke, ki jih ne želite.
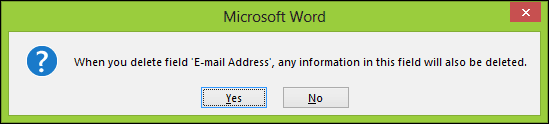
Ker nimamo potrebnih določenih polj, bomo preimenovali obstoječa in dodali nova.
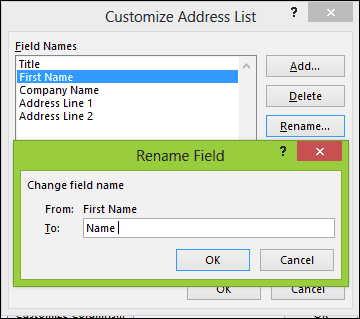
Ko je popoln, se seznam imen polj ujema in znaša enako, kot je opisano v našem vzorčnem dokumentu. Kliknite v redu za potrditev sprememb.
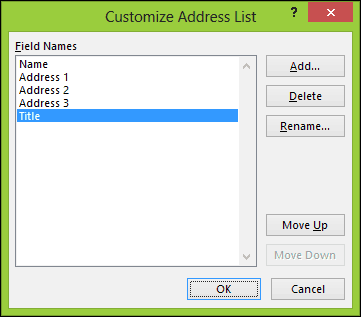
Nadaljujte s poseljevanjem polj z imeni in naslovi vsakega prejemnika, ko je popoln, kliknite V redu.
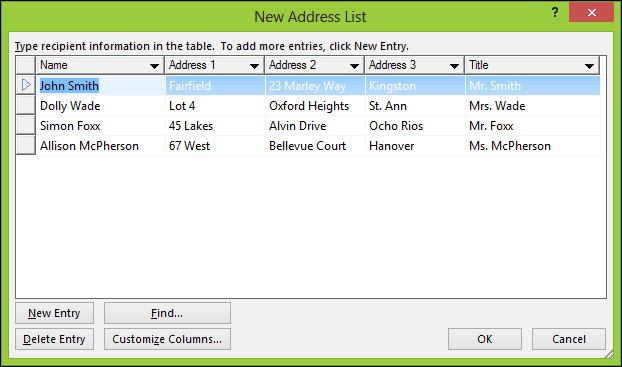
Shranite vir podatkov, ki se bo združil v vaš končni dokument.
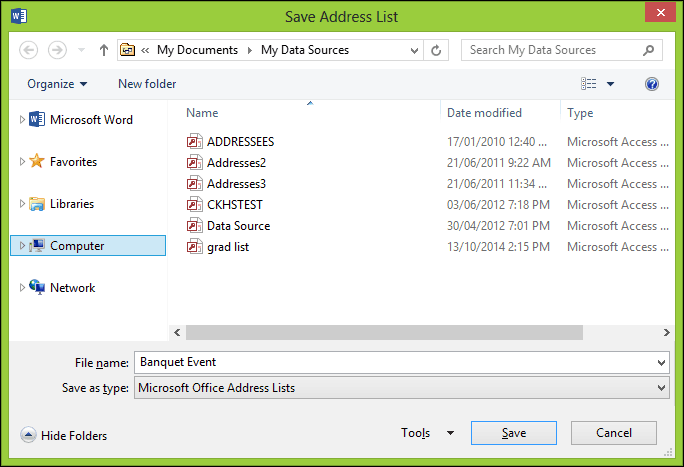
Predstavljen bo predogled vaših prejemnikov spoja po pošti. Če želite spremeniti, na primer urediti ali dodati polje, izberite Vir podatkov in kliknite Uredi. Nadaljujte s pisanjem pisma in nato po potrebi vnesite polja za spajanje.
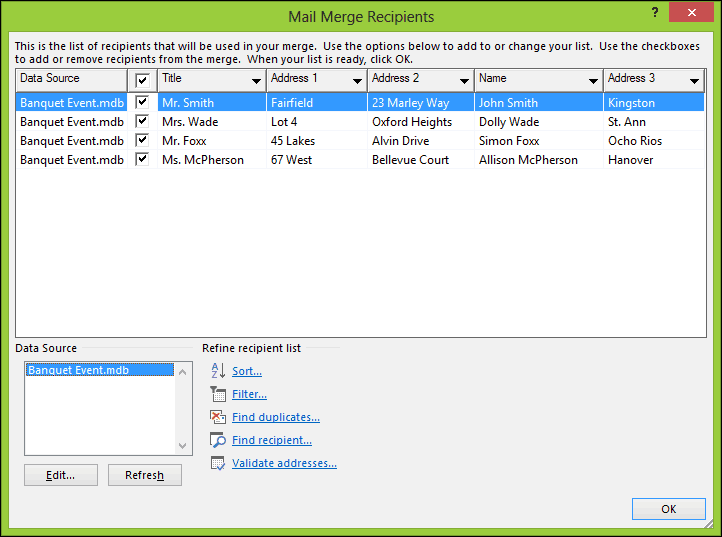
Vstavite združitvena polja
Če želite vstaviti polje za spajanje, izberite E-pošta nato kliknite Vstavi polje spajanja in nato izberite polje za spajanje. Ponovite korake za polnjenje dokumenta z ustreznimi polji spajanja.
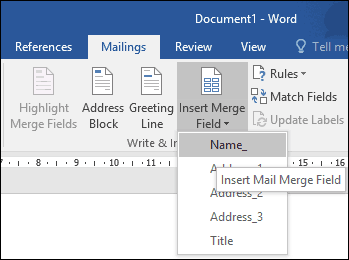
Ko dokončate, shranite pismo, to se bo imenovalo Obrazec Pismo. Če veste, lahko dokument uporabljate s podobno strukturo in lahko med čarovnikom za spajanje pošte izberete možnost, da ga ponovno uporabite v obstoječem dokumentu.
Spojite končni dokument
Tu je zabavni del, ki združuje vaš dokument. Izberite E-pošta nato kliknite Končaj in združi se nato kliknite Urejanje posameznih dokumentov.
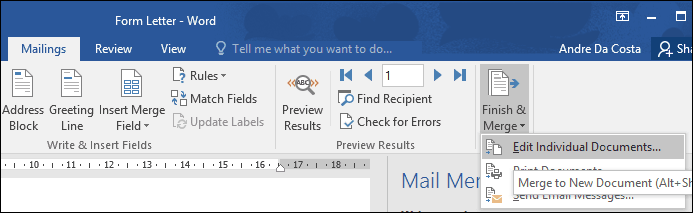
Izberite Vse nato kliknite V redu.
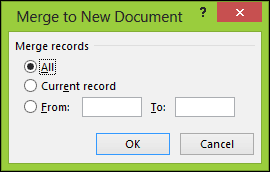
To je to. Zdaj so vsi vaši dokumenti pripravljeni za tisk ali pregled.
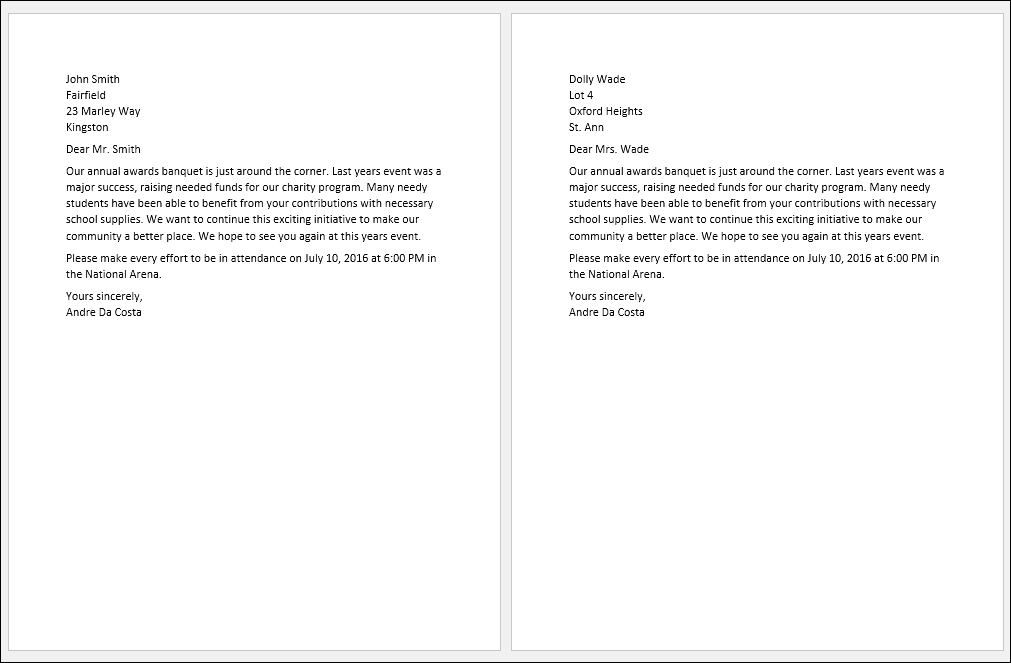
Ta navodila delujejo tudi v programu Microsoft Word 2013, 2010 in 2007. Če izdelujete dokumente, kot so potrdila, funkcije Spajanja pošte delujejo tudi v Officeovih aplikacijah, kot je Microsoft Publisher.
Za več nasvetov in trikov za uporabo Microsoft Office, si oglejte naslednje članke ali brskajte po našem celotnem arhiv člankov iz Officea.
- Kako aktivirati in uporabljati črnilo v programu Word 2016
- Kako slediti spremembam v dokumentih Word 2016
- Izboljšajte svojo storilnost z zavihki v programu Microsoft Word