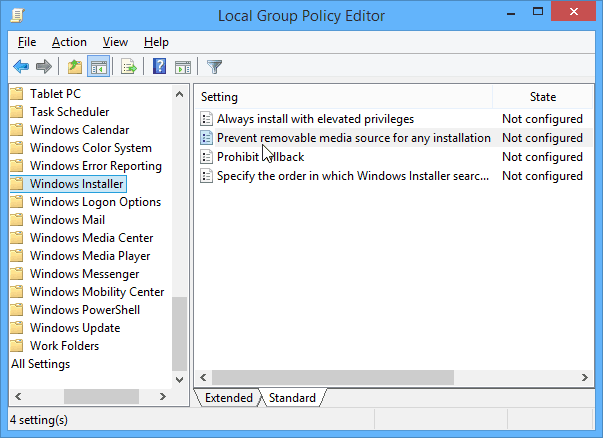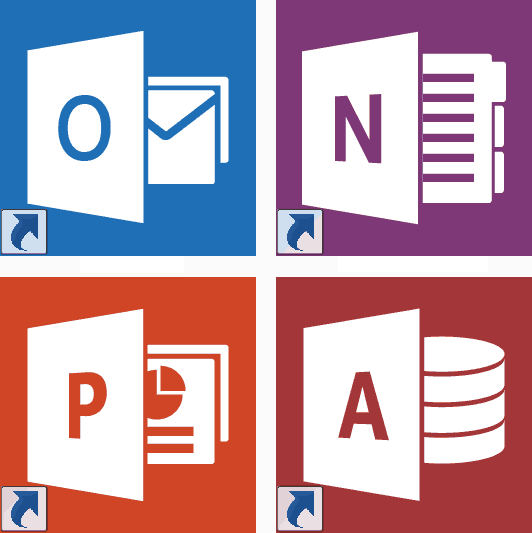Kako uvoziti cene delnic in geografijo v Excel
Microsoftova Pisarna Microsoft Junak Excel / / April 29, 2020
Nazadnje posodobljeno dne

Za razliko od grafov in grafov, pri katerih morate vnesti podatke, vam orodja za ceno in geografijo v Excelu omogočajo, da v spletu uvozite (in sproti posodabljate) podatke v živo.
Večina ljudi ve, kako lahko v Excelu dodate grafikone ali grafikone, a ste vedeli, da lahko uvažate tudi cene delnic in geografske podatke?
Za razliko od grafov in grafov, pri katerih morate vnesti podatke, vam orodja za ceno in geografijo v Excelu omogočajo, da v spletu uvozite (in sproti posodabljate) podatke v živo. Poglejmo, kako to deluje.
Opomba: Naslednje funkcije so na voljo samo v Excelu za Microsoft 365 (za namizje in splet) ter v Excelu za naprave iPad, iPhone in Android.
Kako uvoziti cene delnic v Excel
Preden poskusite ustvariti celotno nadzorno ploščo, je dobro, da se najprej naučite, kako narediti preprost uvoz podatkov. Cene delnic je v Excelu enostavno uvesti. Če pa ne veste, kako deluje, samo s klikom na orodje zaloge sploh ne bo nič.
Tukaj je opisano, kako deluje
Za začetek ustvarite stolpec v Excelu in seznam vseh simbolov na borzi, za katere želite delnice. Izberite vse te simbole. Nato izberite Podatki v meniju in v skupini Vrste podatkov na traku izberite Zaloge.
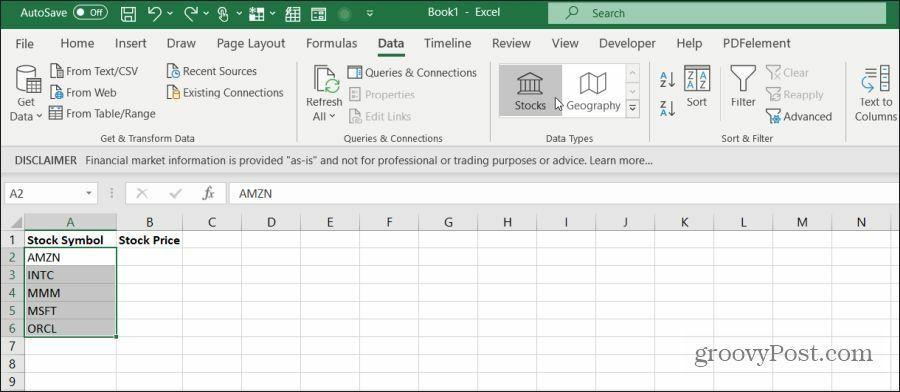
Excel bo dostopal do interneta in pridobil podatke za izbrane simbole. Vedeli boste, da je bilo to uspešno, ker se bo simbol spremenil v pravilno ime podjetja.
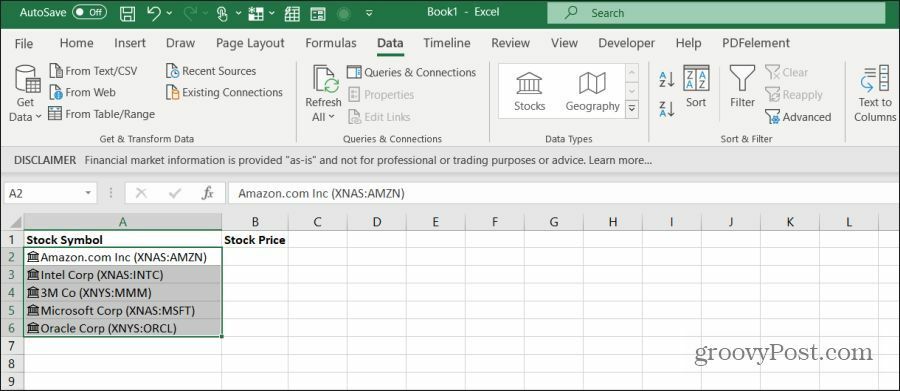
Zdaj ste pripravljeni dodati podatke o zalogah v svojo preglednico. Znova izberite vse simbolične celice in prikazana bosta dve ikoni. Eden se bo pojavil na vrhu, drugi pa na dnu.
- Vstavljanje podatkov (zgoraj): s tem lahko uvozite podatke iz spleta v stolpec desno od simbola zaloge.
- Hitra analiza (spodaj): To se običajno prikaže, če izberete več celic za hitro dodajanje tabel ali grafikonov. To ikono lahko prezrete.
Ko izberete ikono Vstavi podatke, se prikaže spustni seznam podatkovnih točk, ki jih lahko uvozite iz spleta.
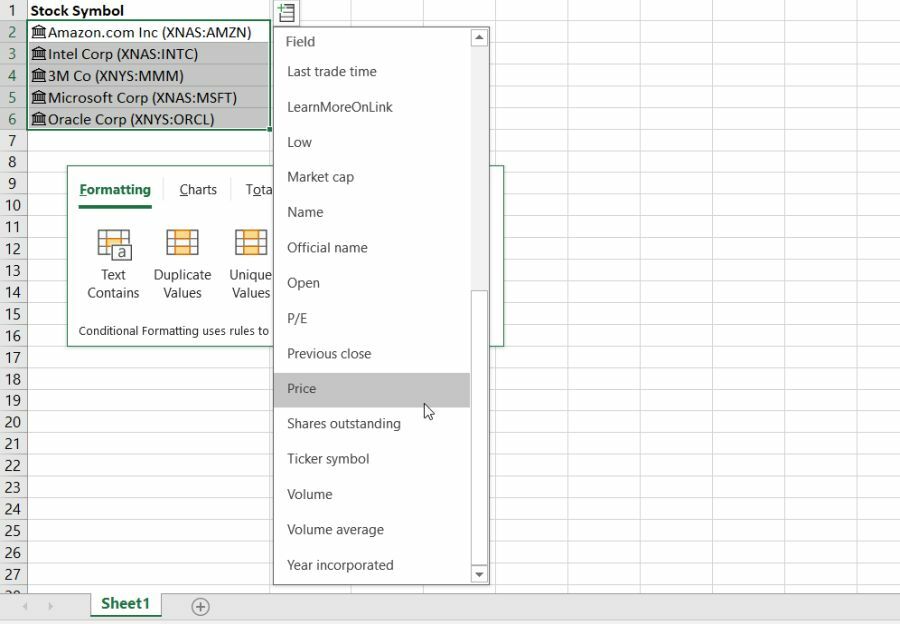
Dodajte vsako podatkovno točko, eno po eno. V naslednjem stolpcu na desni se prikažejo najnovejši podatki s spletnega prikaza.
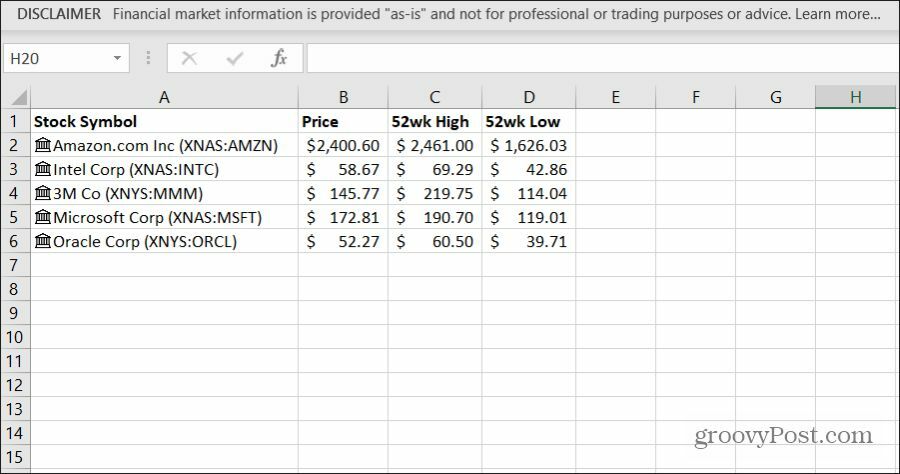
Posodobljene podatke dobite tako, da izberete Osveži vse ikono v skupini Poizvedbe in povezave na traku.
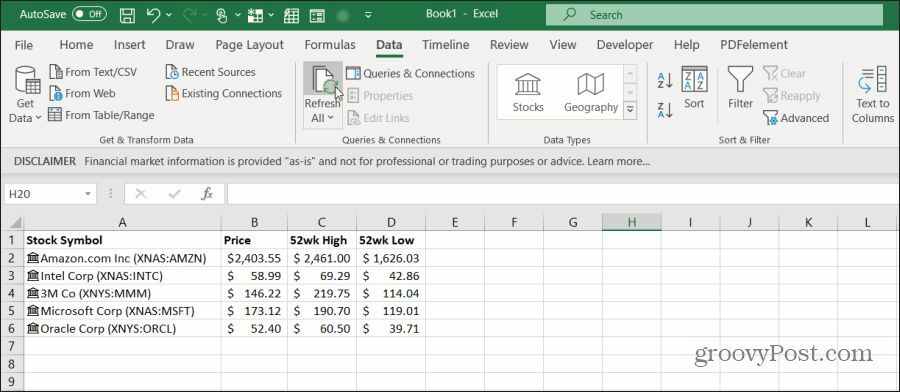
Za najnovejše podatke o zalogah morate izbrati Osveži vse. Vendar pa obstaja trik VBA za konfiguriranje samodejne osvežitve, ki pomaga, ko poskušate ustvariti nadzorno ploščo v živo. V zadnjem razdelku tega članka boste izvedeli, kako omogočiti samodejno osvežitev.
Kako uvoziti zemljepis v Excel
Pridobivanje informacij o različnih državah deluje na enak način kot pridobivanje podatkov o zalogah.
Najlažji način je ustvariti stolpec s seznamom držav, za katere želite potegniti podatke.
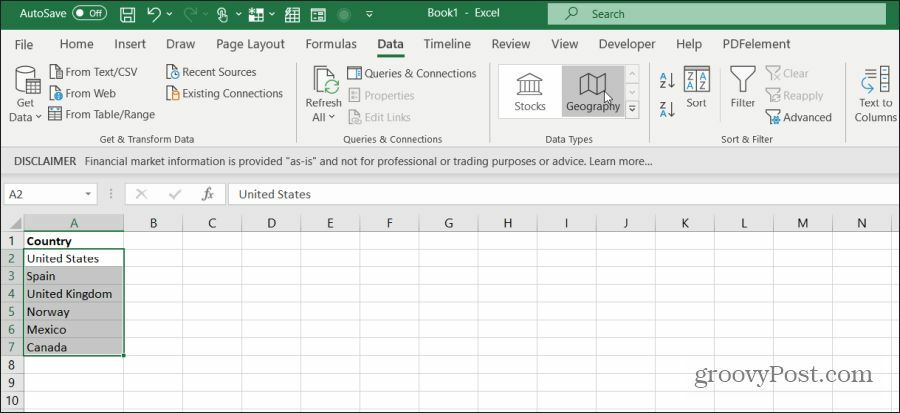
Nato izberite Podatki iz menija in izberite Geografija iz skupine podatkovnih vrst na traku.
Z ikono, ki je prikazana levo od imena države, boste države prepoznali kot veljavne. To pomeni tudi, da so za te države na voljo podatkovni nizi.
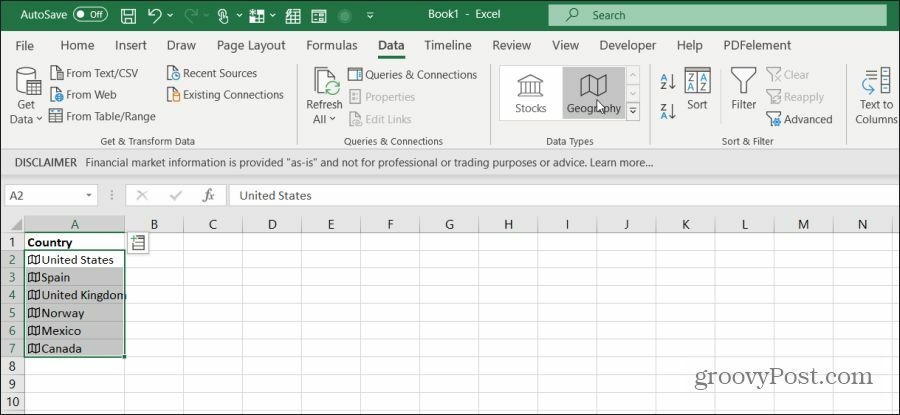
Če si želite ogledati nabore podatkov, znova označite celice. Nato v zgornjem desnem stolpcu izberite ikono polja. Videli boste spustni seznam vseh razpoložljivih nizov podatkov.
Tako kot pri vlečenju zalog, izberite vsako polje posebej.
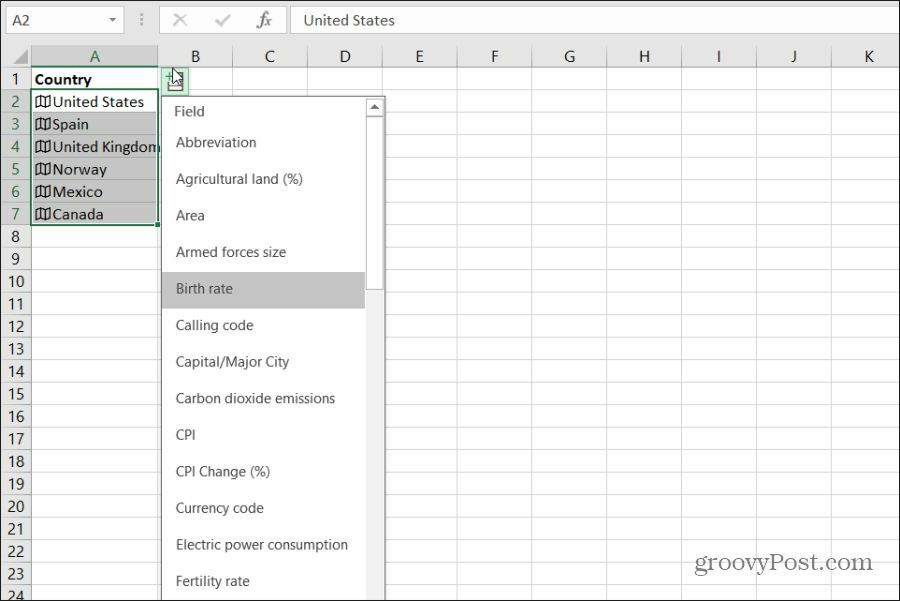
Ko dodate vsako podatkovno polje, se bodo prikazali v stolpcu na desni strani. Ne pozabite označiti naslovov stolpcev, da si boste zapomnili, katere podatke ste uvozili.
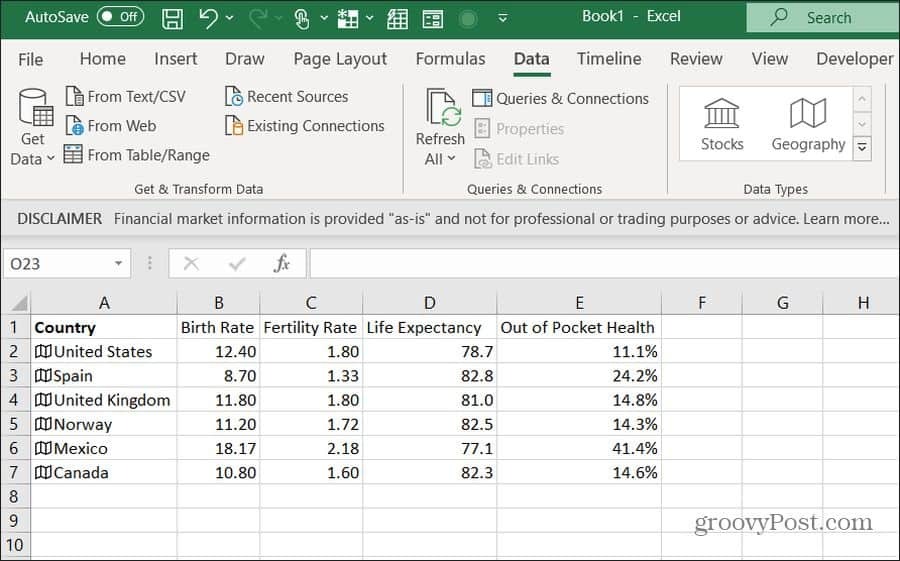
Kot vidite, je uvoz in uvoz hiter in enostaven geografske zbirke podatkov z uporabo orodja Geography v Excelu. To je tudi odličen način za raziskave in iskanje povezav v podatkih, povezanih z državami.
Upoštevajte, da niste omejeni samo na podatke o državi. Vsak geografski identifikator bo storil. Na primer, morda želite primerjati podatke o dohodku in prebivalstvu med več zveznimi državami. Samo vnesite stanja in ponovite postopek zgoraj.
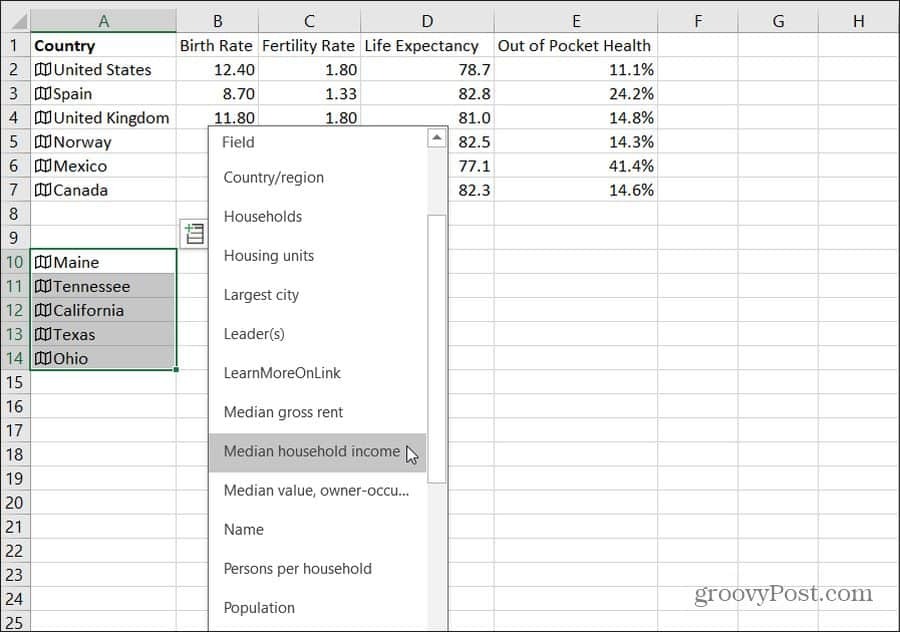
To deluje tudi za imena mest in mest.
Osvežujoči podatki o zalogah in geografiji v Excelu
Vse podatke imate v preglednici, vendar jih želite videti v živo. Če ročno izberete Osveži vse, lahko postane moteče. Excel nima načina samodejnega posodabljanja osvežilnih podatkov o zalogah ali geografiji, vendar to ne pomeni, da tega ni mogoče storiti.
Če želite to narediti, boste vstavili posebna koda VBA se bo začela, ko se odpre vaša preglednica.
Izberite Razvijalec v meniju in v razdelku Nadzor na traku izberite Prikaži kodo.
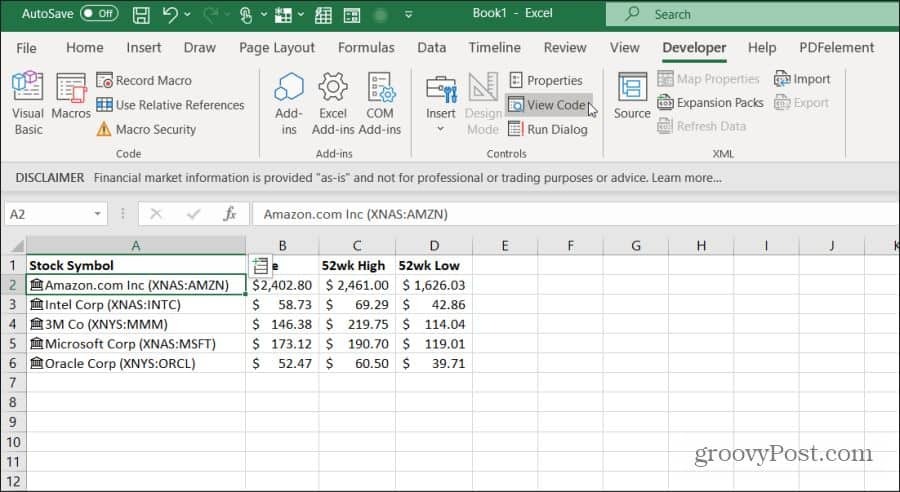
Opomba: Če ne vidite Razvijalec v vašem Excelovem meniju in ga dodajte. Izberite mapa, Opcije, Prilagodite trakin izberite Vsi ukazi z levega spustnega dna. Nato se premaknite Razvijalec iz levega podokna v desno in za zaključitev izberite V redu.
Ko ste v urejevalniku kod, morate najti pravo kodo, ki se bo zagnala, ko se bo odprla preglednica. Če želite to narediti, dvokliknite ThisWorkbook in izberite predmet. V levem spustnem meniju na kodni plošči izberite Delovni zvezek. Na desnem spustnem meniju izberite Odprto.
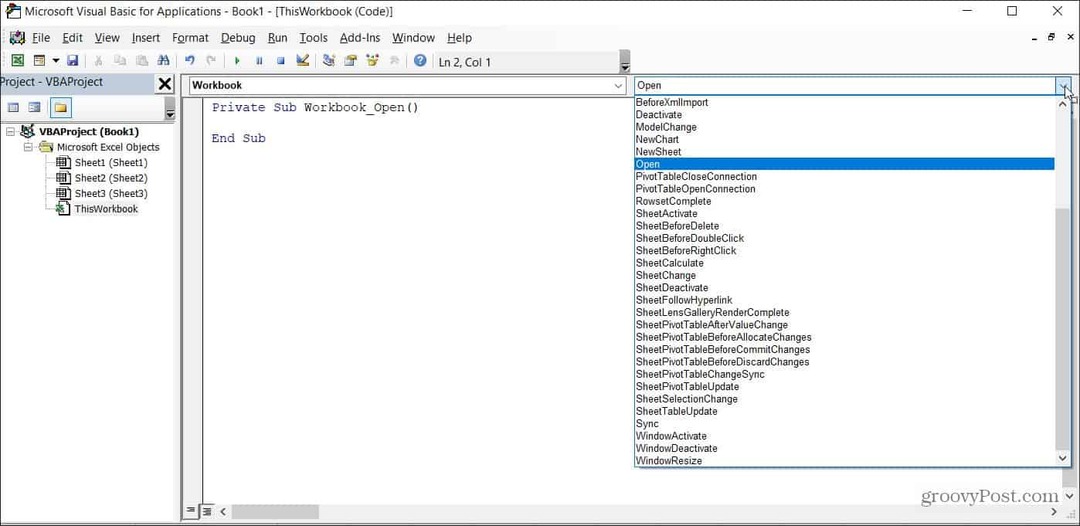
Končno prilepite naslednjo kodo v funkcijo Workbook_Open ():
ActiveWorkbook. RefreshAll
NextTime = Čas + Časovno polje (0, 1, 0)
Uporaba. OnTime NextTime, »Samodejno obnovi«
Zaščitite to kodo in datoteko Excel kot datoteko Excela z datoteko (.xlms). Ko se naslednjič odprete, se bodo vsi podatki o zalogah ali zemljepisu, ki ste jih uvozili v excel, osveževali vsako minuto. Kodo lahko spremenite, če želite, da se podatki posodabljajo bolj ali manj pogosto, če želite.
To je le en primer kreativnih nasvetov Excel, ki lahko izboljšajo vašo produktivnost, obstaja še veliko drugih odlični nasveti Excel tam zunaj.