Kako izbrisati prazne celice v programu Microsoft Excel 2013 ali 2016
Microsoftova Pisarna Microsoft Excel / / March 17, 2020
Nazadnje posodobljeno dne

Ali v Excelu delate z velikimi delovnimi zvezki in želite na preprost način očistiti prazne celice? Tukaj je navodila za to v Excelu za Windows in Mac.
Če delate z velikim naborom podatkov v delovnem zvezku programa Excel, boste morda morali izbrisati prazno celico ali niz praznih celic. Postopek lahko postane dolgotrajen; če imate veliko podatkov. Namesto da bi šli skozi delovni zvezek in izbrisali vsako prazno celico posebej, lahko naredite več možnosti in Excel prepusti delo za vas. Uporaba te metode je prihranek časa, v primerjavi z ročnim izvajanjem istega dejanja.
Izbrišite prazne celice v Excelovem delovnem zvezku
Spodnji posnetek zaslona prikazuje delovni zvezek s podatki v več stolpcih. Med vsakim stolpcem so prazne celice; to so celice, ki jih želim izbrisati. Če želite to narediti, označite le obseg podatkov, ki vsebujejo prazne celice.
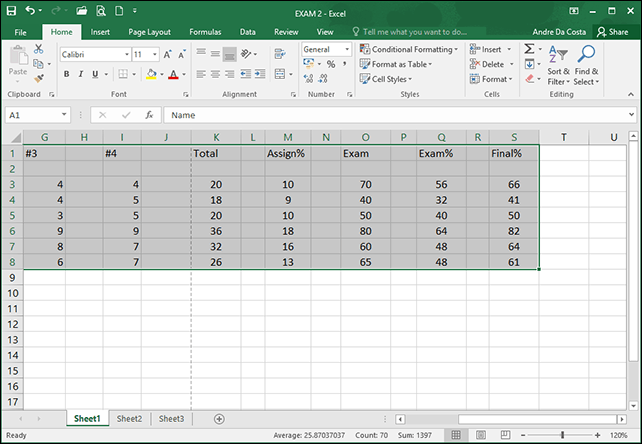
Pod Zavihek Domov> Skupina za urejanje kliknite Najdi in izberite in nato kliknite Pojdite na Special.
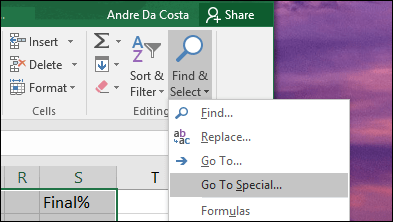
Izberite Praznine radijski okvir in kliknite V redu.
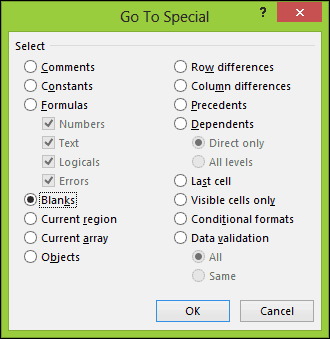
Videli boste, da je Excel izbral vse sorazmerne celice v preglednici, ki niso sosednje. Tako je mogoče izbrisati celice, ki jih ne želite.
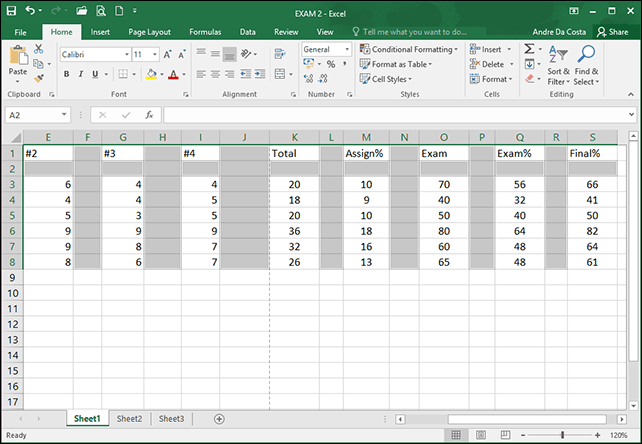
Na kartici Domov pod skupino Celice kliknite Izbriši in izberite, ali želite izbrisati prazne celice v vrsticah ali stolpcih. V mojem primeru želim, da se prazni stolpci odstranijo.
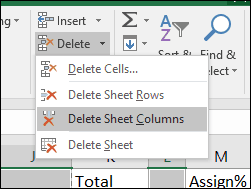
To je to! Zdaj je vaš delovni zvezek videti bolje.
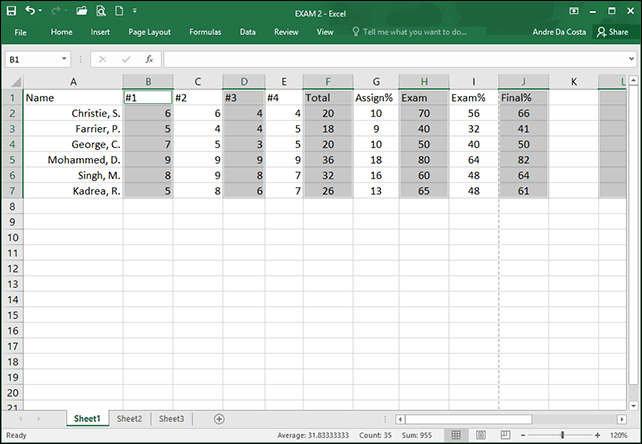
Uporaba programa Excel 2016 za Mac
Če uporabljate Mac različico Excela, lahko to funkcijo najdete pod Uredi> Poišči> Pojdi na.
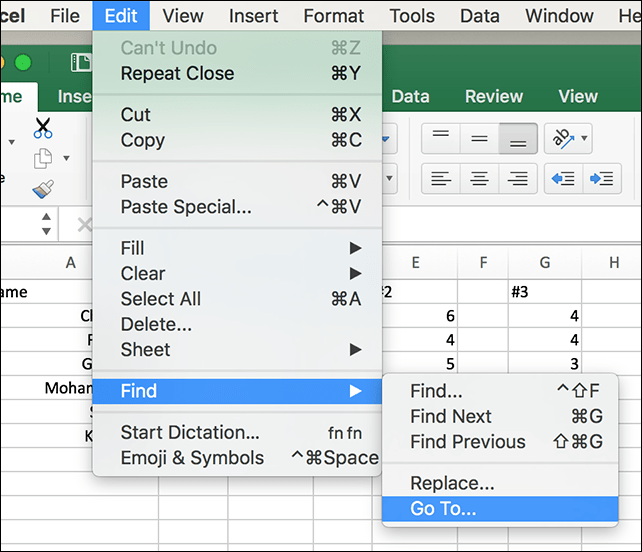
Zdaj na zaslonu Pojdi kliknite posebni gumb.
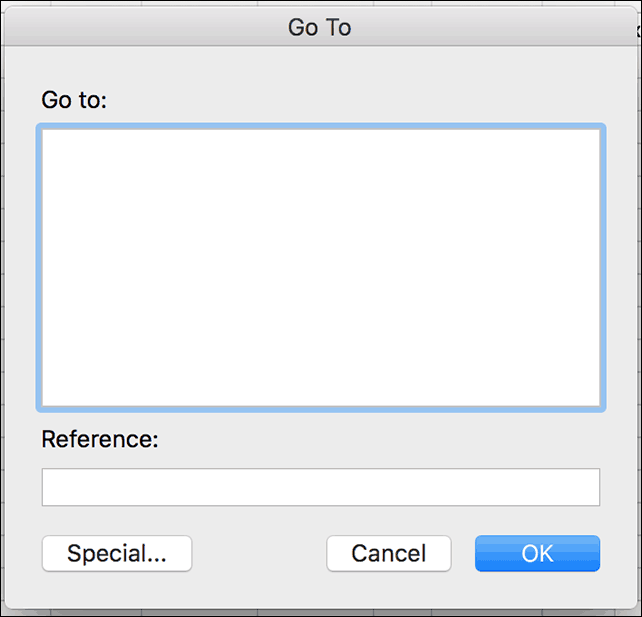
Nato izberite Praznine radijski okvir in kliknite V redu.
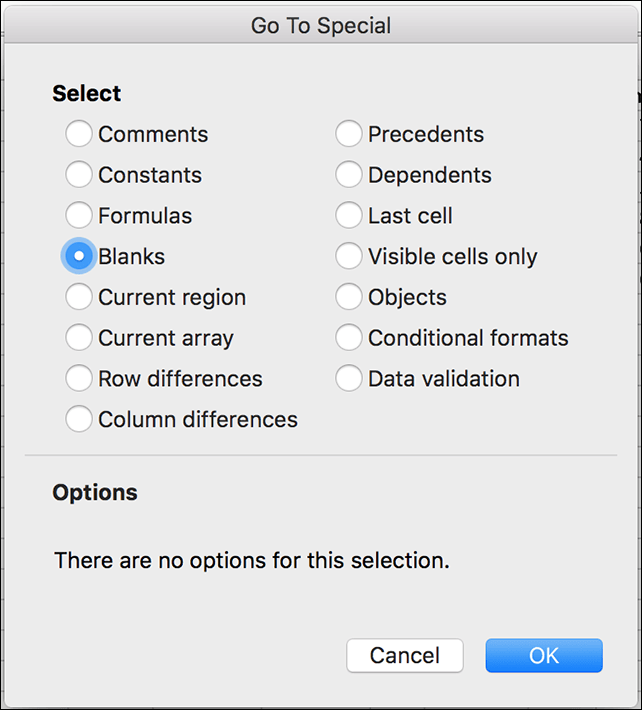
To je vse! Tako je veliko lažje ustvariti čistejše preglednice in delovne zvezke za svojega šefa. Prav tako imate starejšo različico Excela, ne pozabite prebrati prejšnjega članka kako odstraniti prazne celice v Excelu 2010 ali 2007.
