Kako začeti, ustaviti, začasno ustaviti ali znova zagnati storitve v operacijskem sistemu Windows 10
Windows 10 / / March 17, 2020
Nazadnje posodobljeno dne

Storitve v operacijskem sistemu Windows 10 so pomočniki za zakulisjem, ki OS brezhibno delujejo. Ugotovite osnove, kako jih upravljati.
Operacijski sistem vašega računalnika zahteva ogromno število scenskih ročic v ozadju, da lahko nemoteno deluje. Temu pravimo storitve in jih pogosto ne vidite, razen če pride do težav. Storitve zagotavljajo, da so nekatere funkcije operacijskega sistema na voljo, ko jih uporabnik potrebuje.
Nekatere odgovornosti storitev vključujejo možnost skeniranja pogona na viruse, dostop do omrežne skupne rabe, upravljanje tiskalnika, datum in čas ter celo nastavitve napajanja. Nekatere storitve so na zahtevo, zato se bodo zagnale šele, ko povežete napravo, kot je pametni telefon, ali poskusite povezati slušalke Bluetooth.
V idealnem primeru se te storitve samodejno zaženejo, ustavijo in znova zaženejo brez kakršne koli interakcije uporabnika. Ampak vsake toliko časa gre kaj narobe - ali se storitev ne zažene ali pa nepotrebna storitev poje sredstva ali povzroči konflikte.
V tem članku vam bomo pokazali, kako najti vmesnik Services in spremeniti njihovo vedenje.
Kako najti in spremeniti storitve v operacijskem sistemu Windows 10
Storitveni vmesnik temelji na Microsoft Management Console, ki je del družine upravnih orodij v operacijskem sistemu Windows. Storitve lahko zaženete tako, da odprete Start in vnesete: storitve nato udari Vnesite. Lahko pa pritisnete Tipka Windows + R, vrsta: storitve.msc nato zadeti Vnesite.
Storitve imajo zelo osnoven vmesnik, v njem pa je na stotine storitev, ki jih večina vsebuje Windows 10 in druge, ki jih dodajo tretje osebe. Na vrhu so meniji za prilagajanje pogleda vaših storitev in spreminjanje njihovega načina zaganjanja. Privzeto smo v podrobnem pogledu, ki prikazuje stolpce z opisom, statusom izvajanja, vrsto zagona in prijavo kot.
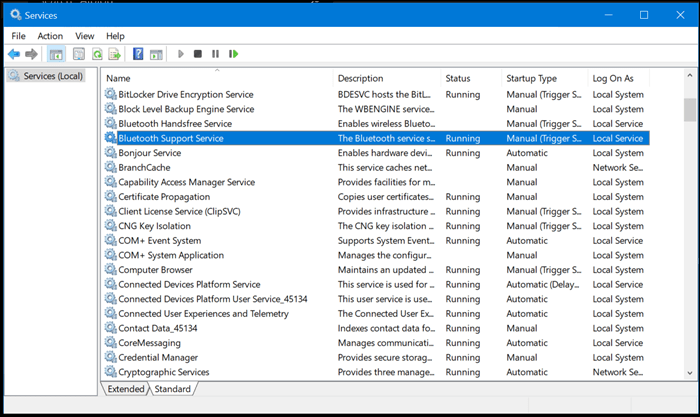
Ko želite vedeti, kaj storitev počne, jo izberite in se prepričajte, da je na dnu okna omogočen zavihek Extended. Tako boste dobili kratek opis, kaj počne.
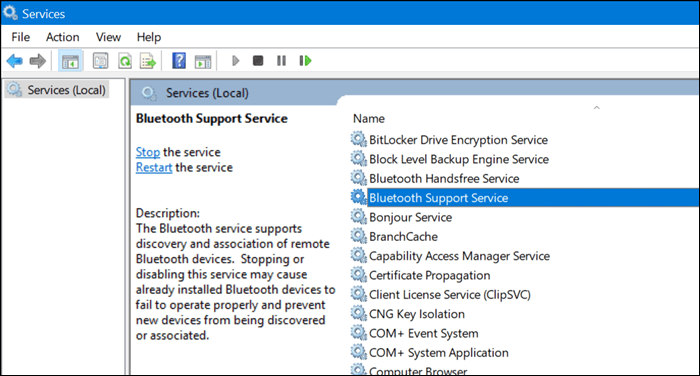
Lahko tudi ugotovite, kdaj se storitev izvaja ali ne, tako da preverite stolpec Status. Če se storitev izvaja, je gumb za predvajanje v ukazni vrstici zasičen, medtem ko so na voljo možnosti, kot so ustavitev, ponovni zagon in včasih pavza. Če želite zagnati storitev, ki se ne izvaja, jo preprosto izberite in nato v ukazni vrstici kliknite Start.
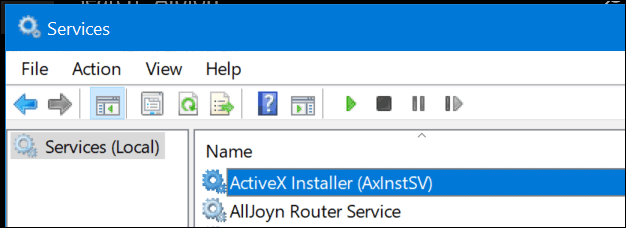
Nekatere storitve so nastavljene na ročne, druge pa samodejne. Samodejne storitve so tiste, ki se zaženejo z operacijskim sistemom Windows 10, medtem ko so tiste, ki so ročne, sprožene samo na zahtevo programa ali naprave. Če obstaja storitev, za katero menite, da morate začeti z operacijskim sistemom Windows, jo lahko spremenite tako, da desno kliknete storitev in nato kliknete Lastnosti.
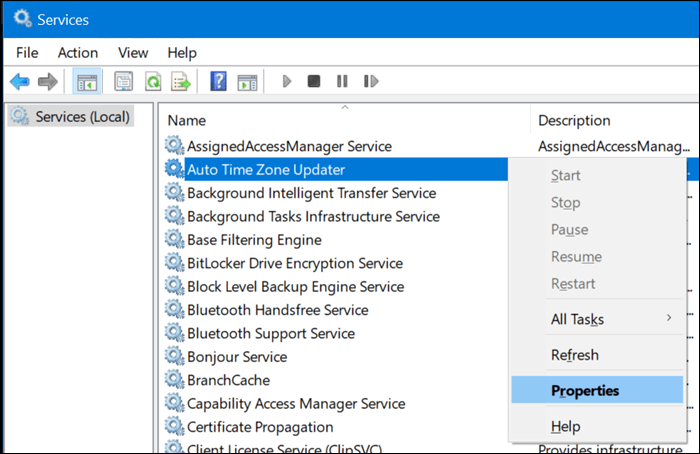
Okno Lastnosti ponuja številne možnosti za spreminjanje vedenja storitve.
Na zavihku Splošno je opisano kratko ime, polno ime, opis, pot, vrsta in status zagona ter sposobnost določitve, kako naj se storitev začne.
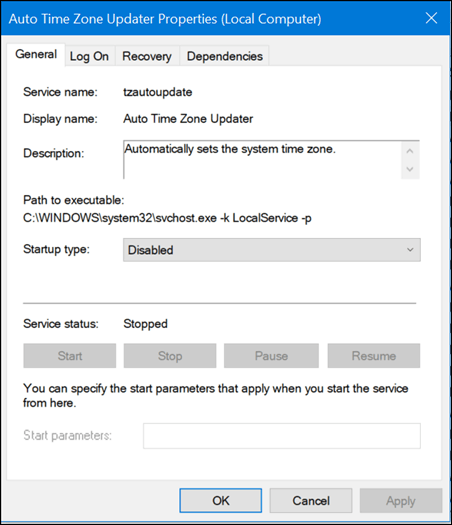
Na kartici Prijava se lahko odločite, kateri račun v sistemu ali domeni Windows lahko zažene storitev.
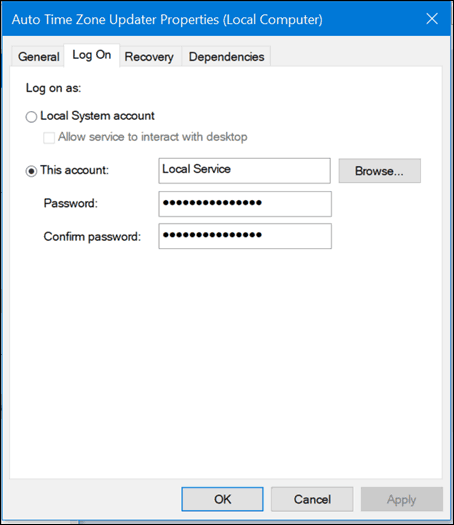
Če se zgodi kakšna katastrofalna situacija in morate zagnati in zagnati storitev, zavihek »Obnovitev« vam omogoča, da določite nekatere sprožilce za ponovno zagon storitve. Torej se lahko poskusite servisirati po ponovnem zagonu ali po določenem času.
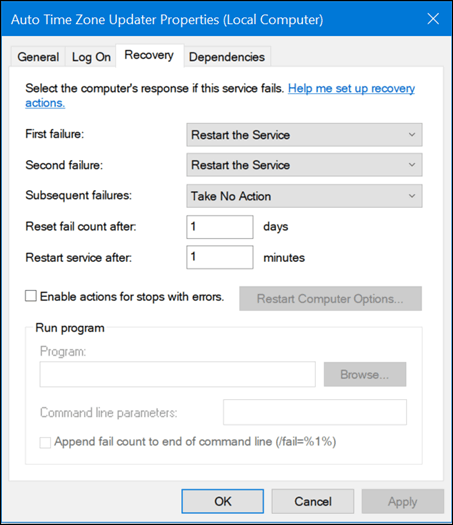
Nekatere storitve bodo odvisne, zato je pomembno, da veste, kakšne so, preden jih spremenite. Spreminjanje vedenja storitev lahko negativno vpliva na druge storitve in programe. To je zelo pomembno, da ne pozabite. Zavihek Odvisnosti je verjetno prvi zavihek, ki ga morate pogledati, preden spremenite spremembe.
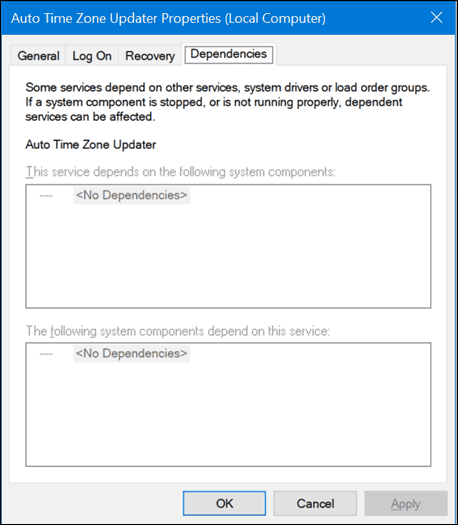
Če želite spremeniti vedenje zagona storitve, izberite zavihek Splošno in nato v seznamu »Vrsta zagona:« izberite eno od štirih možnosti:
- Samodejno (z zakasnitvijo) - Zagon storitve po popolnem zagonu sistema Windows 10
- Samodejno - Storitev se bo začela, ko se zažene Windows 10
- Ročno - Storitev se ne bo zagnala samodejno, lahko pa jo začne drugi postopek ali naprava.
- Onemogočeno - Storitev se ne bo začela, če je ne omogočite iz storitvenega vmesnika
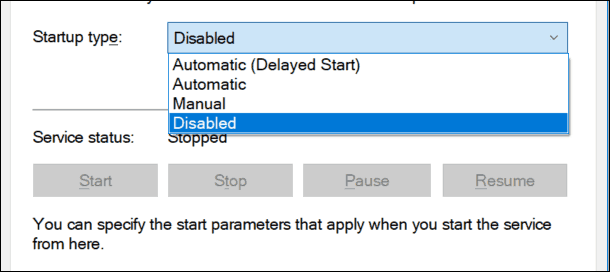
Ko izberete nastavitev, kliknite Uporabi.
To bo omogočilo gumb Status storitve in gumb Start. Kliknite ga, da takoj začnete storitev.
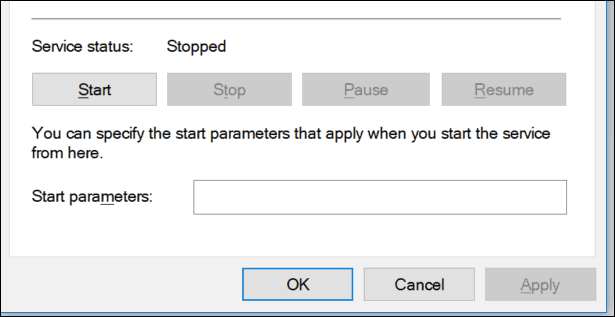
Gumb Stop bo omogočen, ko se stanje storitve spremeni v Teče. Kliknite V redu.
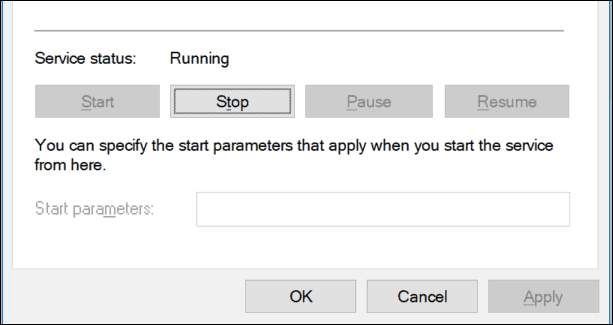
Na to področje sistema se morate sklicevati pri odpravljanju težav s skupnimi izdelki in storitvami, kot so Bluetooth, Audio, Windows Defender in Networking. Včasih se storitve morda ne obnašajo po načrtih, vendar je to zelo redko. Na primer, če imate težave s povezavo Bluetooth, je možno, da se storitve oddajanja ne bodo izvajale, če ne morete seznaniti naprave. Torej, ne bojte se pogledati za zavesami, da bi videli, kako stvari tečejo.
Če želite še kaj vedeti o storitvah, v komentarjih pustite vrstico in nadaljujte pogovor.



