Kako prevesti dokument PDF
Microsoftova Pisarna Microsoft Google Pdf Junak / / April 27, 2020
Nazadnje posodobljeno dne

Medtem ko je prevajanje dokumentov PDF nekoliko težavno, ni nemogoče. Tukaj je tisto, kar morate storiti.
Medtem ko formati dokumentov gredo, dokumenti PDF v resnici niso zasnovani za urejanje. Format PDF je običajno zaklenjen - to pomaga, da bo vsebina videti enaka, ne glede na napravo, ki jo uporabljate za ogled datoteke.
Zaradi tega je prevajanje dokumenta PDF težavno. Če želite prevesti dokument PDF, boste morali najti programsko opremo ali storitve, ki lahko urejajo datoteke PDF. Obstaja nekaj načinov, kako to storiti - tukaj je opisano.
Prevajanje PDF-jev s programom Microsoft Word
To je povsem mogoče urejanje datotek PDF v programu Microsoft Word. Lahko tudi uporabite Beseda za prevajanje dokumentov neopazno iz enega jezika v drugega. Če združite ti dve funkciji, lahko neposredno prevajate PDF-je v Word.
Žal ta postopek še zdaleč ni popoln. Če uredite PDF v Wordu, lahko izgubite nekatere funkcije oblikovanja, slik in oblikovanja. Ta možnost je uporabna za zelo preproste dokumente PDF, vendar boste morda morali pogledati druge možnosti za bolj zapletene datoteke PDF.
Za začetek odprite dokument PDF v programu Microsoft Word (Datoteka> Odpri). Word vas bo vprašal, ali želite pretvoriti dokument, da ga omogočite urejanje - pritisnite v redu potrditi.
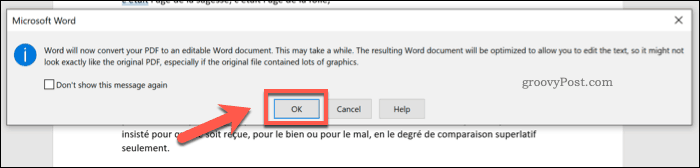
Glede na velikost vašega dokumenta PDF lahko traja nekaj časa. Ko je postopek končan, bo Word odprl pretvorjeni PDF, ki ga boste lahko uredili.
S programom Word lahko prevedete celoten dokument ali del vključenega besedila. Če želite prevesti razdelek, ga najprej izberite.
Ko ste pripravljeni za prevod besedila, pritisnite Pregled> Prevedi> Prevedi dokument na traku traku.
Če imate izbran del besedila, pritisnite Prevedi izbor možnost iz spustnega menija. Če želite prevesti celoten dokument, pritisnite Prevedi dokument možnost namesto tega.
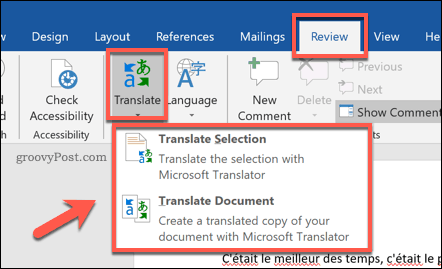
Če izberete prevod dela svojega dokumenta, boste morali potrditi jezikovne možnosti v Prevesti stranski meni, ki se prikaže na desni.
Word bo poskušal samodejno zaznati pravilne jezike, ki jih uporablja, vendar jih lahko spremenite z uporabo Do in Od jezikovni spustni meniji. Ko ste pripravljeni vstaviti prevedeno besedilo, pritisnite Vstavi gumb.
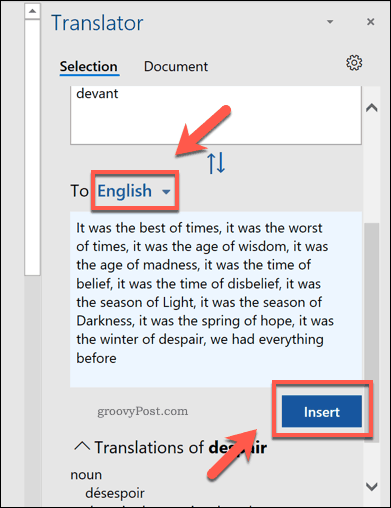
The Prevesti stranski meni se bo prikazal tudi na desni strani, če se odločite za prevod celotnega dokumenta.
Potrdite pravilne jezike prevajanja s pomočjo Od in Do spustni meniji, nato pritisnite Prevesti gumb, da začnete celoten prevod dokumenta.
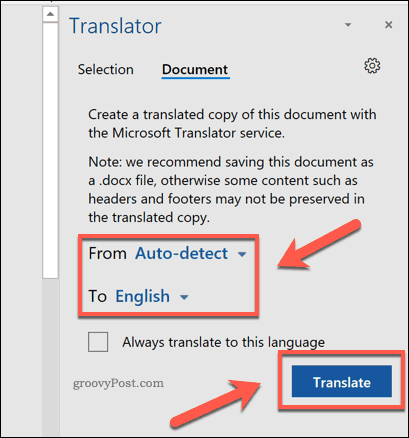
Word odpre to prevedeno kopijo dokumenta v novem oknu.
Delno prevedeni dokument ali v celoti prevedeno kopijo lahko nato shranite s pritiskom Datoteka> Shrani in izbrati PDF kot vrsto datoteke iz Shrani kot vrsto spustne možnosti.
Pritisnite Shrani shranite dokument PDF, ko končate.
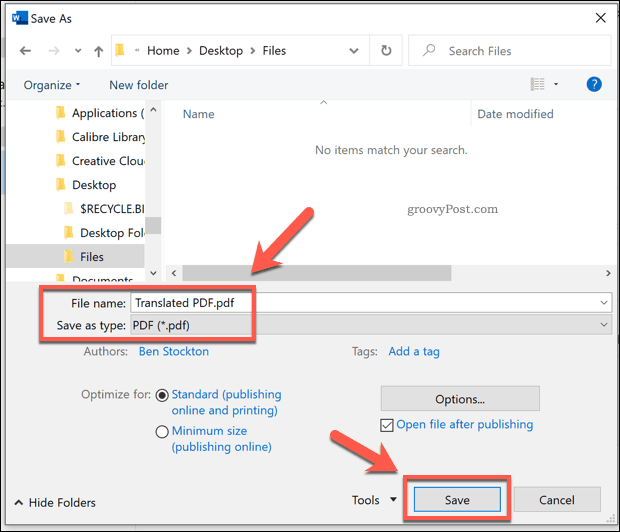
Uporaba PDF-datotek Google Translate za prevajanje
Če nimate Microsoftovega pisarna, lahko za prenos vsebine dokumenta PDF iz enega jezika v drugega uporabite spletno storitev, kot je Google Translate.
Ta možnost je bolj omejena kot Microsoft Word. Prevedenega besedila ne izvozi v novo datoteko PDF, ko je prevod končan - to boste morali storiti sami.
Za začetek pojdite na Spletno mesto Google Translate in pritisnite Dokumenti v zgornjem levem kotu pod logotipom Google Translate.
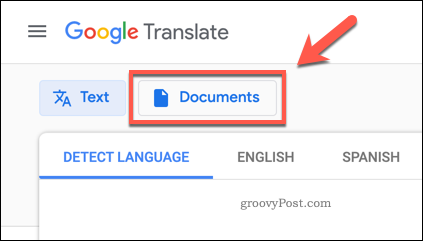
Pritisnite na Brskanje po računalniku za začetek izbire dokumenta PDF za prevajanje.
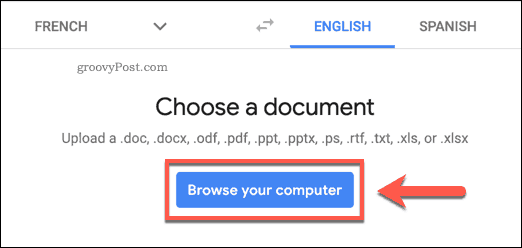
Izberite primeren dokument PDF, ki ga želite naložiti.
Po zaključku potrdite jezike za prevod, ki jih želite uporabiti, nato pritisnite Prevesti gumb za začetek postopka prevajanja s pomočjo Google Translate.
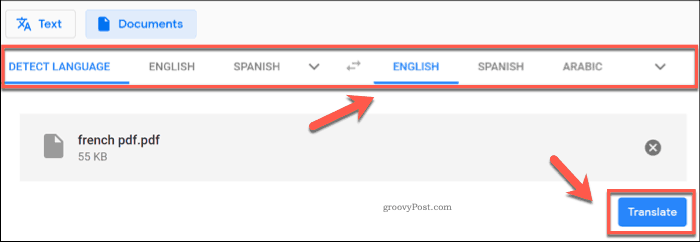
Google Translate bo besedilo samodejno prevedel in ga prikazal na novi strani. Nato lahko to prevedeno vsebino izberete, kopirate in prilepite v nov dokument.
Ustvarjanje prevedenih PDF-jev s pomočjo DeftPDF
Druga spletna storitev, ki lahko upravlja s prevodi dokumentov PDF, je DeftPDF. Za razliko od Google Prevajalca vam bo to prevedlo besedilo v drugem dokumentu PDF, namesto da bi morali sami ustvariti nov dokument.
DeftPDF je brezplačna za uporabo v dokumentih do velikosti 10000 znakov. Za večje dokumente bo vsakih dodatnih 10000 znakov stalo 5 dolarjev.
Za začetek pojdite na Spletno mesto DeftPDF in pritisnite Naloži dokument gumb.
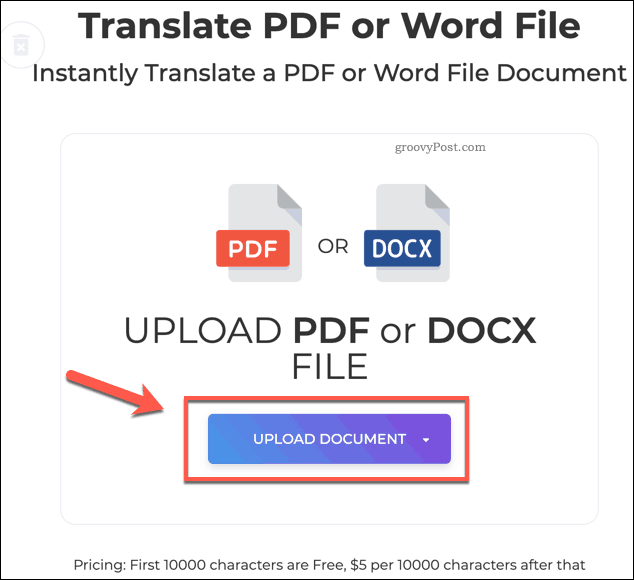
DeftPDF bo samodejno prešel v način predogleda, ko se datoteka naloži.
V spodnjem levem kotu potrdite jezike prevajanja in nato pritisnite Prevesti za začetek prevajanja dokumenta.
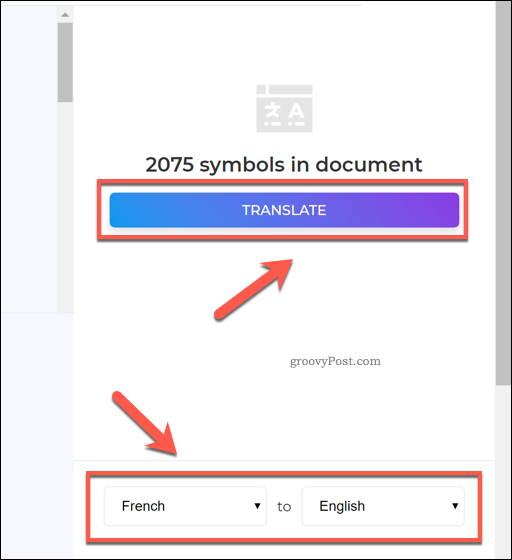
Ko je postopek prevajanja končan, boste rezultate lahko videli v oknu za predogled.
Pritisnite na Ustvari in naloži gumb za shranjevanje prevedenega dokumenta na tej točki.
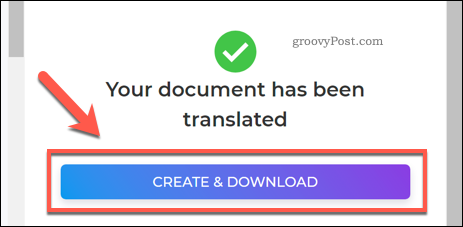
To bo ustvarilo novo datoteko PDF. Pritisnite Prenesi da ga naložite ali izberite eno od drugih možnosti, ki jih želite dati v skupno rabo, tiskati, urediti ali izbrisati datoteko.
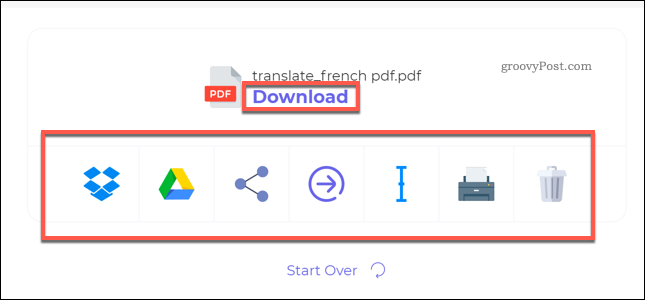
Nadalje urejanje dokumentov PDF
Kot kažejo zgornji koraki, je povsem mogoče prevesti dokumente PDF. Če želite stvari narediti korak dlje, lahko ustvarjanje in urejanje dokumentov PDF v sistemu Windows 10 s pomočjo brskalnika Edge ali z uporabo programske opreme drugih proizvajalcev, kot je Adobe Acrobat.
Lahko celo vstavite PDF v PowerPoint ali drugih Officeovih dokumentov za ponovno uporabo prevedene vsebine. Če je vaša pozornost v središču varnosti, lahko razmislite tudi geslo, ki ščiti vaše dokumente PDF, tudi.
Kaj je osebni kapital? Pregled leta 2019, vključno s tem, kako ga uporabljamo za upravljanje denarja
Ne glede na to, ali najprej začnete z naložbami ali ste začarani trgovec, ima Personal Capital nekaj za vsakogar. Tukaj je pogled na ...


