Kako pretvoriti besedilo v datum v programu Microsoft Excel
Microsoftova Pisarna Microsoft Excel Junak Excel / / April 27, 2020
Nazadnje posodobljeno dne

Za pravilno uporabo datumskih vrednosti v Excelu jih boste morali pretvoriti iz besedila v datumske vrednosti. Tukaj je opisano.
Microsoft Excel je ponavadi dober pri prepoznavanju podatkov celic. V mnogih primerih bodo oblikovane celice, ki vsebujejo besedilo kot besedilo, številke kot številke, datumi kot datumi - dobili boste idejo. Vendar to ne deluje vedno, še posebej, če ste besedilo kopirali iz drugega vira.
Zlasti datume je težko pretvoriti v resnične vrednosti datumov, če niso pravilno oblikovane. Če se soočate s to težavo, obstaja nekaj načinov pretvorbe besedila v vrednosti datuma v Excelu. Tukaj je treba storiti
Uporaba funkcije VALUE
Če vaša celica vsebuje datum, vendar Excel misli, da je besedilni niz, lahko (v večini primerov) uporabite VREDNOST funkcijo za pretvorbo. To prevzame vrednost besedila in jo pretvori v petmestno časovno žigo Unix, ki jo nato lahko pretvorite v običajno vrednost datuma, ki jo vizualno prepoznate.
Uporabite lahko VALUE za pretvorbo katerega koli besedilnega niza v številko. Excel v večini primerov zna prepoznati verjetno datumsko vrednost in ga z uporabo VALUE lahko pretvori v vrednost datuma.
Če želite pretvoriti besedilni niz v datumsko vrednost, vnesite = VALUE (A2), kjer celica A2 vsebuje besedilni niz, ki ga pretvorite. V spodnjem primeru uporabljamo obliko datuma za dan-mesec in leto, vendar bo to delovalo tudi pri drugih oblikah datumov.
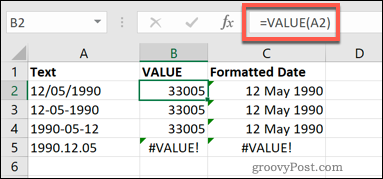
To deluje samo za nekatere vrste verjetnih datumskih vrednosti. Kot je razvidno iz zgornje slike, ne podpira datumov, ki uporabljajo decimalna mesta (na primer 12.05.1990). Vrnil se bo a # VALUE napaka za celice, ki jih ne more pretvoriti.
Ko pretvorite časovni žig Unixa, lahko to spremenite z oblikovanjem celic v Excelu, tako da izberete datumske celice in izberete Datum možnost iz Številka v spustnem meniju v Domov zavihek.
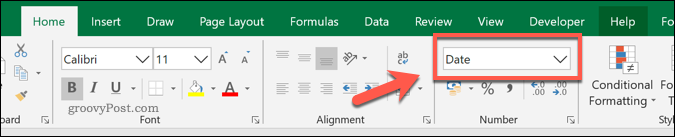
Uporaba DATEVALNE funkcije
V večini primerov bo uporaba VALUE in pretvorba rezultata v datumsko celico vrnila prepoznavno datumsko vrednost. Če ne, potem lahko uporabite DATEVALNOST namesto tega pretvorite besedilni niz v datumsko vrednost.
Če želite to narediti, vnesite = DATEVALNO (A2), kje A2 vsebuje vrednost datuma kot besedilni niz. Uporablja se lahko tudi za neposredno pretvorbo besedila. Če želite to narediti, vnesite = (DATEVALA ("5. 12. 1990") in nadomestite vrednost datuma z besedilno vrstico po vaši izbiri.
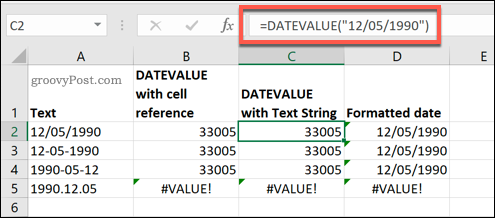
Kot boste videli iz stolpcev B in C na zgornji sliki, bodo formule s funkcijo DATEVALUE vrnile časovno žigo Unix. Te celice boste morali izbrati in jih pretvoriti v datumsko obliko celice z izbiro Datum Iz Domov> Številka spustni meni.
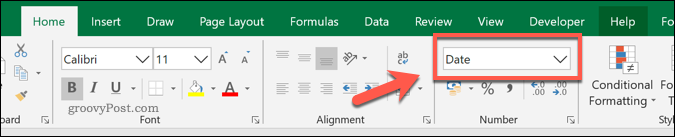
Kako pretvoriti decimalne vrednosti datumov
Skoraj v vseh primerih VALUE in DATEVALUE pretvorita besedilne nize v datumske vrednosti. Kot ste videli zgoraj, je izjema datum, ki za ločevanje vrednosti dneva, meseca in leta uporablja ločila decimalne točke.
Za pretvorbo teh lahko uporabite orodje za iskanje in zamenjavo Excel, vendar je enostavnejša metoda uporaba PREDSTAVITEV funkcijo. To bo spremenilo vse ločevalce decimalnih točk v črtice, ki jih lahko prepoznata tako VALUE kot DATEVALUE.
Če želite to narediti, vnesite = SUBSTITUT (A2, ".", "/"), kje A2 vsebuje vrednost datuma kot besedilni niz, “.” izbere ločilo decimalne točke za iskanje in “/” je zamenjava vseh primerov decimalne točke s poševno črto.
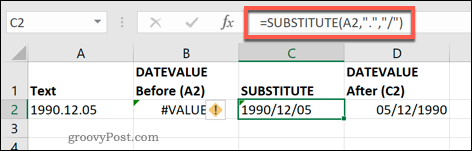
V zgornjem primeru funkcija DATEVALUE, uporabljena v celici B2, ne more pretvoriti izvirnega besedilnega niza v A2.
Funkcija SUBSTITUTE, ki se uporablja v C2, pa je vse ločilo decimalne točke zamenjala s poševnimi črtami. Nadaljnja funkcija DATEVALUE, uporabljena v D2, lahko nato novi besedilni niz iz C2 pretvori v pravilen datum.
Pretvarjanje besedila v datumske celice v Excelu
Z zgornjimi orodji za pretvorbo besedila v datumske celice v Excelu boste lahko pravilno uporabljali vrednosti datumov v svoji Excelovi preglednici. Stvari lahko storite korak naprej navzkrižno sklicevanje teh podatkov v Excelovih preglednicah.
Če se to sliši zapleteno, začnite na začetku z nekim začetnikom Nasveti Excela s katerim bi se moral spoprijeti vsak uporabnik.



