Kako zanko predstaviti Powerpoint
Microsoftova Pisarna Power Point Urad Junak / / April 27, 2020
Nazadnje posodobljeno dne

Ali morate ustvariti prostoročno predstavitev PowerPoint, ki se bo neprekinjeno zankovala? Tukaj je opisano.
Ko poskušate ustvariti privlačno predstavitev, ne želite, da vas PowerPoint zapade. Letel naj bi brez težav, poleg vas pa so učinkoviti drsni prehodi.
Časi ne delujejo nujno, če niste vključeni v svojo PowerPoint predstavitev. Če ga na primer uporabljate za prikaz slik ali videoposnetkov v prodajnem zaslonu, želite, da se diapozitivi PowerPoint neprekinjeno zankajo.
Če želite zanko predstaviti v PowerPointu, je to tisto, kar morate storiti.
Kako veziti diapozitive PowerPoint
Če želite ustvariti neskončno predstavitev PowerPoint, najprej potrebujete predstavitev z več diapozitivi. Za začetek odprite to v programu PowerPoint, nato pa pojdite na Diaprojekcija jeziček na traku traku.
Od tam kliknite Nastavitev diaprojekcije da začnete spreminjati časov PowerPointa.
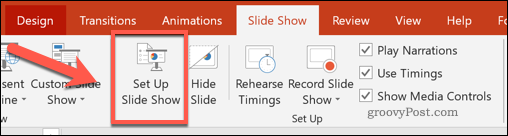
To bo odprlo vrata Set Up Show okno, kjer lahko spremenite svoje nastavitve PowerPoint, vključno z vrsto predstavitve in ali se diapozitivi nadaljujejo samodejno ali ne.
Pod Prikaži možnosti kliknite skupino, da omogočite potrditveno polje poleg Neprekinjeno zanko, dokler Esc nato pritisnite v redu shraniti.
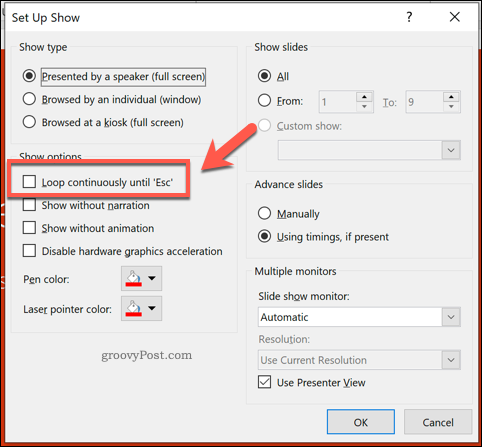
Ta nastavitev bo zagotovila, da se bo vaša PowerPoint predstavitev ustavila šele, ko Esc tipko na tipkovnici pritisnete. Po končnem diapozitivu se vrne na prvi diapozitiv in začne znova.
Edina težava pri tej nastavitvi je, da še vedno potrebuje uporabniški vnos. Predstavitev se vrne na začetek, vendar vsakega diapozitiva ne bo samodejno vnaprej - morali boste nastaviti časovni prehod diapozitivov poleg resnično prostoročne predstavitve PowerPoint.
Nastavitev časovnih prehodov PowerPoint Slide
Namesto da kliknete miško za vsak nov diapozitiv, lahko nastavite, da se diapozitivi PowerPoint samodejno nadaljujejo. To pomeni, da so diapozitivi časovno razporejeni in po aktivni predstavitvi ne bo potrebna nobena interakcija uporabnika.
Če želite to narediti, se morate vrniti, če želite pritisniti Diaprojekcija>Nastavitev diaprojekcije na traku traku. V Set Up Show okno, kliknite Uporaba časovnic, če obstajajo pod Predhodni diapozitivi odsek.
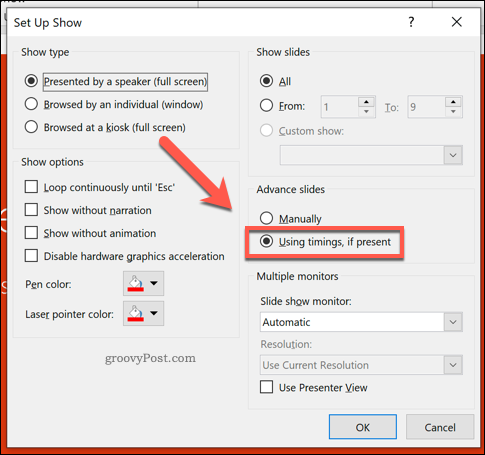
Kliknite v redu shranite in zaprete okno. Zdaj boste morali nastaviti časovnice za diapozitive - kliknite na Prehodi zavihek na traku traku, da to storite.

Pod Časovna omejitev oddelka Prehodi na kartici boste lahko določili, kako dolgo bodo prikazani diapozitivi, preden se prikaže naslednji diapozitiv.
Kliknite, če želite omogočiti Po tem potrdite polje, nato v polju z možnostmi poleg njega nastavite čas. Ne upoštevajte Na miški kliknite potrditveno polje, kot vaše Set Up Show nastavitve bodo razveljavile to možnost, če pa želite, počistite to možnost.
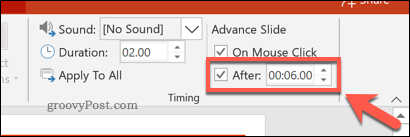
Ta nastavitev bo veljala samo za trenutno izbrani diapozitiv. Za vsak drsnik lahko nastavite posamezne časovnice ali pritisnete Prijavite se za vse gumb. To bo za vsak vaš diapozitiv uporabilo enako časovnico.
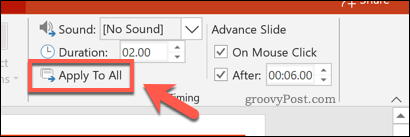
Zdaj lahko preizkusite svojo PowerPoint predstavitev s klikom Diaprojekcija> Od začetka na traku traku ali s pritiskom na F5 tipko na tipkovnici.
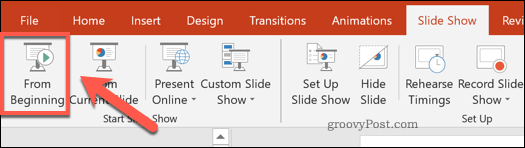
Če so bile nastavitve, ki ste jih uporabili, pravilne, se bo vaša PowerPoint predstavitev začela od začetka, vsak diapozitiv pa bo prikazan v določenem času. Ko se predstavitev konča, se vrne na začetek brez vnosa uporabnika.
Predstavitev lahko končate kot običajno s pritiskom na Esc tipko na tipkovnici.
Uporaba PowerPoint Show Types
Tudi ko je vaša predstavitev PowerPoint nastavljena na samodejno zanko, lahko še vedno preskočite diapozitiv s pritiskom nanj in si ogledate kontrolnike.
Če želite postati pravi kiosk za prostoročno telefoniranje, boste morali spremeniti vrsto oddaje. To bo uporabnikom preprečilo preskakovanje diapozitivov ali ogled kontrolnikov diapozitivov. Če želite to narediti, pritisnite Diaprojekcija> Nastavitev diaprojekcije na traku traku.
V Set Up Show v oknu boste pod okno prikazali tri razpoložljive vrste razstav Pokažite vrste odsek. Za prehod v način kioska pritisnite Brskanje na kiosku (na celotnem zaslonu) možnost.
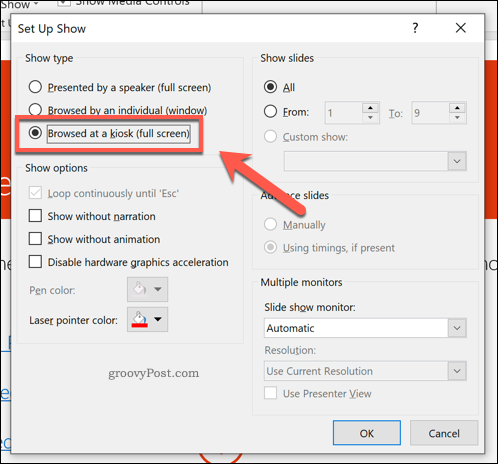
Kliknite v redu Ko ga shranite, zaženite predstavitev s pritiskom Diaprojekcija> Od začetka ali s udarcem F5 ključ.
Ko je omogočena, ne boste mogli več gledati nobenega elementa PowerPoint ali preskočiti diapozitiva, vendar lahko kljub temu pritisnete na Esc ključ za zaključek predstavitve.
Ustvarjanje prostoročnih predstavitev PowerPoint
PowerPoint se je izkazal kot orodje za številne uporabnike, ki želijo ustvariti prostoročne predstavitve, vendar je sposoben za veliko več.
Ti lahko vstavite podatke Excela v PowerPoint ustvarite predstavitve, ki so bogate s podatki, ali, če iščete nekaj bolj vizualnega, lahko dodajte video v PowerPoint namesto tega.
Kaj je osebni kapital? Pregled leta 2019, vključno s tem, kako ga uporabljamo za upravljanje denarja
Ne glede na to, ali najprej začnete z naložbami ali ste začarani trgovec, ima Personal Capital nekaj za vsakogar. Tukaj je pogled na ...



